Всех приветствую на портале WiFiGiD.RU! Очень часто при работе в Фотошопе нам нужно правильно смешать сразу несколько слоев. В первую очередь на ум приходит «Прозрачность», с помощью которой мы можем добиться какого-то результата. Но есть проблема – при использовании прозрачности верхний слой начинает терять цвета, тени и свет, что может плохо сказаться на конечном результате.
В таком случае стоит прибегнуть к возможности «Режима наложения» или «Режима смешивания слоев» в Фотошопе. Это очень крутая фишка, которая позволяет изменять характеристики отображения верхнего и нижнего слоя, правильно смешивая цвета. Про это бессмысленно говорить и лучше показать на конкретных примерах.
Где находятся эти режимы?
Режимы наложения в Фотошопе можно применять к любому активному слою. Лучше, чтобы у вас их было как минимум два. Сначала выделяем верхний слой, а потом чуть выше нажмите по стрелочке рядом с надписью «Обычные».
Теперь вы увидите список всех режимов, которые вы можете применить к этому слою. Каждый из режимов имеет свои фишки, которые могут помочь в той или иной ситуации. Давайте рассмотрим несколько вариантов.
Затухание (DISSOLVE)
Данный режим смешивания позволяет сделать эффект «Тумана», когда выделенный слой потихоньку начинает растворяться, если применять к нему «Прозрачность». Попробуйте к верхнему слою применить «Затухание», а потом уменьшите «Непрозрачность» до определенного уровня.
Для наглядности я оставил часть обычного режима и применил этот режим. Как видите, при увеличении «Непрозрачности», картинка как бы «Рассыпается». Конечно, выглядит странно, но если дополнительно применить к этому слою фильтр «Размытие», то будет смотреться неплохо.
Затемнение (Darken)
Интересный эффект, при котором со слоя полностью убираются все светлые цвета, оставляя только темные (меньше 50%).
Как видите, получается вот такой вот интересный эффект прозрачности, когда тень и полутень стакана осталась на месте, но вот все светлые участки стали прозрачными.
Умножение (Multiply)
Один из самых крутых эффектов. Он берет цвета из верхнего слоя и накладывает, и затемняет цвета с нижнего слоя. Из-за чего тени, полутени и цвета становятся более яркими. Можете посмотреть на результат нашего стакана при таком режиме.
Чтобы вам было понятно, для чего этот режим применяется – давайте рассмотрим на конкретном примере. Представим себе, что у нас есть высветленная фотография, и наша задача сделать её более «живой».
Мы создаем точную копию этой фотографии и располагаем её сверху основного слоя. Теперь примените «Умножение».
Фотография стала более насыщенной за счет того, что цвета и текстура обоих картинок, перемножились между собой.
Затемнение основы (Color Burn)
Данный режим берет текстуру верхнего слоя и на основе неё полностью затемняет основание (или нижний слой). Очень крутой эффект, если вы хотите создать темную картинку с прозрачным эффектом.
Давайте попробуем применить этот режим для второго слоя к известному мему. Как видите, первый слой становится прозрачным, но не теряет при этом текстуру. Идет затемнение основного слоя за счет теней первого.
Линейный затемнитель (Linear Burn)
Эффект чем-то похож на предыдущий, но есть небольшой нюанс. Для примера я взял ту же картинку, чтобы вам было понятнее. Вы могли заметить, что при «Затемнении основания» остаются цвета нижнего слоя. В этом же режиме остаются только цвета верхнего слоя, к которому мы и применяем этот эффект. Также идет затемнение нижнего слоя.
Темнее (Darker Color)
Если вы будете использовать этот эффект, то у картинки, находящейся выше, останутся только те цвета, которая темнее чем цвета предыдущего изображения. Вы можете заметить, что руки и кожа у Тони Старка исчезли, так как они светлее цветом заднего слоя.
Осветляющие режимы (Lighten)
Теперь мы рассмотрим ряд режимов, которые работают со светлыми объектами. То есть слой, к которому мы применяем режим оставляет только самые светлые части картинки. Для примера я взял картинку дыма на черном фоне и соединил её с фотографией автомобиля.
- Замена светлым (Lighting)
- Экран (screen)
- Осветление основы (Color Dodge)
- Линейный осветлитель (Добавить) (Linear Dodge (Add))
- Светлее (Lightning Color)
Все представленные режимы работают плюс-минус одинаково. Где-то остаются части основного фона, где-то остаются чуть больше светлых объектов. Рассказывать про каждый смысла нет. Лучше подбирать каждый из вариантов под ту или иную задачу.
Контрастные режимы
В таком режиме полностью игнорируются «серые» цвета (50%). Где-то идет равномерное смешение цветов, а где-то основной слой становится более темным.
В качестве домашнего задания попробуйте взять две картинки и ко второй примените каждый из контрастных режимов: перекрытие (Overlay), Мягкий свет (Soft Light), Жесткий свет (Hard Light), Яркий свет (Vivid Light), Линейный свет (Linear Light), Точечный свет (Pin Light). В режиме «Жёсткого смешения» (Hard Mix) идет смещение и ярких и темных цветов. В данном режиме нет игнорирования цветов 50%.
Сравнительные режимы
Еще один пакет интересных эффектов, которые в основном работают с разницей цветов. В итоге вы можете добиться по истине космического результата. Картинка становится более интересной за счет разницы между двумя слоями.
Попробуйте самостоятельно подобрать две картинки или фотографии в интернете, а потом примените к ним режимы: Разница (Difference), Исключение (Exclusion), Вычитание (Subtract), Разделитель (Divide).
Режимы работы с цветом
Такие режимы как «Цветовой тон (HUE)», «Насыщенность (Saturatrion)», «Цветность (Color)» и «Яркость (Luminosity)» – позволяют использовать только цвета второго, используемого слоя. При этом сама текстура, тени и свет берутся из основного слоя. Например, вы можете таким образом раскрашивать волосы, бороду или усы. Об этом у нас есть отдельный урок.
Читаем – как заменить цвет в Фотошопе.
Теперь вы знаете, как сделать наложение в Фотошопе. Запомнить все эффекты просто невозможно. Поэтому вам придется подбирать их вручную для каждой композиции и картинки. Если у вас еще остались вопросы – пишите в комментариях. Всем добра и берегите себя!


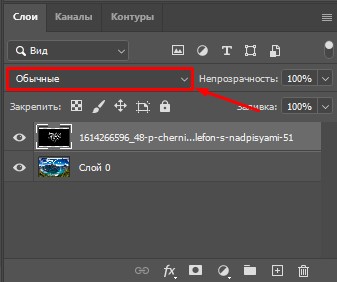
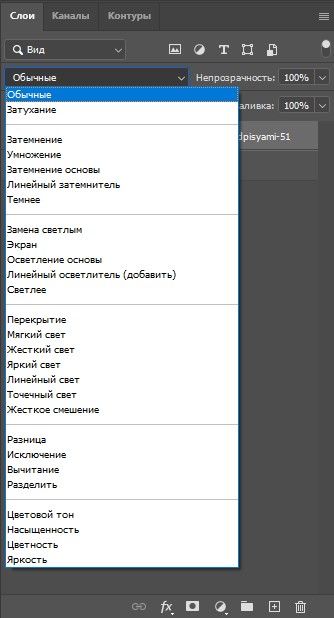
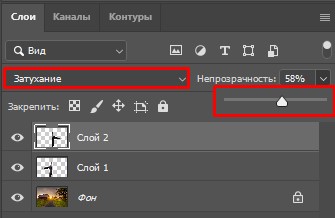

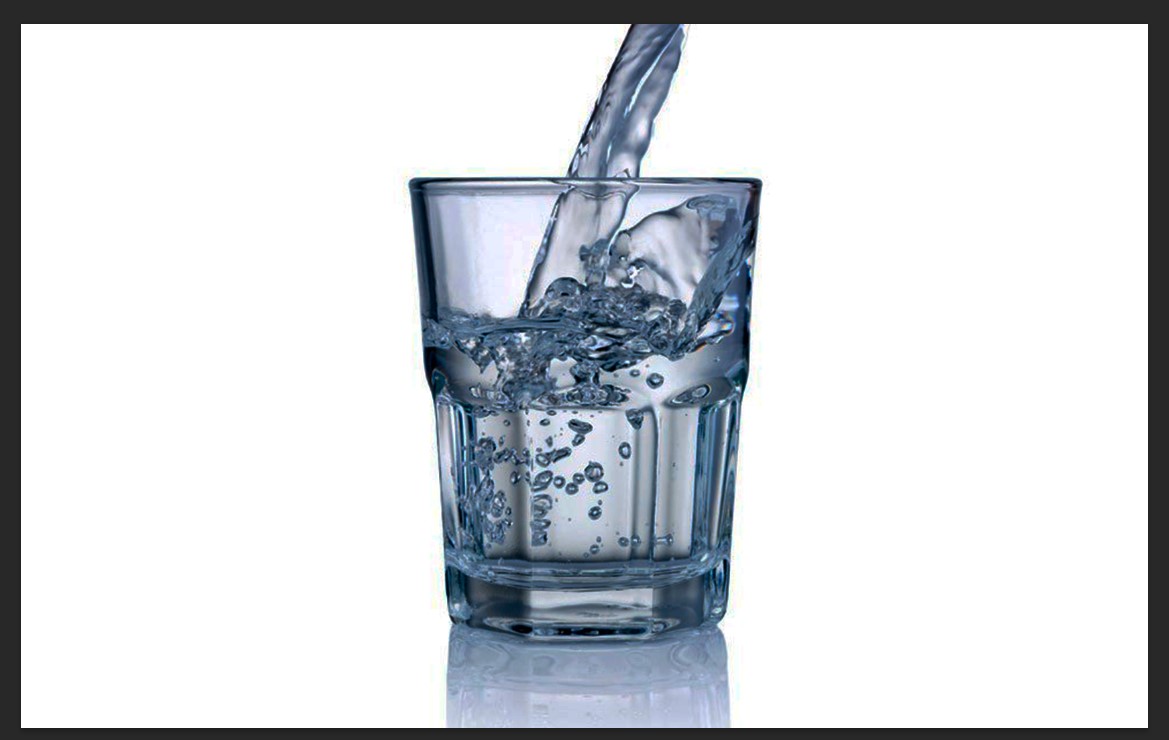


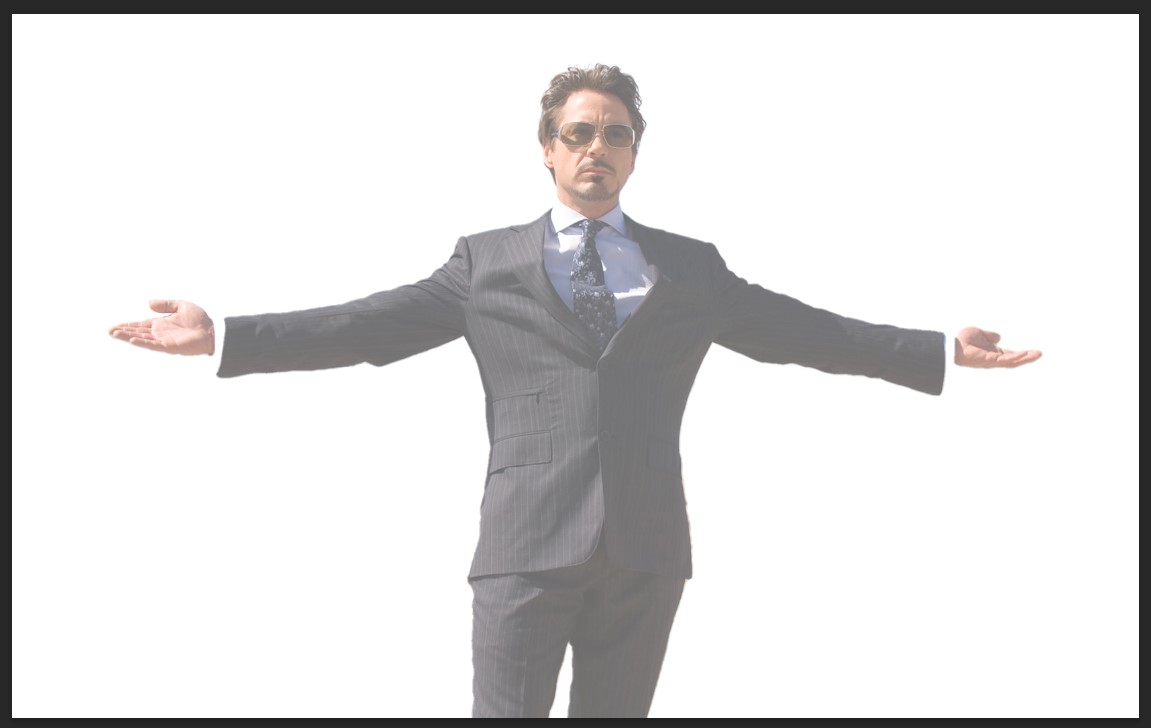
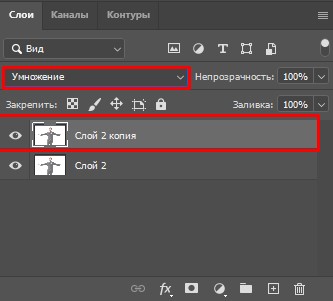
















Спасибо! Одно из самых понятных объяснений всех режимов наложения, которые я встречал. Все по полочкам.
автор молодец, просто, понятно, без воды. про некоторые режимы вообще не думала, что так можно закопаться, мне понравилось
Мой любимый режим – перекрытие. Когда не знаешь, что делать со слоями, просто используешь его, какой-нибудь фильтр Гаусса и любая фотография сразу же преображается. А дальше только дело техники.