Добро пожаловать на WiFiGid! В этой статье я покажу вам, как можно быстро включить режим чтения в Яндекс Браузере и сразу же наслаждаться результатом. Начинаем!
Ну и если статья понравилась, режим чтения включился и ни осталось никаких вопросов, пожалуйста, напиши добрый комментарий под этой статьей
Способ 1 – Браузер умеет сам
Да, сейчас многие браузеры снабдили режимом чтения, и Яндекс Браузер не стал исключением. Показываю, как его просто здесь включить:
- На верхней панели инструментов прямо на открытой странице находим кнопку перехода в режим чтения и жмем по ней:
- Режим чтения активирован. Чтобы выйти из него просто повторно нажимаем на эту же кнопку:
Обращаем внимание, что если отлистать страницу на самый ее верх, то появится плашка с возможными настройками. Здесь можно задать:
- Цвет фона: светлая и темная темы, классический желтый для чтения.
- Шрифты: Georgia (с засечками) или Arial (без засечек).
- Размер шрифта: кнопки плюса и минуса.
Панель настроек скроется, как только вы проскролите немного вниз материал.
Способ 2 – Сторонние расширения
На первом способе можно было бы и завершить статью. Ведь это действительно самый удобный вариант. Лично мне таких настроек хватает, а уж если мне нужно читать что-то чуть более длинное чем статью, я просто ставлю отдельную читалку и загружаю туда электронную книгу.
Но раздел не об этом, ведь режим чтения в Яндекс Браузере был не всегда, но ведь функция полезная. В таких случаях и появляются расширения от сторонних авторов со всем необходимым и морем настроек. Лично я таким сейчас уже не пользуюсь, но просто так для общего образования знать полезно.
- Переходим в меню Яндекс Браузера и выбираем «Дополнения».
- Далее идем в «Каталог расширений».
- В поиск вводим слово «reader» и получаем список приложений. Некоторые из приложений немного не об этом, но некоторые как раз и созданы для создания режима чтения. Видел, что многие рекомендуют Mercury Reader, но в будущем все может перемениться. Так что рекомендую посмотреть самим, авось найдете еще чего-то интересного.
Но еще раз, встроенный режим чтения работает прекрасно. Так что рекомендую.
Нет кнопки режима чтения
В этом случае есть вариант, что вы ее просто отключили в настройках. Показываю, как можно включить все обратно.
- Открываем настройки Яндекс Браузера.
- На вкладки «Интерфейс» ставим галочку «Показывать кнопку режима чтения». Этот же пункт можно найти, просто введя в местную поисковую строку слово «чтен».



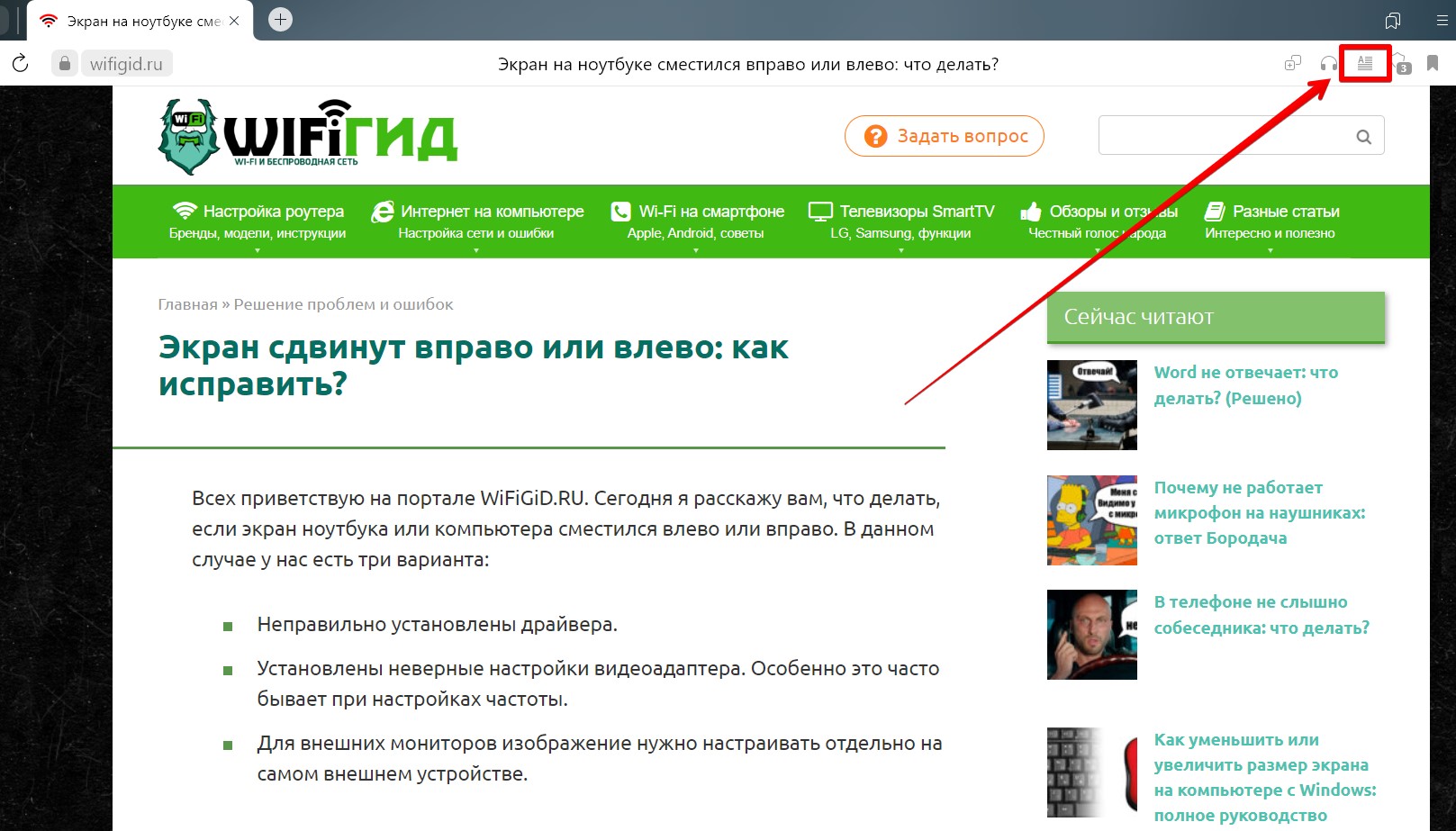
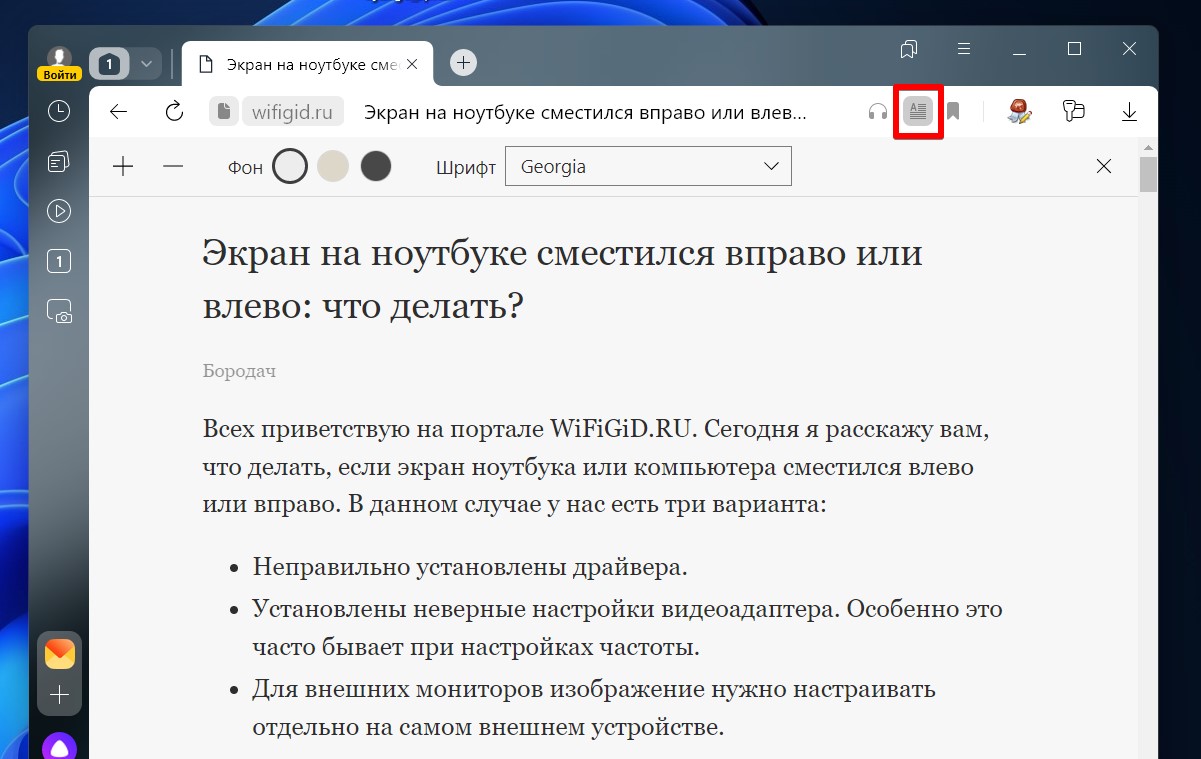
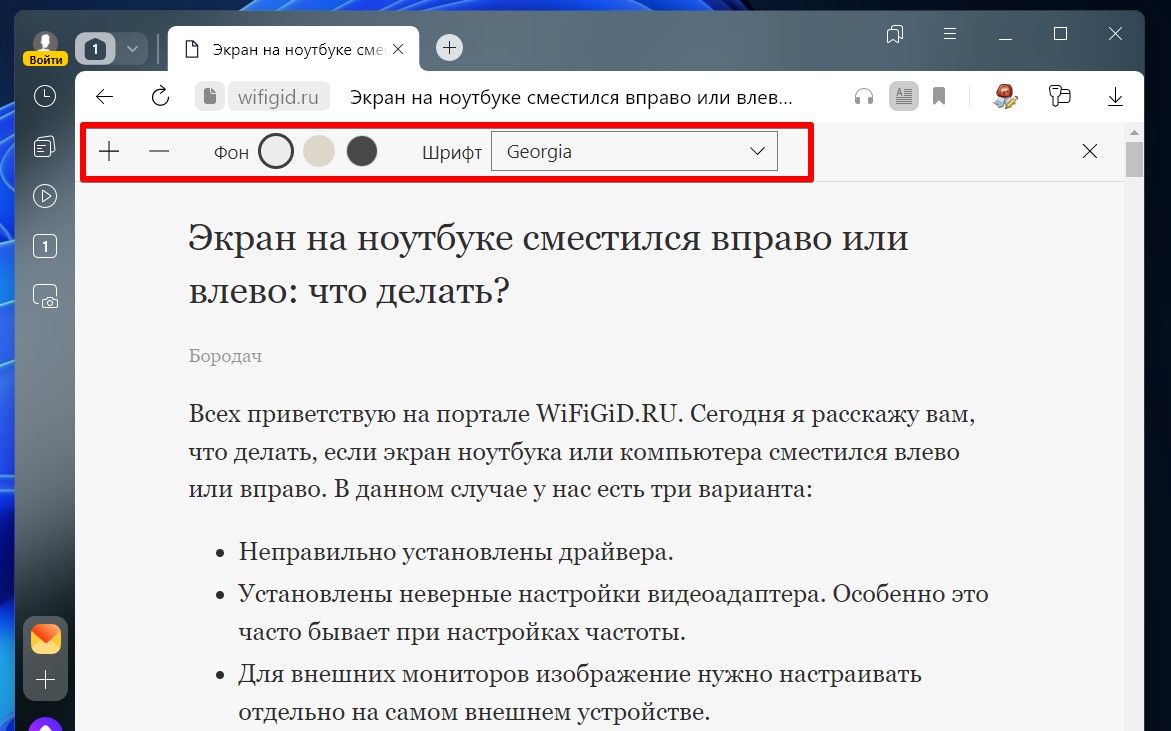
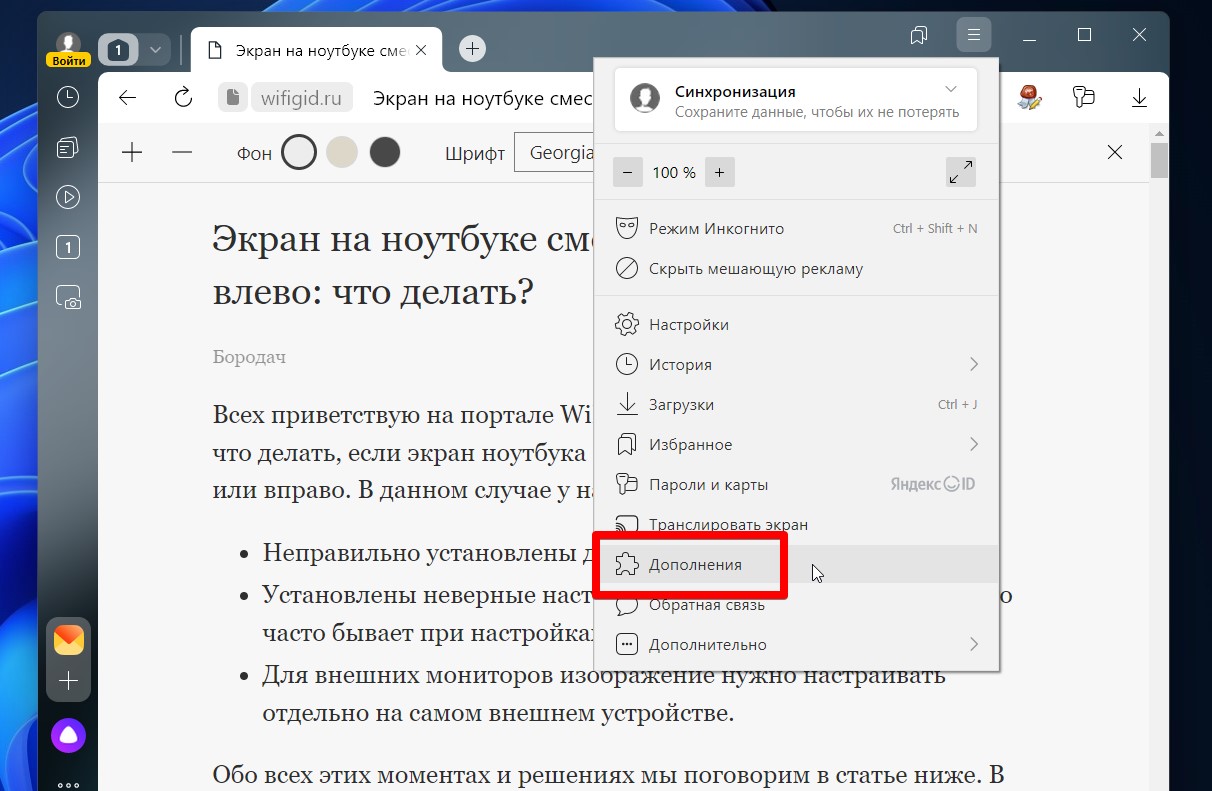
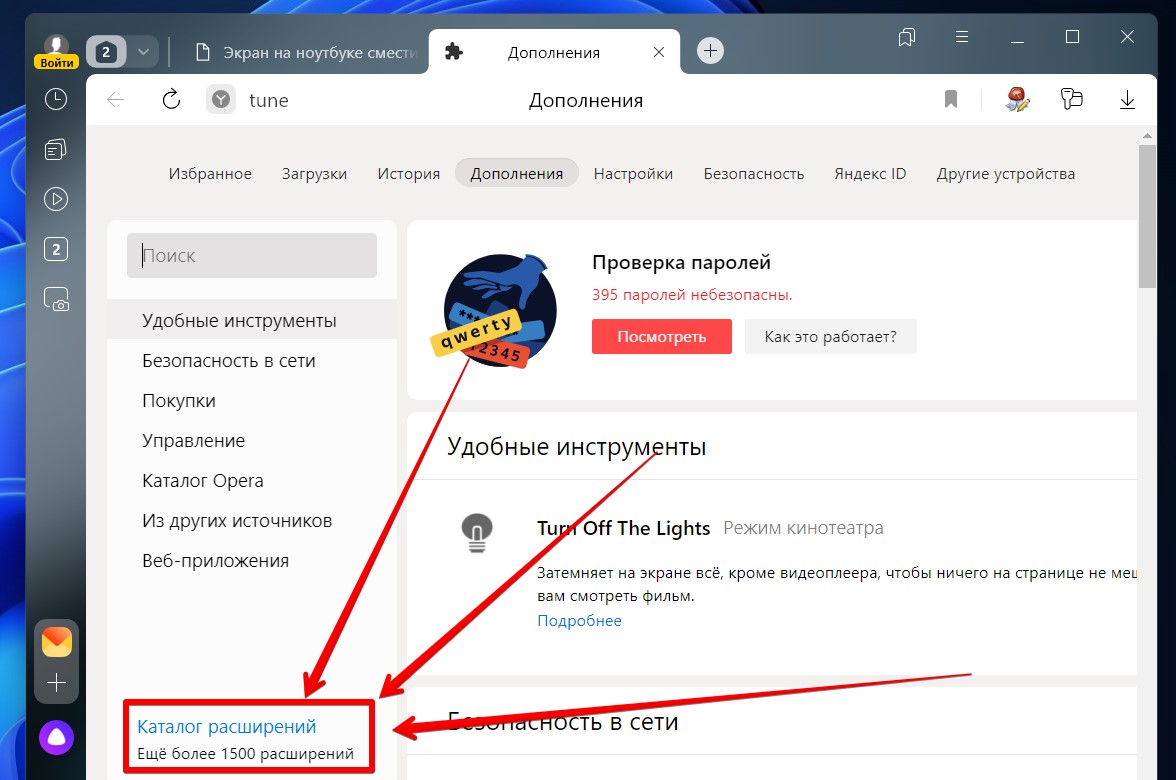
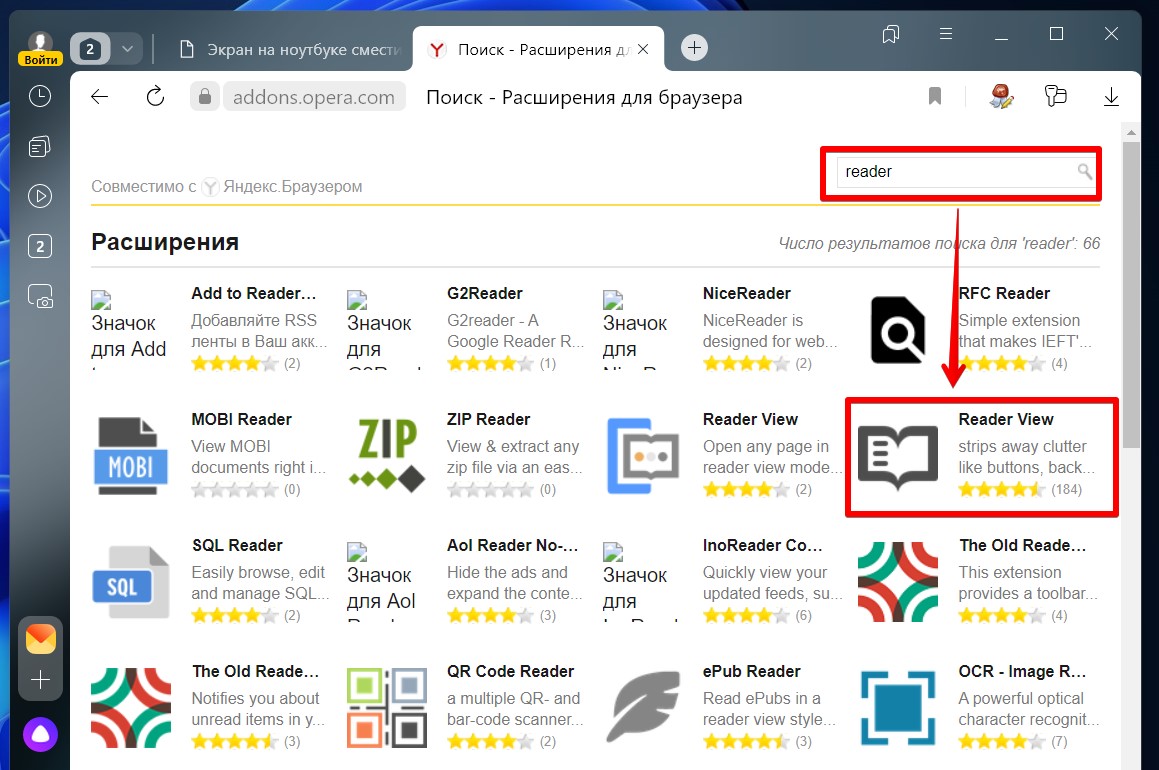
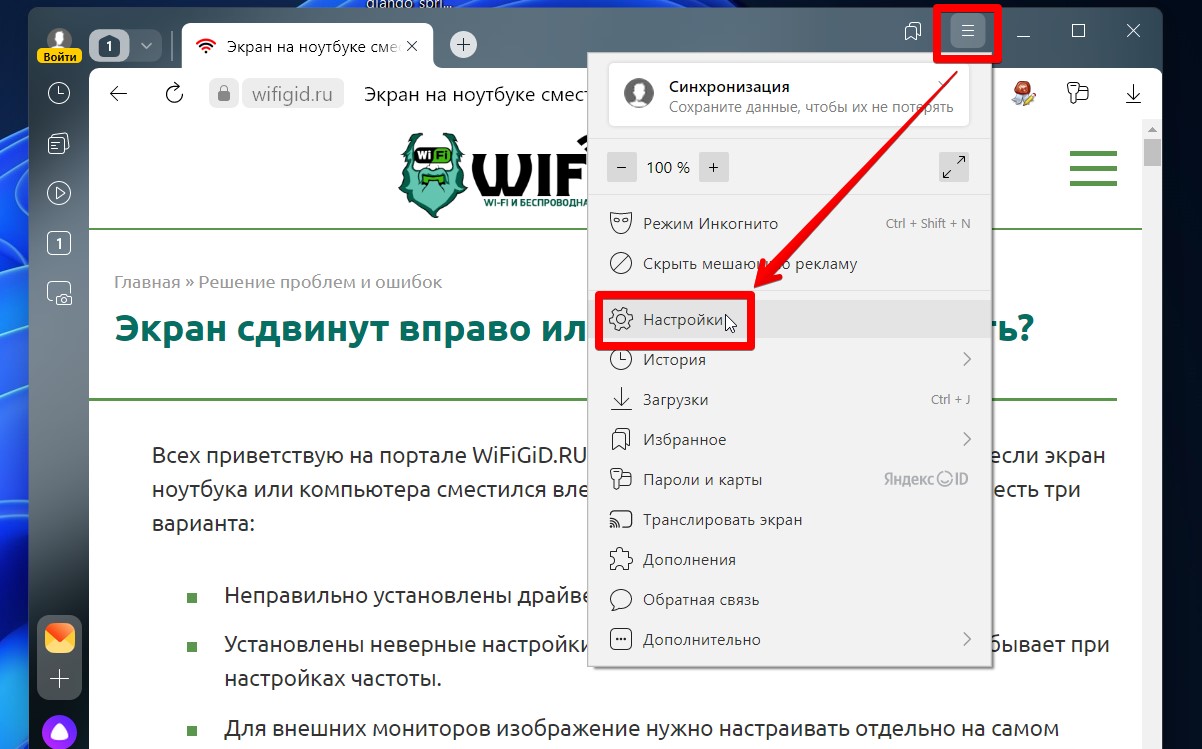
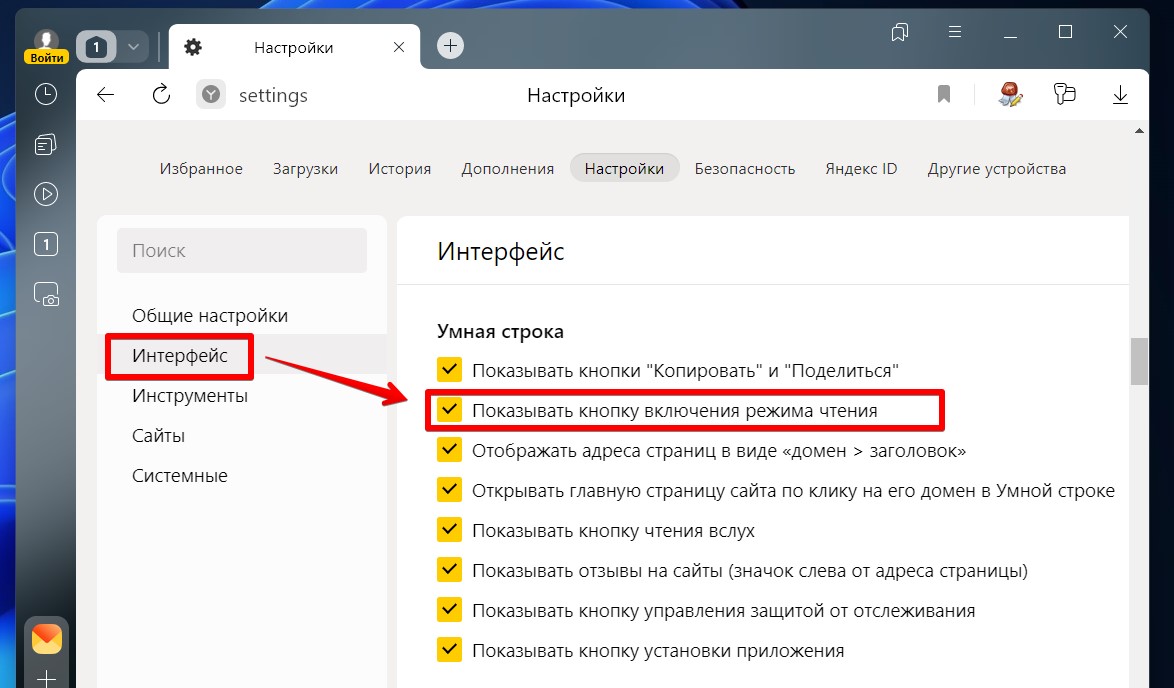




Отличный режим. А главное никакой рекламы не всплывает!!!
спасибо! автор статьи очень помог мне
Зачем этот режим вообще нужен в браузере? Не нравится вид статьи на сайте? Найти другой сайт сейчас не проблема. Книги читать? Да проще на телефоне выбрать. Странный режим.
Как включить режим чтения: что изменилось в последние дни?