Всем привет! Сегодня мы поговорим про формат А4 в программе Фотошоп. Я расскажу, как создать чистый документ с этим размером, и на что нужно обращаться внимание при создании. Также рассмотрим, что же такое DPI, и как он влияет на общее разрешение. В общем тема очень интересная. Физически размер листа А4:
297 х 210 мм
или
8,268 х 11,693 дюйма
Так как программа американская, то там все же используют дюймы. Если вам нужно конкретное разрешение листа А4 в пикселях, то оставлю таблицу в самом начале.
| Пиксели/Дюйм (DPI) | Разрешение |
|---|---|
| 300 | 3508 х 2480 |
| 150 | 1754 х 1240 |
| 75 | 877 х 620 |
Обратите внимание на DPI – про данный параметр я более подробно расскажу в статье ниже. Если в процессе чтения у вас возникнут какие-то вопросы, то смело обращайтесь в комментариях. Поехали!
Создание и форматирование документа
Давайте посмотрим, как же можно создать белый лист А4 для Фотошопа. Я советую читать данную главу очень внимательно, так как я дополнительно буду рассказывать про мелкие нюансы, которые могут вам понадобиться. Найдите панель управления в самом верху и выберите там «Файл». После этого вылезет выпадающее меню, вам нужно нажать по команде «Создать».
СОВЕТ! Вы можете все сделать куда быстрее, если воспользуетесь горячими клавишами Ctrl + N – достаточно зажать их одновременно.
Если вы только открыли программу, то можете найти эту же кнопку в левой части. Эта кнопка делает то же самое.
Если у вас программа нового образца, то вы можете увидеть вот такое вот окошко. Сначала вверху выбираем раздел «Печати» и там же находим формат – А4.
Если у вас открылось окошко старого образца, то в «Тип документа» выбираем «Международный формат бумаги» и ниже в «Размере» уже кликаем по формату «А4». Давайте еще кратко разберем настройки, которые вам могут пригодиться.
«Ширина» (210 мм) и «Высота» (297 мм) – это четко фиксированные величины. Поэтому если в вашей программе вы не можете найти формат А4, то вы можете задать его вручную. Далее есть еще один параметр – это «Разрешение». Разрешение – это количество точек, которые обрисовываются на одном квадратном сантиметре. Вот этот параметр можно менять, в таком случае общее разрешение изменится.
Ради интереса поставьте не миллиметры, а пиксели. Тогда вы сможете увидеть точное разрешение в точках. Ниже я оставлю таблицу со всеми значениями.
| Пиксели/сантиметр (ppcm) | Разрешение в пикселях |
| 300 | 6300 х 8910 |
| 150 | 3150 х 4455 |
В русскоязычной версии в настройках может по умолчанию стоять разрешение «Пиксели/сантиметр». Но в англоязычной версии вы можете столкнуться с другим параметром – «Пиксели/Дюйм» (DPI).
1 дюйм = 25,4 мм
От этого разрешение в корне другое.
| Пиксели/Дюйм (DPI) | Разрешение |
|---|---|
| 300 | 3508 х 2480 |
| 150 | 1754 х 1240 |
| 75 | 877 х 620 |
Внимательно посмотрите на обе таблицы и скажите – что вы могли заметить?
Правильно, с увеличением количества точек на один квадратный отрезок увеличивается и общее разрешение. То есть на листе точки будут в размере меньше, а значит картинка будет более четкая. Но есть и один существенный минус: с увеличением DPI (или ppcm) увеличивается и сам размер файла. Учитывайте это если подобных изображений будет очень много.
Обратите внимание, что вы можете изменить направление листа и сделать его альбомным или расположить в горизонтальном направлении. Также не забудьте ввести название файла. И пару слов по поводу «Цветового режима» – если говорить проще, то это формат красочности самой картинки. Чем больше бит (8, 16, 32), тем более красочным и сочным будет изображение. При этом сильно увеличивается и размер файла – помните об этом.
Если же вы будете использовать изображение в документе и вам нужно будет его подшить, то можно создать специальный отступ слева. Для этого вверху выбираем «Просмотр» и из выпадающего меню кликаем «Новая направляющая».
Далее выбираем вторую настройку сверху и вводим нужное значение. Как правило, отступ для большинства документов – это 2 сантиметра или 20 мм. Но лучше уточнить эту информацию, если вы делаете это для документации по определенному ГОСТу.
СОВЕТ! Если в изображении будет только текст, то я советую все же использовать текстовые редакторы – например, тот же самый Word. В таком случае и файл будет весить меньше, и изображение букв будет более четким, так как в таком случае используется не растровая, а векторная отрисовка.
На этом все, дорогие друзья. Если я что-то пропустил, или вы заметили ошибку, быть может у вас есть какие дополнения – смело пишите все в комментариях в самом низу. Я обязательно вам отвечу. Всем добра!


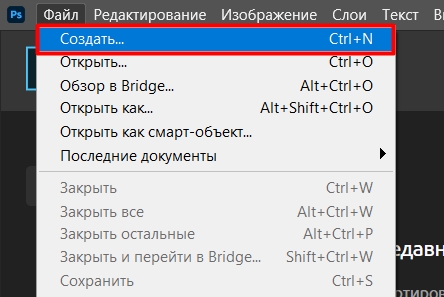
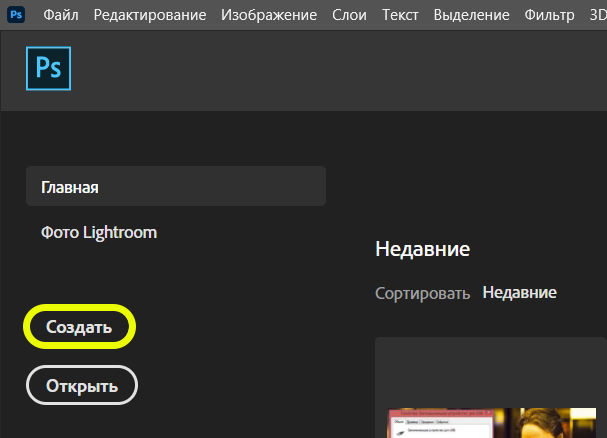
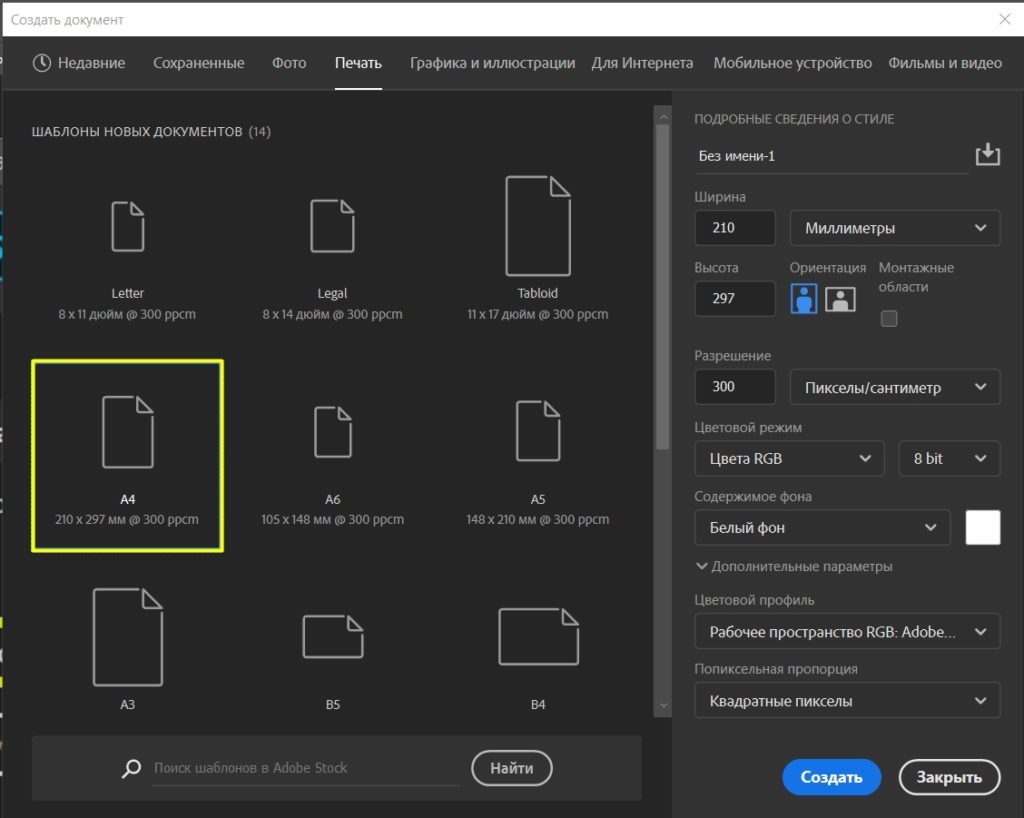
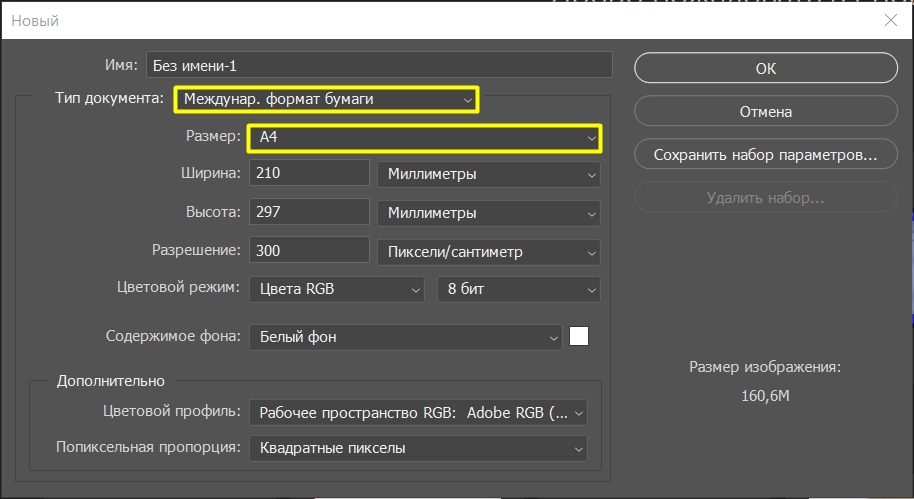
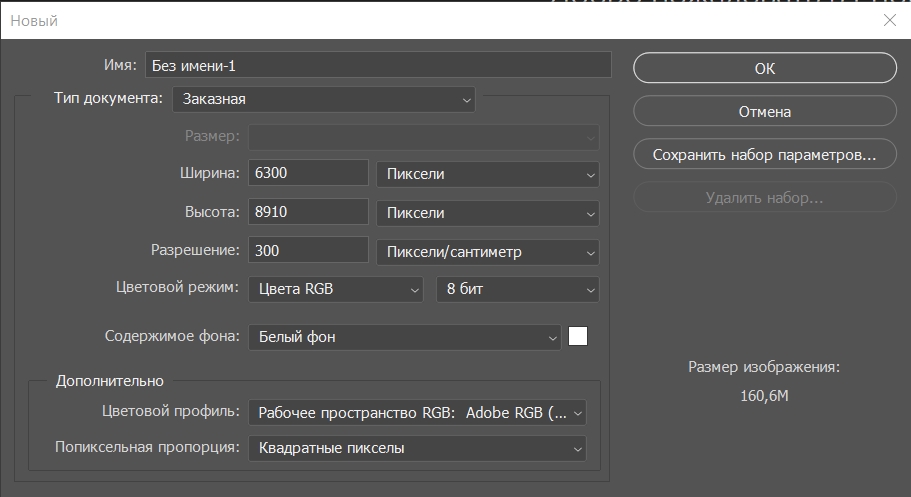
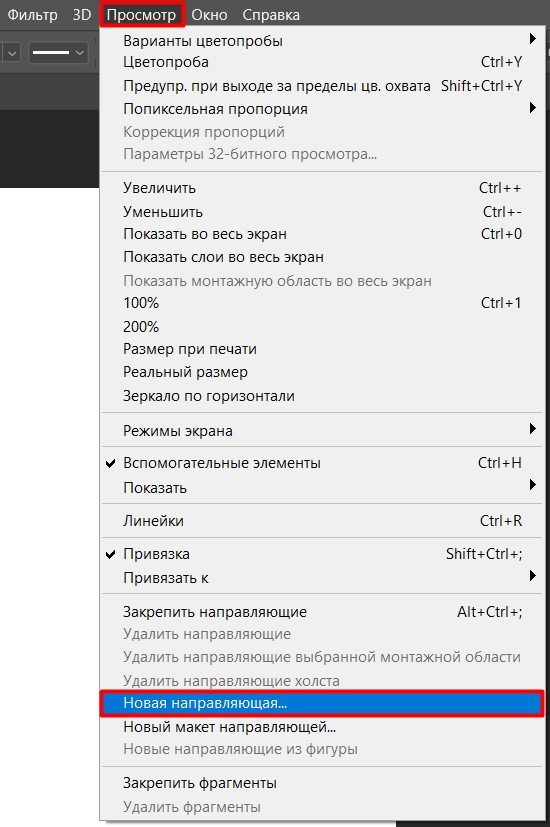
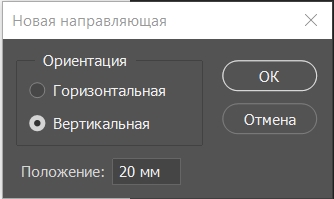




Спасибо за размер!!1
вся проблема была в том, как они спрятали этот размер. спасибо!!!!!!!!!!
Вы в школе не учились все разве??? Ну известно же, что 297 на 210 и точка
Не понимаю – я ввожу все размеры и по логике, на большом экране у меня лист 100 проц должен соответствовать листу в руке, но он огромен и я не знаю что делать, так как мне на него картинки надо уложить и напечатать, гигантский лист и не понятно что с этим делать.
Если у вас лист задан верно (размеры и плотность пикселей), то он и будет таким на печати. А вот что там на экране – просто используйте масштаб.
Я вас не не понял. Какой именно лист огромен? в Руке или на экране? Напишите поподробнее.