Всем привет! В сегодняшнем коротком уроке я расскажу вам про расширенный фильтр в Excel. Так как он достаточно непонятный с первого раза, поэтому я создал простой пример, на основе которого мы научимся создавать и использовать это нехитрый инструмент. Вся проблема в том, что для его использования нужна дополнительная строка с условиями. При этом, если вы неправильно выберите «Диапазон условий», программа не выдаст ошибку, а сам фильтр просто не сработает. Но не стоит переживать, сейчас мы с ним разберемся.
ШАГ 1: Создание вспомогательной таблицы
Просто так запустить расширенный фильтр в Эксель нельзя. Для этого нам нужно создать вспомогательную дополнительную таблицу, в которой будут храниться условия выборки. Для примера я создал таблицу с двумя столбцами «ФИО» и «Пол». Мы будем использовать расширенный фильтр по полу.
Посмотрите на картинку выше. Чтобы создать таблицу с условиями фильтрации, нам нужно, чтобы была точная шапка, а ниже в полях мы уже указываем условия фильтрации. В данном случае нам нужно будет выбрать всех пользователей мужского пола. Все остальные незаполненные ячейки строки будут пропускаться.
ШАГ 2: Использование расширенного фильтра
Таблицу с условиями мы создали, теперь, как же нам сделать расширенный фильтр в Excel? Для начала полностью выделите таблицу с основными данными.
Переходим в раздел «Данные». Найдите подраздел «Сортировка и фильтр» и нажмите по функции «Дополнительно». Если вы не выделите диапазон ячеек, то вы можете увидеть ошибку.
Давайте сначала начнем с «Исходного диапазона» — это те ячейки, которые содержат в себе наши выделенные данные. Их мы и будем фильтровать. «Диапазон условий» – вам нужно будет выделить ту самую таблицу с условиями. Выделение происходит полностью вместе с шапкой и пустыми строками, в которых этих условий нет.
Настройка «Фильтровать список на месте» позволяет изменить существующую табличку и оставить только отфильтрованные данные. Но вы можете «Скопировать результат в другое место» – например, выбрать другой лист. В конце жмем «ОК». Как видите, таблица отфильтровалась, и остались только сотрудники мужского пола.
Вы же можете использовать и другие условия фильтра. Возможно, использование логических функций.
Читаем – что такое логические функции в Excel и как ими пользоваться.
Вот и подошел к концу наш урок. Я советую посмотреть и другие статьи на нашем сайте. Если у вас при чтении или в работе возникнут какие-то трудности, вопросы или вы захотите дополнить урок – смело пишите в комментариях. Специалисты портала WiFiGiD.RU постараются вам помочь. Старайтесь писать как можно подробнее, чтобы мы смогли вас понять. Всем добра и берегите себя!


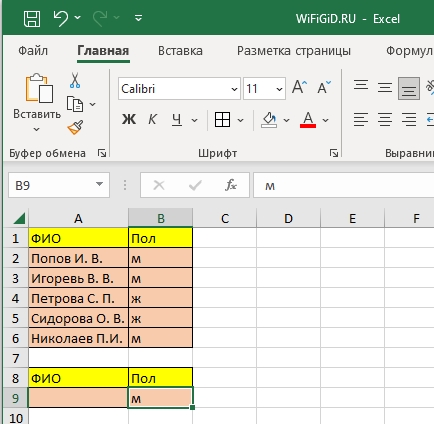

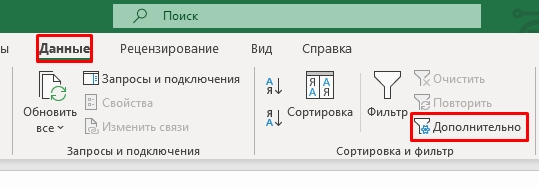
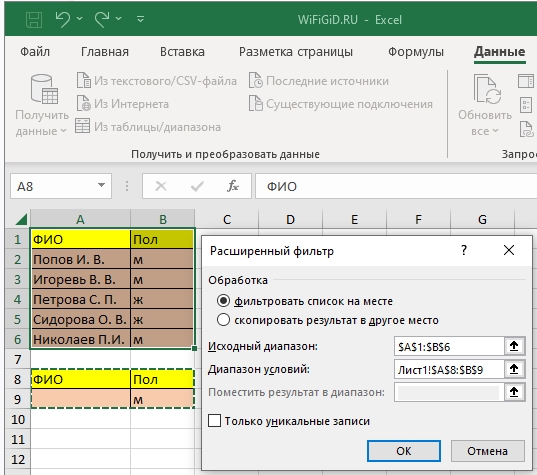
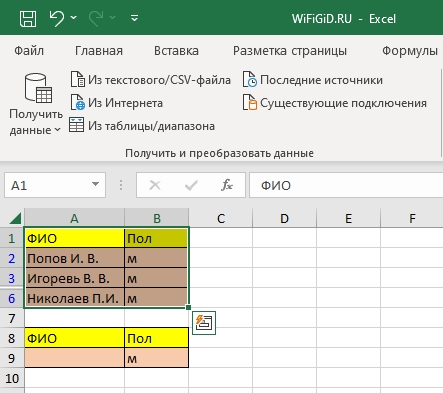




Со второго раза только догнала как им пользоваться
Спасибо что помогли. Не очевидно конечно он работает
Благодарю за урок. Все встало на свои места. А вообще у них много подобных функций, которые с первого раза не понятно