Всем привет! Сегодня мы поговорим про промежуточные итоги в Excel. Очень часто эта функция нужна для подсчета прибыли за определенный период (день, месяц или квартал). В нашем уроке мы рассмотрим два варианта использование подсчета промежуточного итога. В первом способе мы посмотрим на встроенную функцию и кнопку. Второй вариант чуть посложнее, и там уже мы будем использовать полноценную формулу. В качестве примера я взял простую таблицу. Я постарался описать все как можно подробнее, с картинками и пояснениями, но если что-то будет непонятно – пишите в комментариях.
Способ 1: Использование встроенной функции
Прежде чем мы начнем, хочется указать один очень важный момент. Не все таблицы подходят для того, чтобы работать с промежуточными итогами. То есть таблица должна соответствовать трем четким правилам:
- Все строки должны быть заполнены и иметь данные. Например, если в строке должна быть цифровая информация, то лучше указать ноль. Не должно быть пробелов.
- Шапка должна иметь только одну строчку и быть расположены в первой строке.
- Все ячейки должны иметь формат обычной области.
Теперь давайте посмотрим, как можно выполнить промежуточные итоги в Эксель. Для примера я взял обычную табличку. В первом столбце у нас хранится информация о наименовании товара, далее идет дата, и в конце прибыль. В нашей задачке мне нужно подсчитать общую прибыль за каждый день.
- Выделите любую ячейку нашей таблицы и в самом верху перейдите на вкладку «Данные».
- Теперь уже в панели инструментов в правой части найдите раздел «Структуры» и нажмите по инструменту «Промежуточный итог».
- А теперь обратите внимание на скриншот ниже. Сначала вспоминаем нашу задачу – нам нужно подсчитать общую прибыль за каждый день. То есть в поле «При каждом изменении в» мы ставим «Дата» (второй столбец). Так как нам нужна «Сумма» всех чисел – её и указываем, а ниже ставим галочку столбец сложения – «Прибыль».
- Галочки я оставил по умолчанию, но давайте я про них коротко расскажу:
- Заменить текущие итоги – это галочка нужна для того, чтобы делать пересчет одних и тех же сумм. В нашем примере её нужно убрать, ведь прибыль за прошлые дни останется прежней и без изменений. Если же в вашем примере вы будете делать постоянный пересчет одних и тех же строк, то эту галочку лучше оставить.
- Конец страницы между группами – в таком случае каждая сумма и итог будут расположены на разных страницах. В некоторых задачах это удобно. В моем же случае я не хочу плодить бесконечное количество страничек по разным дням.
- Итоги под данными – после каждого дня в самом низу будет создана новая строка, где будут выведены итоги суммирования.
- Жмем «ОК» и смотрим результат. Теперь вы можете посмотреть все промежуточные результаты прибыли за каждый день.
- Удобство инструмента в том, что вы можете свернуть основные строчки и посмотреть только на промежуточный результат наших вычислений. В самом конце будет «Общий итог» или сумма.
Способ 2: Использование формулы
Помимо первого варианта, где мы использовали встроенный функционал и кнопку, мы можем также использовать и функцию промежуточных итогов в Excel. Давайте посмотрим, как с ней работать.
- Выделите ячейку, в которой вы будете выводить промежуточный результат.
- Далее жмем по кнопке «Вставить функцию» – она находится слева от строки значения.
- Ставим категорию в режим «Полный алфавитный перечень». Далее находим формулу:
ПРОМЕЖУТОЧНЫЕ.ИТОГИ
- Жмем «ОК».
- Теперь нам нужно правильно заполнить данные формулы. В первой строчке «Номер_функции» нам нужно указать функцию под номером. Их всего 11:
- В моем случае нам нужно суммировать строки, а значит мне нужно указать цифру 9. Для ваших целей вы можете использовать другие формулы. Теперь жмем по «Ссылке1» и указываем ячейки промежуточного итога. Я выделил только один день. Жмем «ОК».
- В этой строке вы увидите конечный результат.
Как правило, формулу используют только в купе с другими функциями или формулами. Аналогично вы можете все прописать вручную в строку значения. Формула будет простая:
=ПРОМЕЖУТОЧНЫЕ.ИТОГИ(номер функции;диапазон ячеек)
На этом наш урок подошёл к концу. Надеюсь вам все было понятно. Если же у вас еще остались какие-то вопросы, и вы хотите получить помощь от портала WiFiGiD.RU – пишите в комментариях. Всем добра и берегите себя!


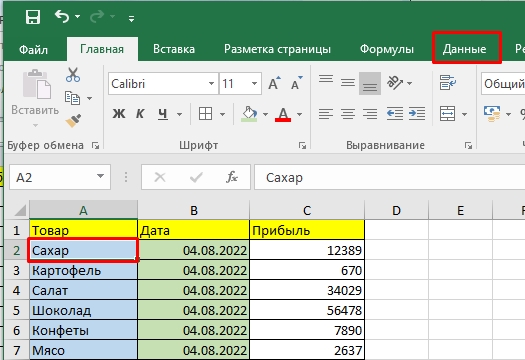
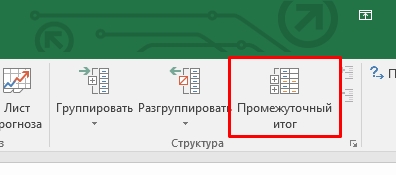
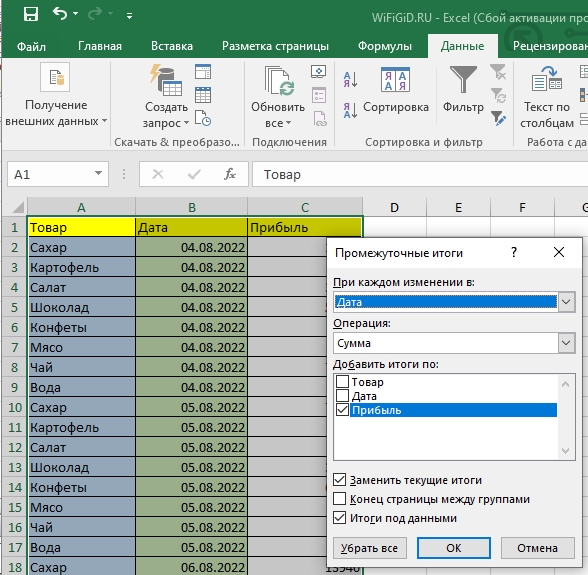
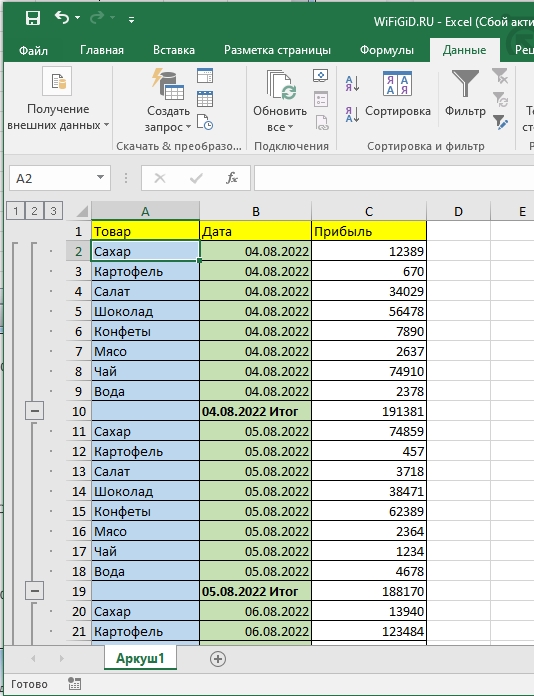
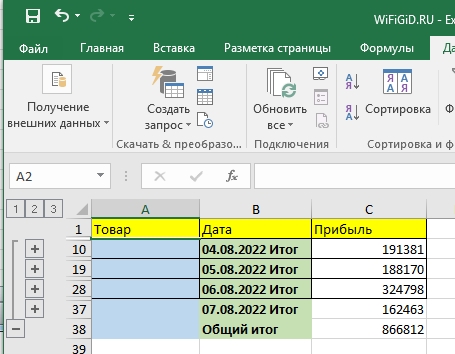
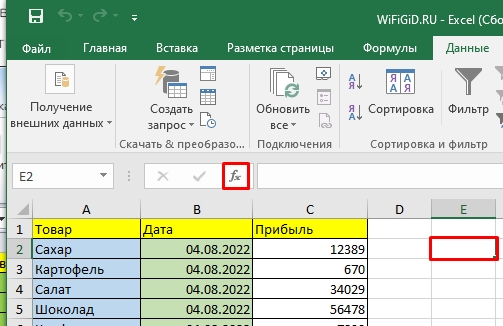
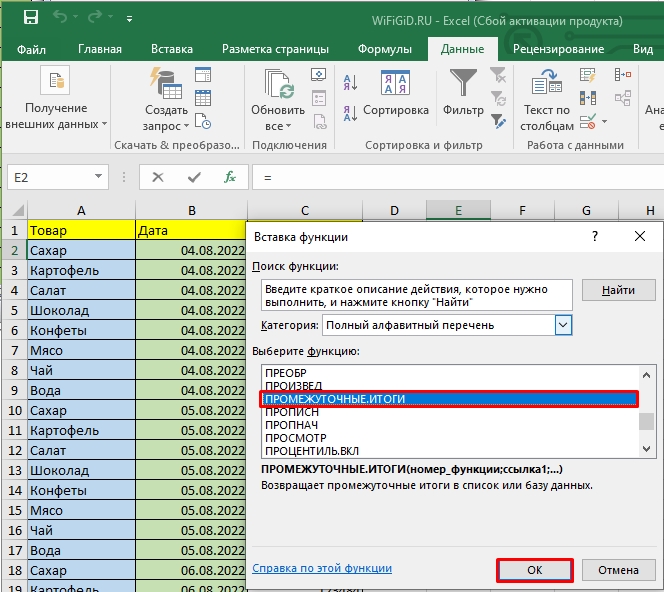
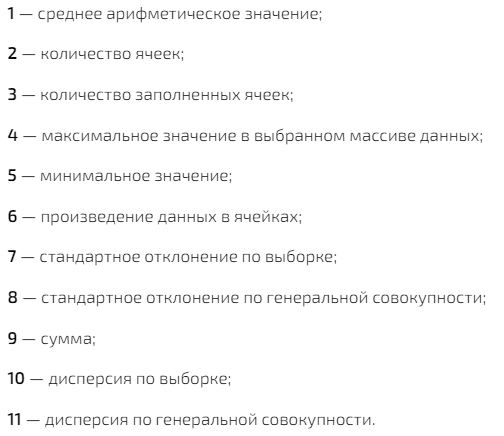
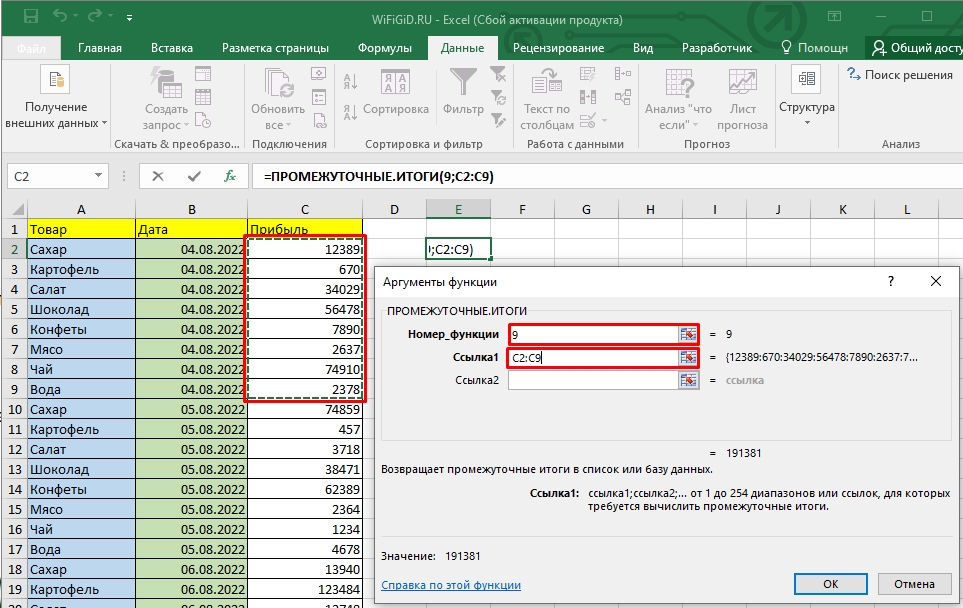
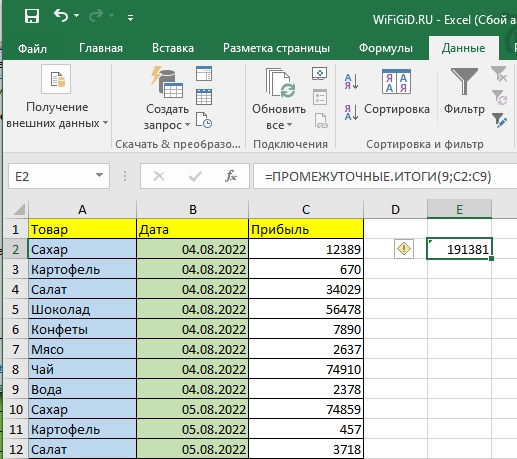




Спасибо тебе друг. Урок и правда был интересным.
Интересная вещь, особенно полезно в бизнесе или при расчете каких-то больших данных.
Давно уже занимаюсь по вашим урокам. Спасибо, все понятно и доходчиво.
