Друзья, в очередной статье нашего портала WiFiGid предлагаю посмотреть возможности поиска по словам в Excel. Причем разберем как методы обычного ручного поиска, привычного многим, так и поиск по формуле. Кратко, с разбивкой по способам, пошаговые инструкции с картинками – все в лучших традициях нашего сайта.
Способ 1 – Базовый ручной поиск
- На вкладке «Главная» находим раздел «Редактирование». Щелкаем по кнопке «Найти и выделить» и жмем по кнопке «Найти» (это же окно можно запустить нажатием горячих клавиш Ctrl + F).
- В поле «Найти» вводим нужное слово и нажимаем кнопку «Найти далее» или «Найти все». «Найти далее» ищет ваше слово последовательно одно за одним в документе – нашли первое, перешли далее, и так пока не найдете нужное или не закончится документ. «Найти все» сразу же предоставляет вам список всех найденных результатов.
Сразу же обращаем внимание на базовые параметры поиска:
- Искать: на листе или в книге. Соответственно поиск ведется или на текущем листе, или по всему вашему файлу Excel.
- Просматривать: по строкам или по столбцам. На практике не находил острой нужды в этом, но если вас интересует поиск значения по какому-то столбцу, игнорируя другие столбцы на этот цикл поиска – должно пригодиться.
- Область поиска: формулы или значения. Если в вашей таблице есть формулы, а нужно найти конкретное цифровое значение, стоит покрутить эту опцию, т.к. ваше значение может быть найдено в какой-то формуле, но при этом сам расчет формулы будет отличаться от вашего поиска.
- Учитывать регистр. Если нужно точно разделять большие и маленькие буквы в вашем поиске.
- Ячейка целиком. Ваше значение должно точно соответствовать ячейке. То есть если не ставить галочку здесь, то текст будет искаться даже в неполных вхождениях, а с этой галочкой соответствие должно быть полным.
Способ 2 – Поиск по нужным ячейкам
Этот способ годится и для поиска в конкретном столбце или строке вашей таблицы.
На самом деле этот способ ничем не отличается от вышеизложенного.
- Выделяем нужные нам ячейки. Можно выделить столбец или несколько столбцов. Ячейки могут быть смежными или несмежными. Суть – выделяйте то, что вам нужно, а поиск будет искать именно в этом диапазоне.
- Пользуемся тем же самым поиском (Ctrl + F). Он будет работать исключительно по зоне выделения.
Способ 3 – Функции ПОИСК
Эта функция ПОИСК уже непосредственно участвую при построении формул. Она ищет позицию вашего вхождения в искомой строке. Например:
=ПОИСК(“w”;“wifigid”)
Из этой формулы вернется значение 1, т.к. буква «w» находится в первой позиции строки. Разумеется, можно делать поиск по ячейкам, заменив строки ими.
Функция ПОИСК не учитывает регистр ваших букв. Если вам нужно его учитывать, используем аналогичную функцию НАЙТИ.


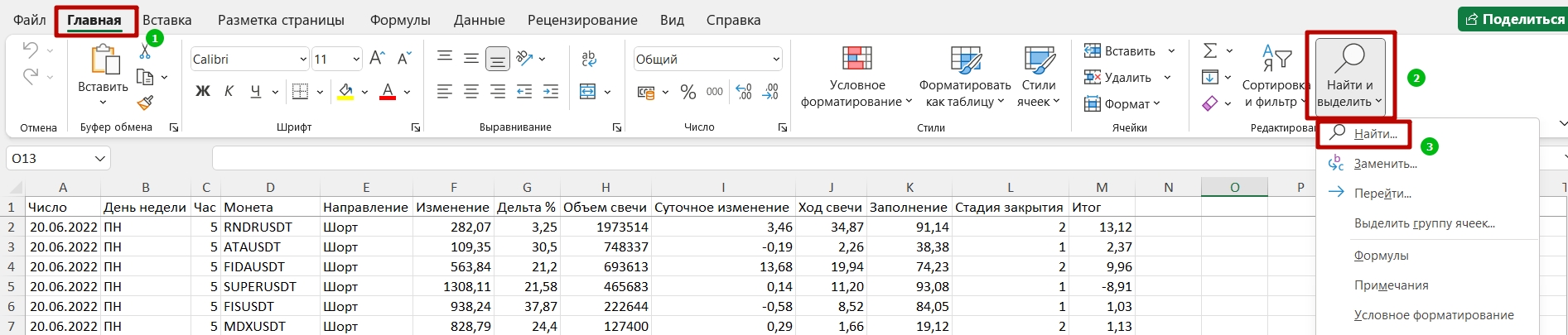
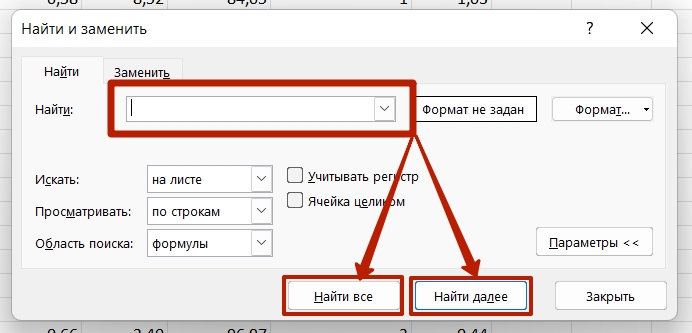




Вообще, как я понял, поиск подобно работает и в других программах, так и Ворде.
ДА, в Ворде также работает. Но там немного функционал другой и есть небольшие отличия.
Кстати, кнопки же вроде работают во всех программах, где есть текст. Даже в браузере.