В этой статье рассмотрим разные варианты, которые помогут вам закрепить шапку в таблице Excel. Покажу основной способ и некоторые странные варианты, которые могут пригодится в эксклюзивных ситуациях. Надеюсь, для вас это будет ясно и понятно. Но если что-то пошло не так – смело можете написать свой комментарий к этой статье.
Данные способы подходят абсолютно для всех версий Excel. Где нет точного соответствия – рекомендую искать похожие варианты или же уточнять поисковый запрос своей версией Excel. На момент написания статьи я использую последнюю версию Microsoft Office 2021.
Способ 1 – Шапка из одной строки
Самая типичная стандартная ситуация – у нас очень много строк, которые не вмещаются на весь экран, а заголовок таблицы расположен в первой строчке. Мы хотим, чтобы при прокрутке всего листа Excel шапка оставалась всегда зафиксирована. Делаем.
- Открываем вкладку «Вид» и находим на панельке иконку «Закрепить области». Щелкаем по ней.
- В появившемся подменю выбираем «Закрепить верхнюю строку».
Готово! Теперь шапка прилеплена к верхней части листа и всегда остается там.
Для справки. В том же меню «Закрепить области» после фиксации чего-то появляется пункт «Снять закрепление областей» – если вдруг не смогли найти, как отменить фиксацию.
Способ 2 – В шапке несколько строк
Способ чуть сложнее, местами не совсем интуитивен, но вы точно справитесь. Пробуем.
- Сколько у вас строк в шапке? Две? Три? Суть – нужно выделить ОДНУ ячейку в ПЕРВОМ столбце, которая НЕ ВХОДИТ в шапку. Посмотрите на пример ниже:
- А теперь идем по знакомому маршруту из прошлого раздела – «Вид – Закрепить области». Но на этот раз просто щелкаем по первому варианту – «Закрепить области».
Магическим образом строки выше вашего выделения остаются закрепленными. Ай да Эксель!!! Это два основных метода – все остальное не считаю настолько необходимым, хотя и стоит упомянуть, что для одной задачи в «офисе» существует много вариантов.
Альтернатива – Закрепить шапку при печати
Статью нужно дополнить еще одним методом. Представьте, что вы хотите распечатать какой-то лист, который не влезает в одну страницу. В таком случае часто хочется продублировать шапку таблицы на всех листах. Попробуем реализовать это.
- Переходим на вкладку «Разметка страницы» и в группе «Параметры страницы» щелкаем вот по этому странному неприметному значку:
- Откроется окно «Параметры страницы». Переходим на вкладку «Лист» и обращаем внимание на поле «Сквозные строки».
- Вот сюда и вписываем наши строки, которые нужно повторять на всех страницах, в моем случае одна строка:
$1:$1
Если сейчас посмотреть на таблицу внимательно – никаких изменений вы не увидите. Результат будет виден только при печати (обратите внимание, что включена вторая страница, а шапка все равно находится здесь):

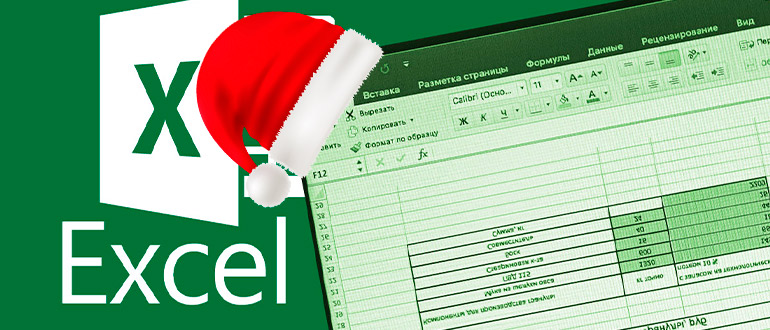
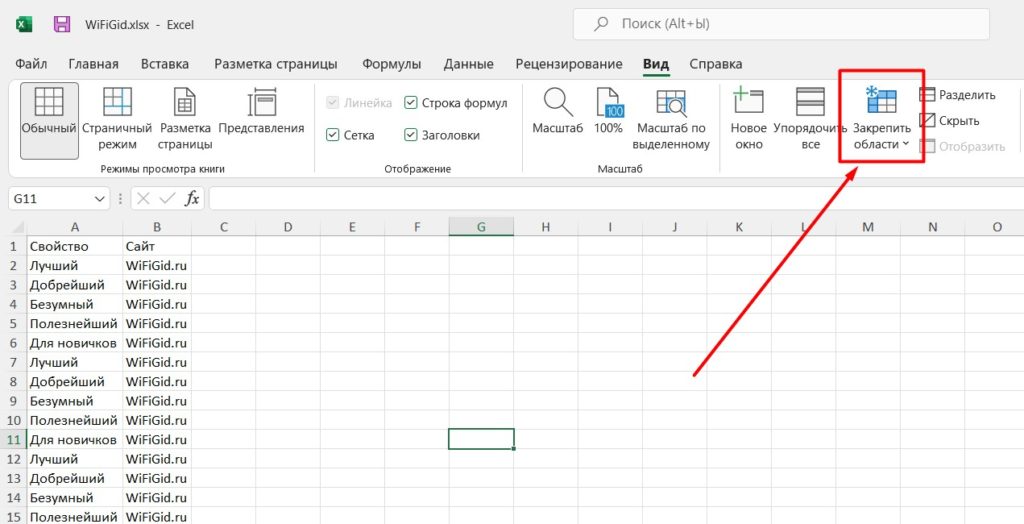
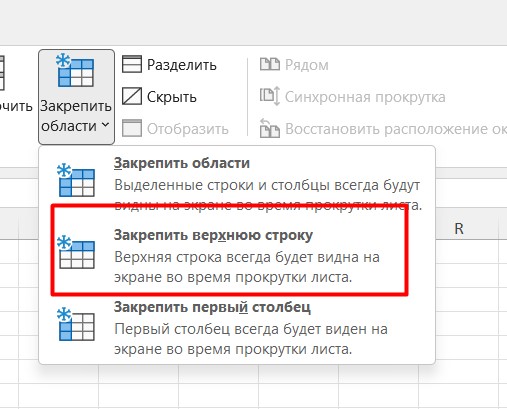
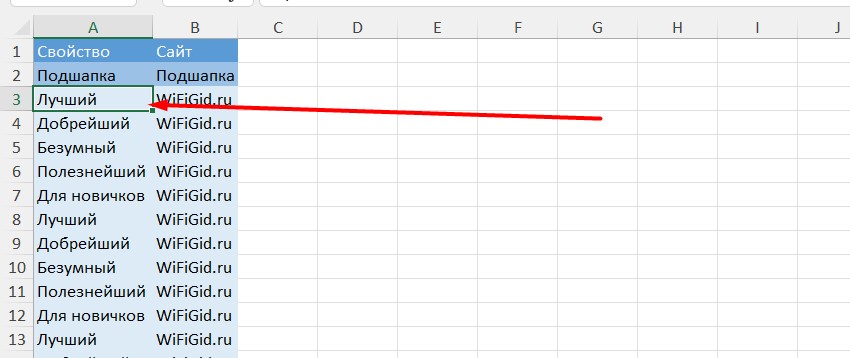
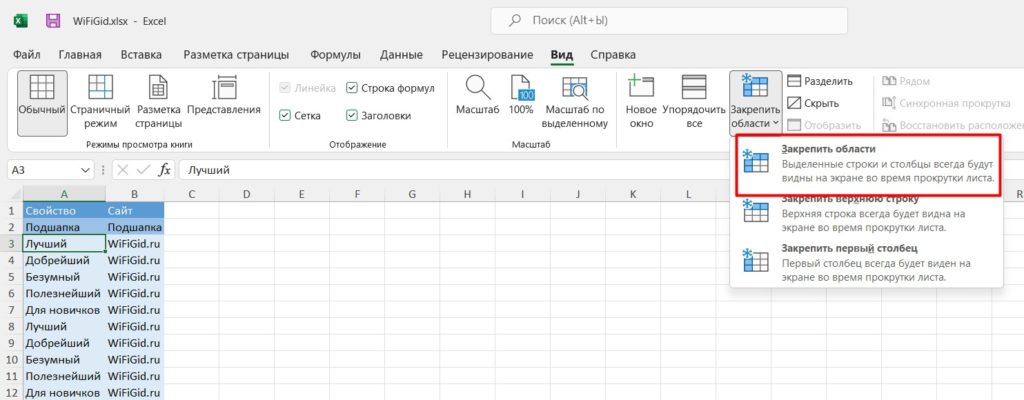
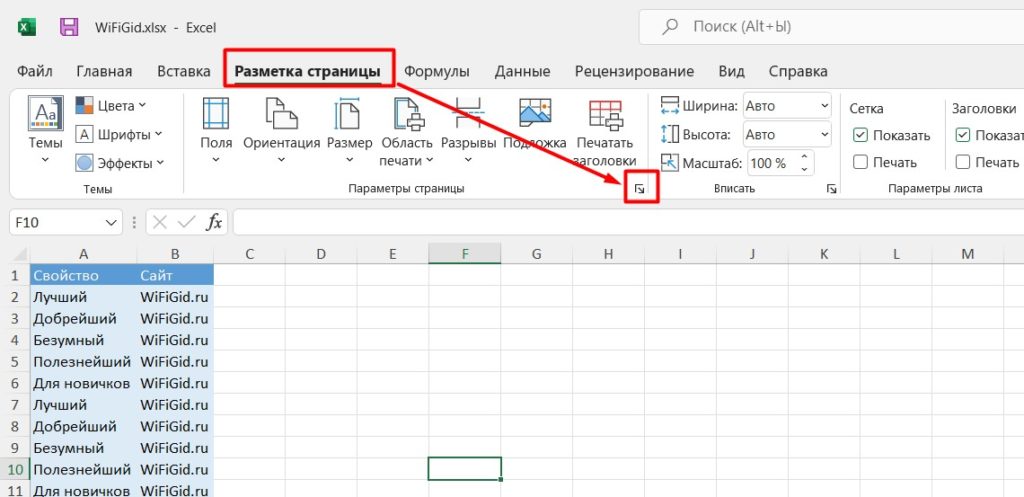
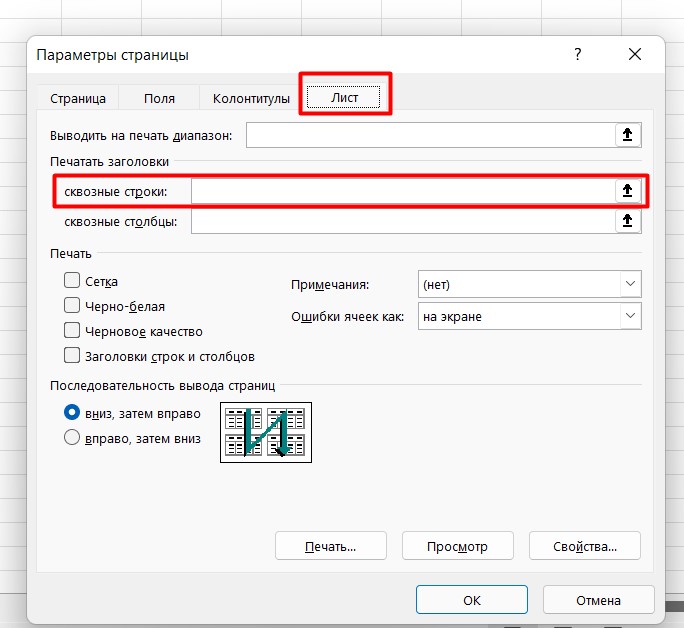
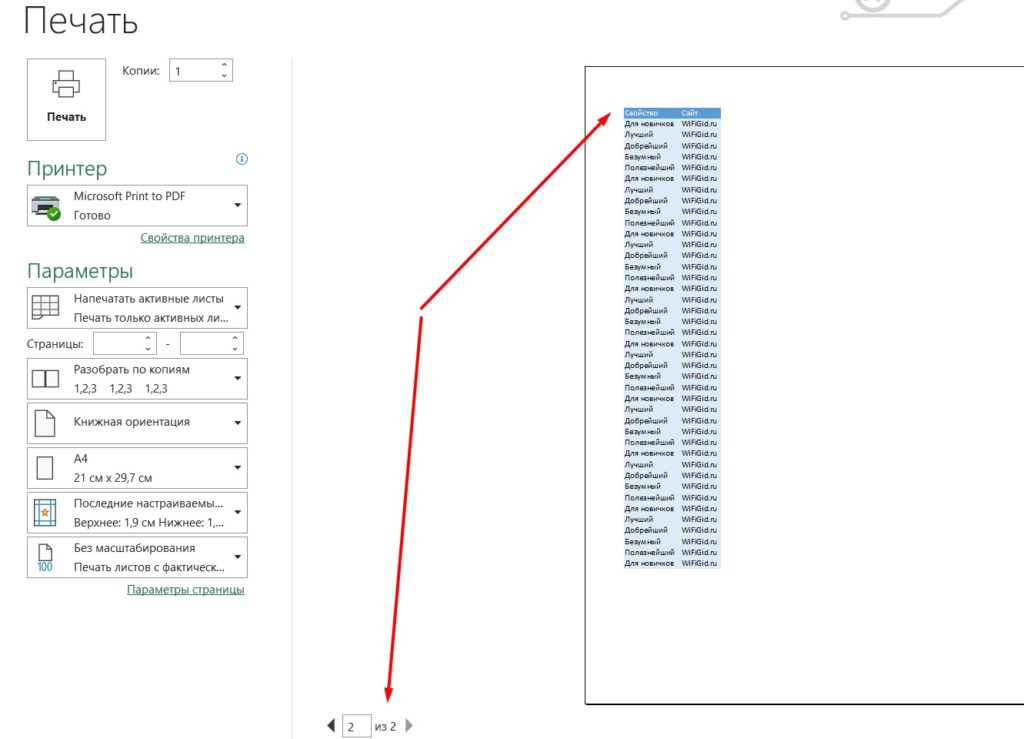




Спасибо и правда без воды. Автору респект, все работает
Да блин, нельзя разве сделать как-то все проще и чтобы понятно было сразу без залазания в интернеты
Да кнопка не поменялась все также