Всем привет! В сегодняшнем уроке, я расскажу вам, как зачеркнуть текст или отдельное слово в программе Microsoft Word. Чаще всего зачеркнутое слово или кусок текста оставляют для выделения какой-то определенной альтернативной точки зрения или мнения. Причем это мнение может быть как правдивое, так и ложное – все зависит от конкретного контекста. На самом деле ничего сложного нет, поэтому давайте быстрее приступим к уроку. Если что-то вам будет непонятно – обращайтесь в комментариях.
Способ 1: С помощью кнопки
Функция зачеркивания стандартно вшита почти во все версии программы Microsoft Word. Её можно найти на вкладке «Главная» в подразделе «Шрифт». Там же находятся кнопки, которые делают шрифт жирным, наклонным или подчеркнутым. Вообще держите в головке, что если вам что-то нужно сделать именно с буквами, то в первую очередь обращаем свое внимание в этот подраздел. А теперь давайте посмотрим, как в ворде можно зачеркнуть слово в тексте.
- В первую очередь вам нужно выделить ту область текста, которую вы ходите зачеркнуть. Это может быть одно или несколько слов или даже весь текст. Если вам нужно выделить вообще все, то используйте сочетание клавиш «Ctrl + A». Выделенный текст будет подсвечен темным – это значит, что он выделился и готов к работе.
- Теперь в разделе «Шрифт» на «Главной» находим перечеркнутый значок, и просто нажимаем по нему.
- Ура, у нас получилось перечеркнуть слова в тексте.
Если же вам нужно наоборот отменить зачеркивание, то делается все аналогично – сначала выделяются сами слова с зачеркиванием, а уже потом нажимается эта кнопка. Можете еще потренироваться, чтобы запомнить эту процедуру.
Способ 2: Через настройки шрифта
Первый способ достаточно простой, но у нас в запасе есть еще один. Он также позволяет выполнить зачеркивание двумя линиями. Не забываем – чтобы работать с каким-то куском текста нужно обязательно его выделить с помощью зажатой левой кнопкой мыши. Отлично! Теперь там же в разделе, где находится кнопка перечеркивания найдите маленький квадратик со стрелочкой – в правом нижнем углу. Нажмите по этому квадратику, чтобы открыть дополнительные настройки шрифта.
СОВЕТ! Чтобы попасть в доп. настройки, вы можете воспользоваться горячими клавишами Ctrl + D.
Смотрим в раздел «Видоизменение». Там есть две галочки – «Зачеркнутый» и «Двойное зачеркивание». Ставим любой из этих вариантов. Ниже вы можете посмотреть на образец. Чтобы применить видоизменение, обязательно нажмите на кнопке «ОК».
Смотрите, теперь мы научились зачеркивать слова двойной чертой. Вы можете сами поиграться с настройками шрифта в дополнительных настройках, чтобы научиться и другим интересным вещам Ворд редактора. Напомню, чтобы убрать зачеркивание текста в ворде, если вы использовали двойную линию, то делается это аналогичным способом – сначала выделяем текст, заходим в настройки шрифта, убираем галочку и жмем «ОК».
На этом все, дорогие друзья. Статья вышла достаточно короткой, но не менее информативной чем всегда. Напомню, что вы всегда можете задать любые интересующие вас вопросы в комментариях, в самом низу под этой статьей. Я или кто-то из моей команды Wi-Fi-гида обязательно вам ответит. Всем добра.

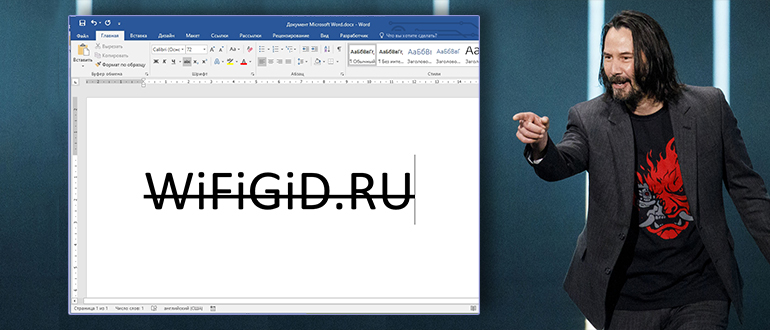
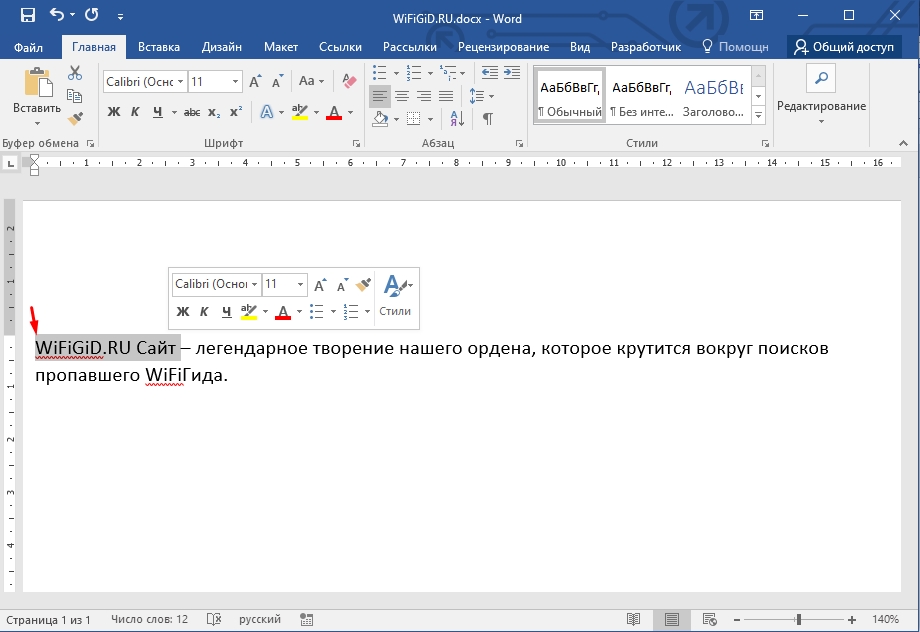
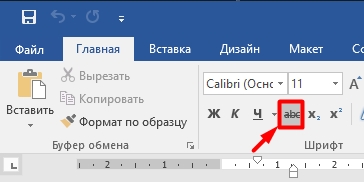
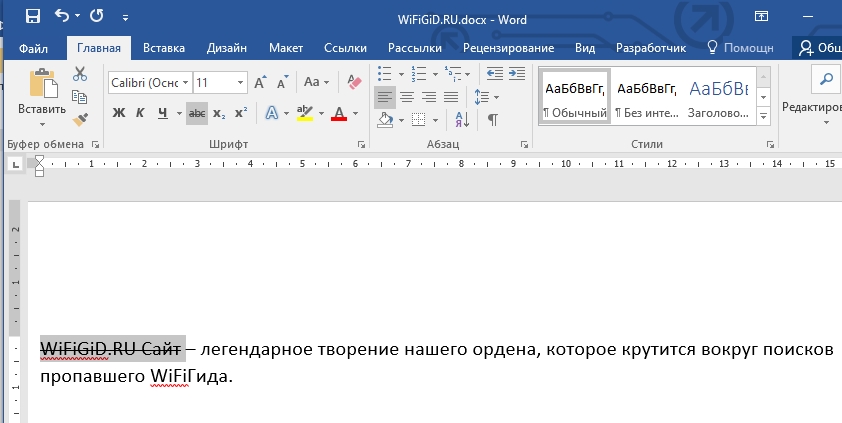
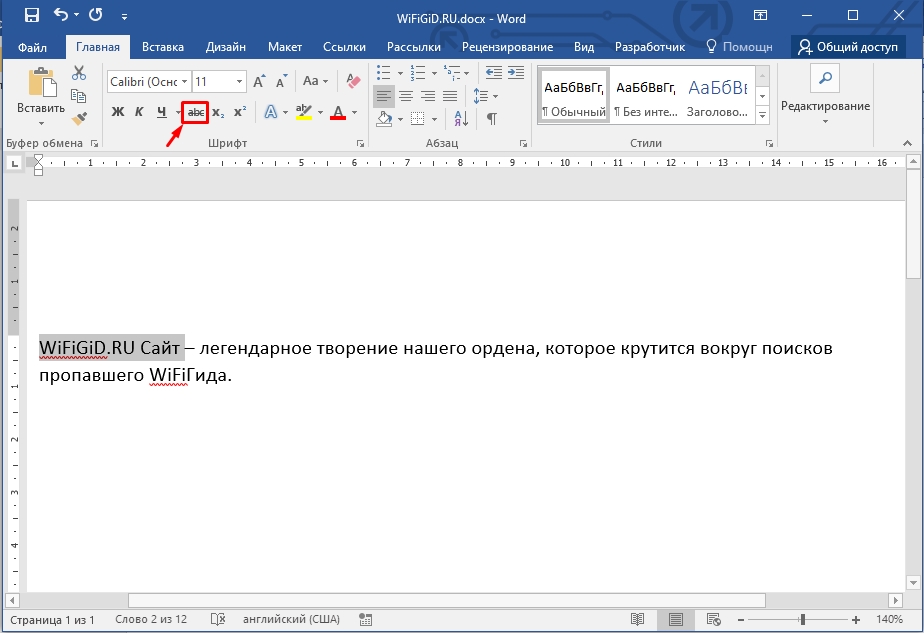
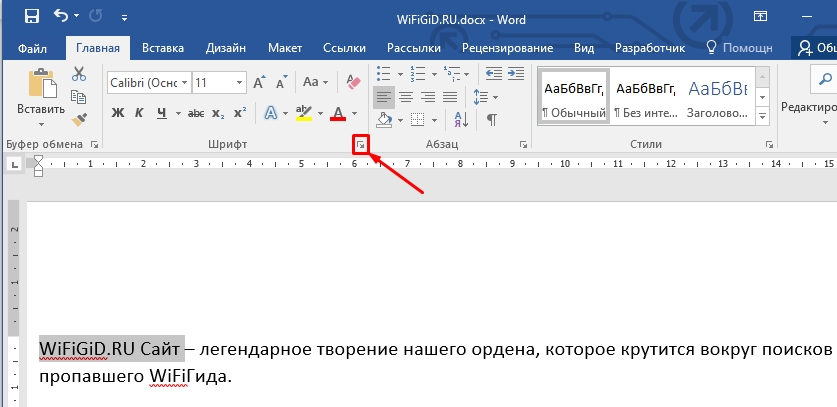
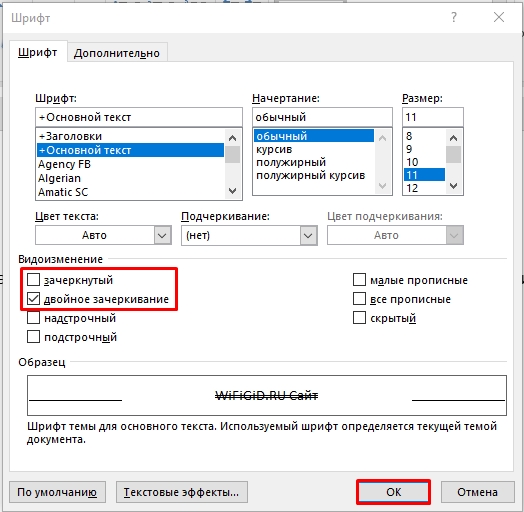
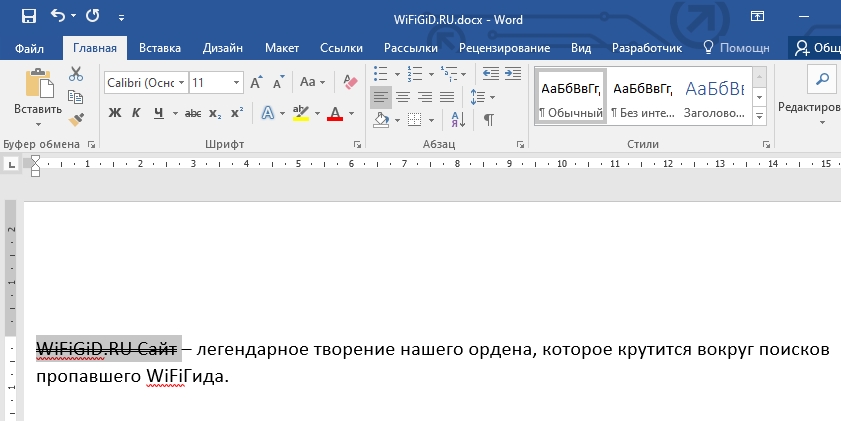




Благодарю, как-то кнопку сразу и не заметил.
Да с одинарным подчеркиванием и так все было ясно, а вот про двойное не все так очевидно.
Не понятно только одно, почему нельзя сделать отдельные подчеркивания для слов, а не для пробелов. Оказывается такой функции нет в Ворд
Лаконично, ясно.
Ах тыж.. Спасибо! Ctrl+D)