ВНИМАНИЕ! Внимательно прочтите вступление.
Всем привет! Сегодня я расскажу вам, как восстановить несохраненный документ в Ворде. Прежде чем мы приступим, я хочу описать саму «кухню» данного процесса, чтобы у вас не возникало дополнительных вопросов. Смотрите, когда вы работаете с документом в Word – все это добро висит в оперативной памяти.
Время от времени программа сохраняет резервную копию документа в формате ASD или WBK на диске «C:\». Если вы не успели сохранить файл на жесткий диск и программа по каким-то причинам закрылась, выключился свет или система зависла – можно попытаться восстановить документ из этой резервной копии. Самое главное, чтобы эта копия ранее была создана программой. Вот про этом мы и поговорим в статье ниже.
Сразу хочу ответить на вопрос – а что, если этой копии не будет, можно ли как-то восстановить файл, используя какие-нибудь специализированные программы типа Recovery? – Нет, эти программы никак вам не помогут. Если Word не сделал резервную копию файла, с которым вы работали, то его уже не вернуть, так как документ при работе висит в оперативной памяти, а не в постоянной, на жестком диске. А такие программы работают только с жестким носителем.
Вариант 1: Автосохранение
Давайте посмотрим, как проще всего восстановить документ Ворд, если его вовремя не сохранил. После того как вы откроете Word, слева вам будут предложены несколько вариантов восстановления. Выберите самый свежий по времени и дате. Далее нажмите по кнопке «Сохранить». Вам останется выбрать местоположение нового документа.
Обратите внимание, что имя документа будет другим, с допиской «Автовосстановление». После этого вы можете открыть этот файл и посмотреть на изменения. Возможно, некоторый блок текста был не сохранен и его нужно будет восстанавливать вручную.
Вариант 2: Вручную
Восстановить несохраненный документ Word можно, открыв вручную, если в прошлом способе вы не увидели окно восстановления, после того как открыли программу.
- Перейдите во вкладку «Файл».
- Слева переходим на вкладку «Сведения».
- Нажмите «Управление документом» и кликните по кнопке «Восстановить несохраненные документы».
- Далее вас перебросит в папку, где хранятся несохраненные файлы, которые были записаны самой программой – просто выберите такой файл по дате. После этого его нужно будет сохранить в формате DOC. Если тут никакого файла нет, то уже ничего не поделаешь – придется все восстанавливать заново и вручную.
Вариант 3: Восстановление из резервной копии
Есть еще один вариант открыть файл ASD, который, по сути, и является резервной копией, автоматически созданной программой.
- Откройте раздел «Файл» – «Параметры».
- Во вкладке «Сохранение» скопируйте в буфер обмена расположение «Каталога данных для автовосстановления». Используем для этого кнопки:
Ctrl + C
- «Файл» – «Открыть» – «Обзор».
- В адресную строку вставляем путь, который мы скопировали:
Ctrl + V
- Укажите «Восстановление текста из любого файла» чуть выше кнопки «Открыть». После этого выберите нужный файл и откройте его.
- Вам останется сохранить его в нормальном формате.
Вариант 4: Поиск на компьютере
Еще один вариант – это произвести поиск файлов расширения ASD или WBK с помощью поиска Windows. Откройте проводник или «Компьютер», перейдите на диск «C:\» и в строку поиска (со значком лупы) введите запрос:
*.asd
После этого нажимаем Enter и ждем пока поиск закончится. Если у вас Word установлен на другом диске – произведите поиск и на нем. Если поиск не дал результата попробуйте найти файлы с другим расширением:
*.wbk
Если и в этом случае файлы не найдены, то уже ничего не сделаешь – видимо программа не смогла сохранить резервную копию вовремя. Еще раз повторюсь, что никакая программа по восстановлению вам не поможет, так как файл не был записан на жесткий диск (SSD или HDD). Во время работы все данные висят в оперативной памяти. Как только вы закрываете программу, выключается свет, или система зависает и перезагружается – все из ОЗУ пропадает. К сожалению, но реальность такова. Если у вас еще остались какие-то вопросы – пишите в комментариях. До новых встреч на нашем ламповом портале WiFiGiD.RU.

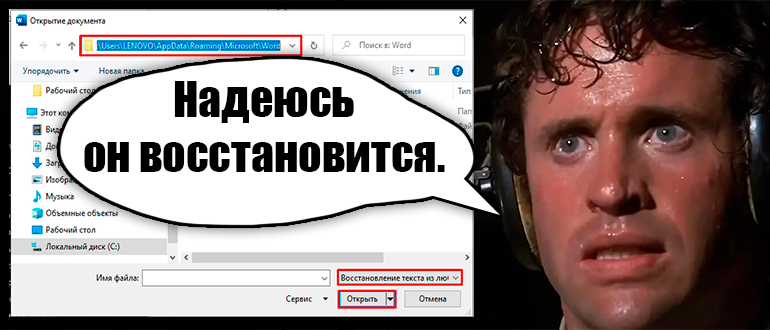
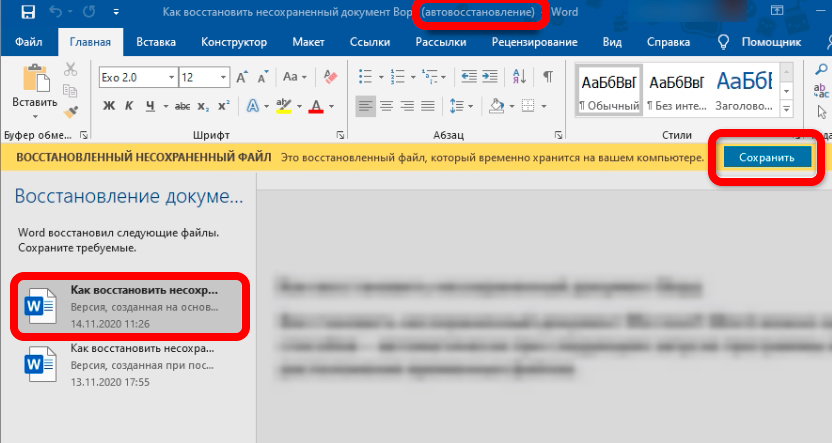
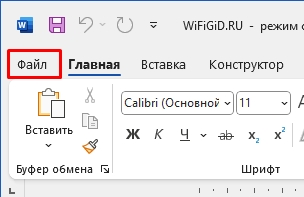
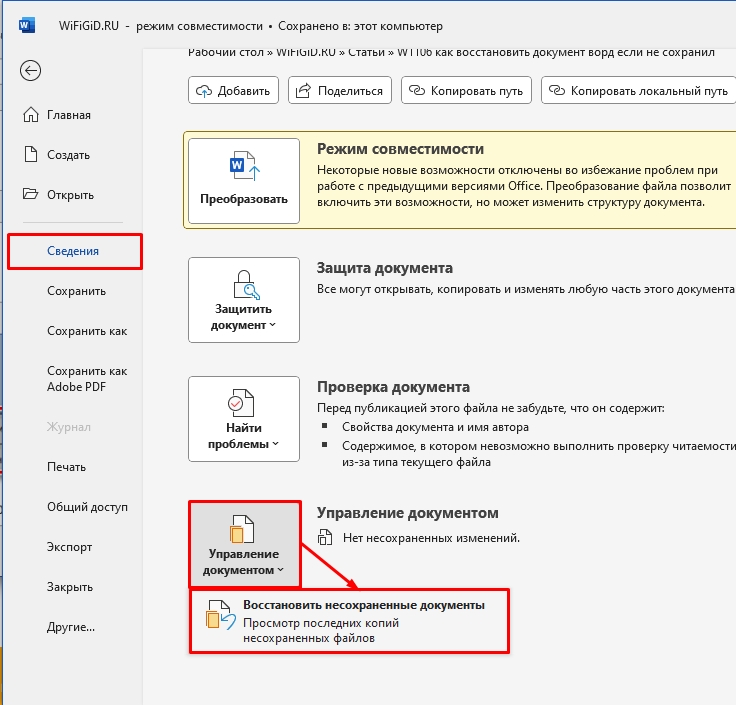
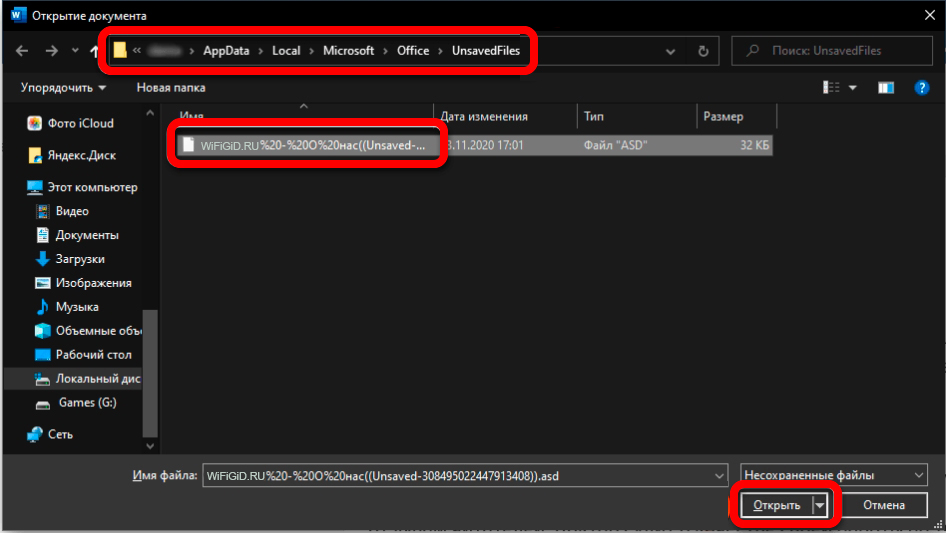
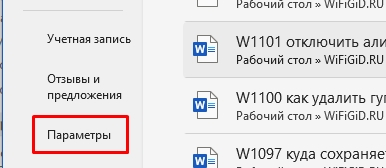
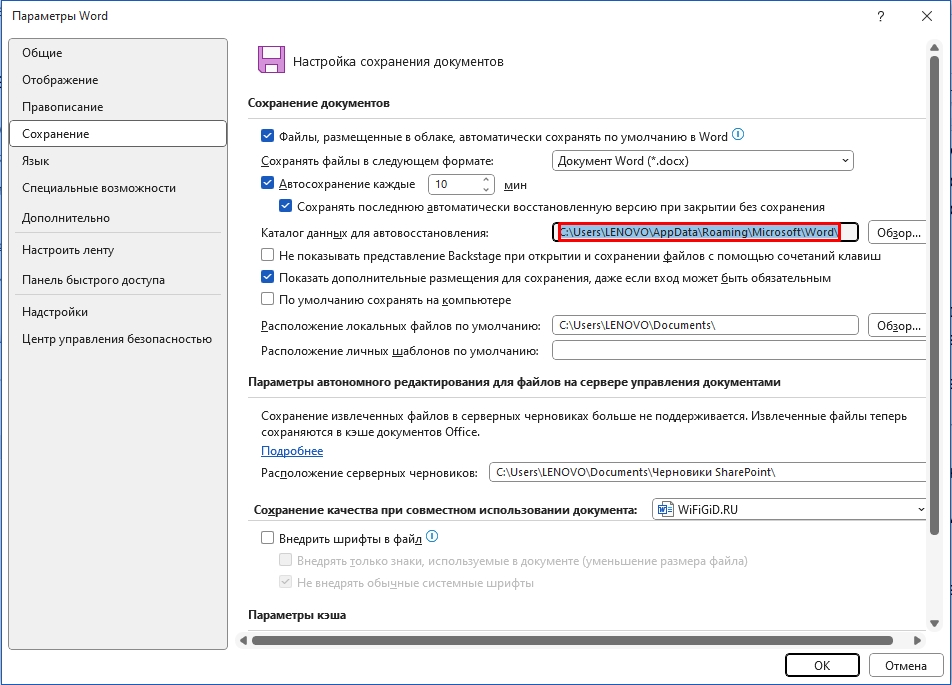
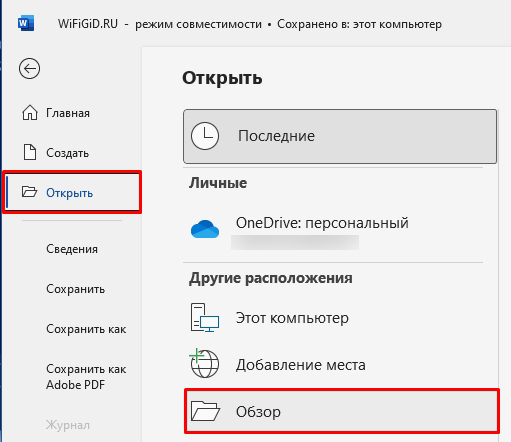
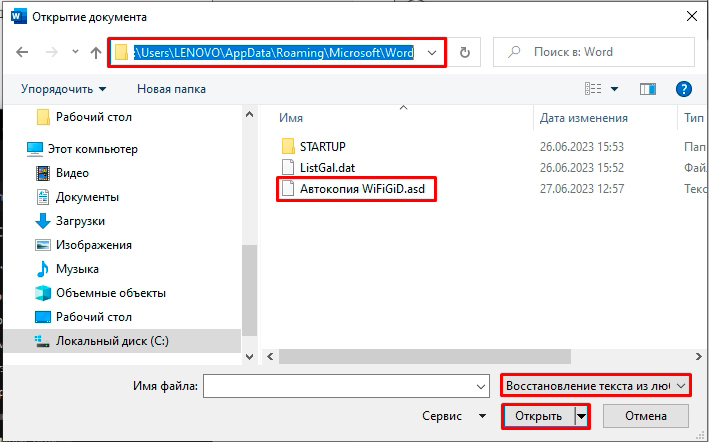
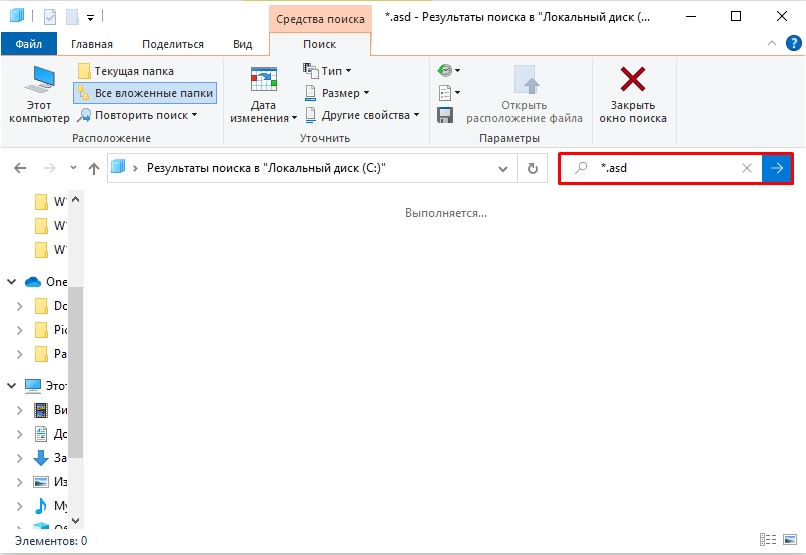





Спасибо! У меня через автосохранения получилось вытащить текст
то что нужно



У меня восстановил ворд, но видно не весь последний текст, где он будет лежать? а может ворд сам доделать за меня работу?