Друзья, приветствую вас на WiFiGid! В этой короткой заметке я покажу вам, как можно включить перевод любой страницы в Google Chrome. И даже если вы отлично знаете английский язык все равно функция бескрайне полезная – а то зашел на любой китайский магазин (кроме всем известного) и вообще потерялся. В статье предлагаю посмотреть только на основной функционал самого браузера, т.к. сторонних расширений много, да и лично я ими не пользуюсь.
Способ 1 – Стандартный вариант
Когда вы переходите на сайт с отличным от вашего языком (будем считать в этой статье, что наш язык русский), в Google Chrome ОБЫЧНО автоматически появляется вот такое вот окошко с предложением перевода:
Тут достаточно щелкнуть по надписи «русский» и все должно перевестись. Но лично у меня почему-то с первого раза это не срабатывает, поэтому по прошествии какого-то времени нужно еще раз щелкнуть по надписи «русский» и уже на этот раз все переведется.
Если окошко не появилось – в адресной строке можно щелкнуть вот по этой иконке, которая тоже выведет это же окно перевода:
Если этой иконки нет, есть самый просто вариант – щелкаем по любому пустом месту на открытой странице правой кнопкой мыши и из выпадающего меню выбираем пункт «Перевести на русский».
Если вдруг вам понадобится другой язык, то можно щелкнуть в окошке перевода по меню («три точки»), а там уже попытаться подобрать что-то под себя:
А вообще всплывающее окошко для перевода можно включить через «Настройки – Языки – Предлагать перевод страниц». Вдруг у кого-то было выключено:
Способ 2 – Сторонние расширения
Лично для меня достаточно и первого способа перевода. Особые конструкции я вообще предпочитаю скопировать и посмотреть в стороннем переводчике. Но просто напомнить, что браузер Google Chrome имеет собственный магазин расширений. Можно просто зайти в этот магазин (Настройки – Расширения – Меню – Открыть Интернет-магазин Chrome) и в поиск ввести что-то вроде «translator» (слово «переводчик» дает меньше результатов). Появится огромный список приложений, ставим что-то себе и пользуемся. На первом месте вообще показана какая-то альтернатива на базе того же гугл-переводчика:


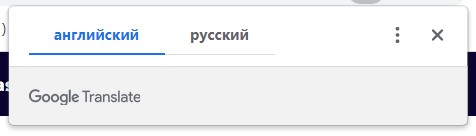

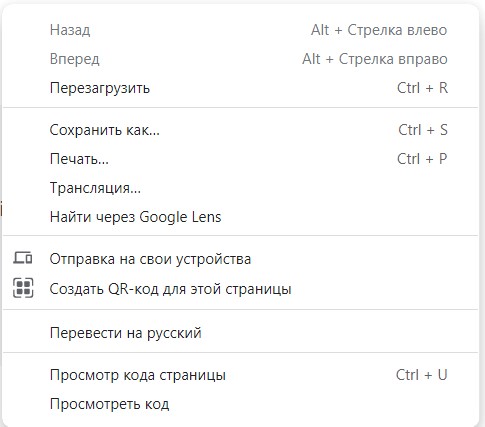
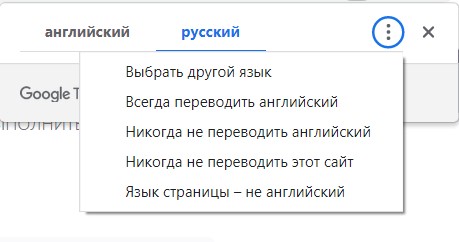
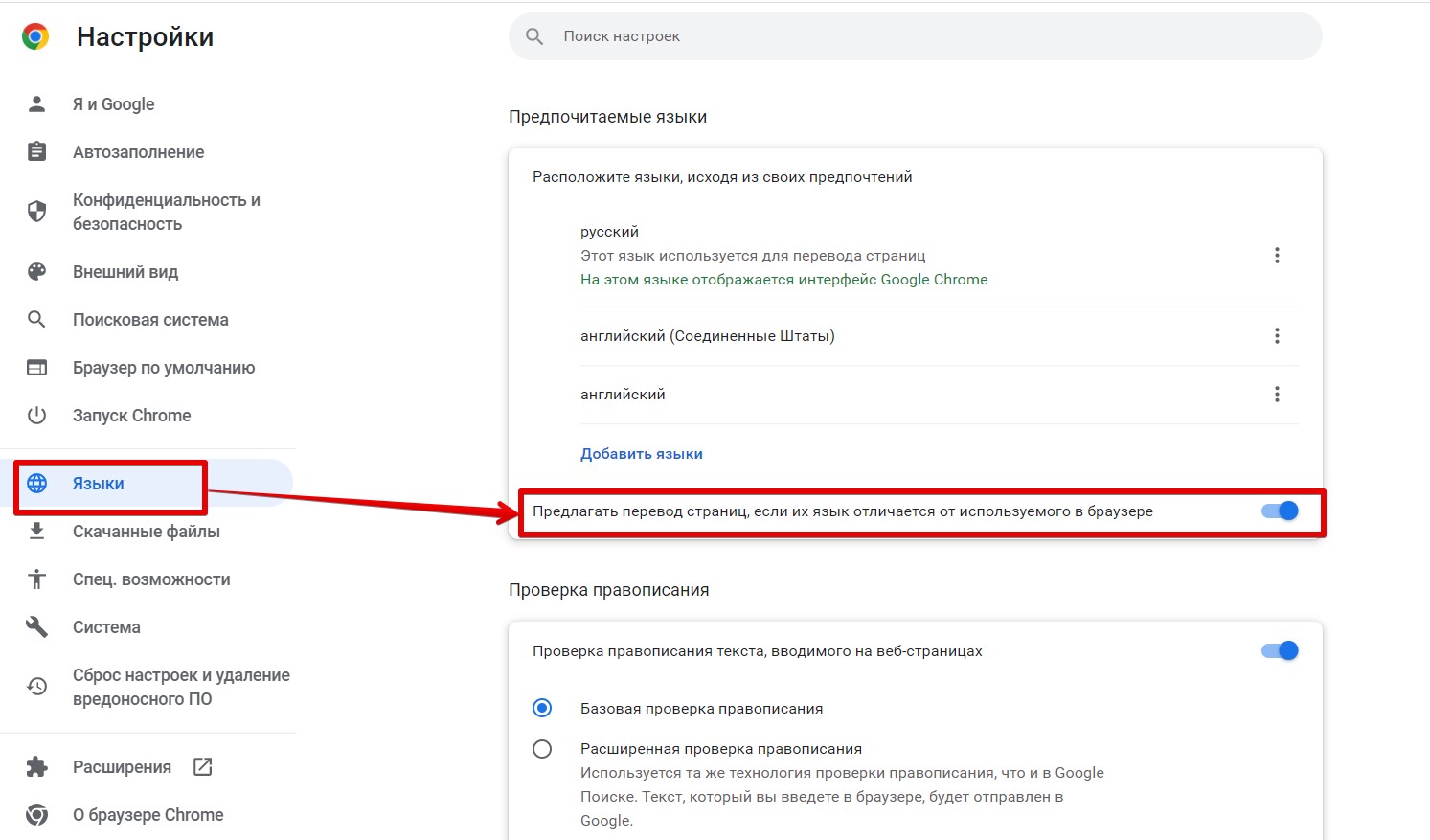
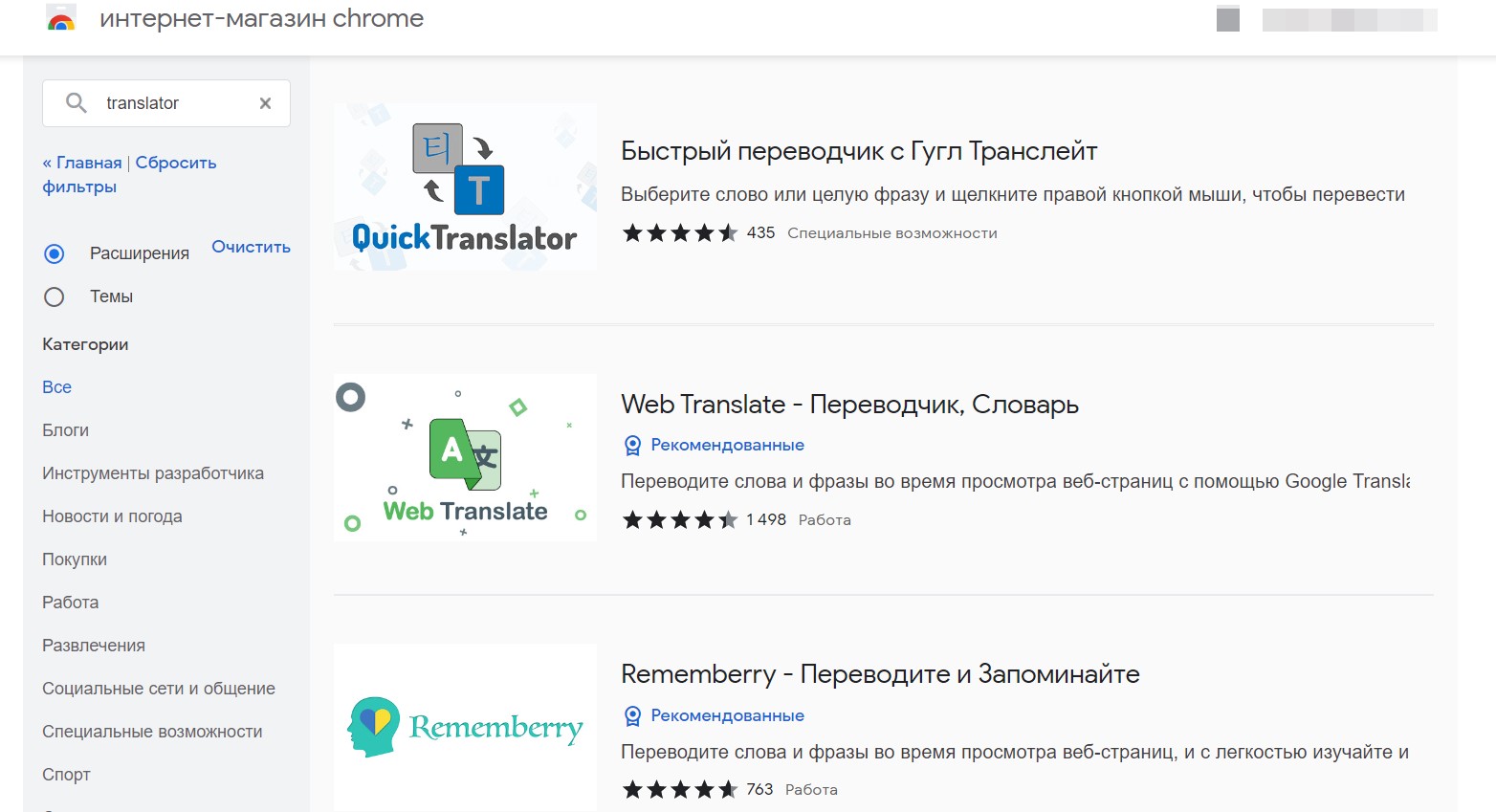




А помните как мы раньше мучились, копировали и вставляли в переводчик. Эх до чего техника дошла.
Все получилось. Правда он не всегда правильно переводит.
Ура, я если честно даже не знал что эта функция есть в браузере. Но теперь буду пользоваться