Друзья, радостно приветствую вас на WiFiGid! В этой короткой пошаговой инструкции я покажу вам, как можно включить демонстрацию экрана в Дискорде. Поговорим про стандартные методики показа рабочего стола, а также способы транслировать всем какое-то отдельное окно или игру. Все без воды и по делу!
Но если у вас остались какие-то вопросы или дополнения в помочь другим читателям – добро пожаловать в комментарии к этой статье!
Шаг 1 – Подготовка
Просто, чтобы напомнить. Перед тем как начать вещать что-то, на всякий случай сверьте настройки видео и звука. Это поможет избежать много проблем.
- На главном окне Discord переходим в «Настройки».
- Слева выбираем «Голос и видео», а уже в правой области просто пробегаемся по основным настройкам.
Обычно тут я проверяю уровни громкости для микрофона, настройки активации по голосу или по тангетке, при необходимости включаю камеру, а в самом низу проверяю настройки шумоподавления и сжатия видео.
Шаг 2 – Включаем демонстрацию
Мы почти у цели!
- Переходим в любой голосовой канал, в котором вы собираетесь вещать свой экран. Убеждаемся, что все успешно подключилось.
- А теперь самое важное из всей статьи – нажимаем на кнопку демонстрации экрана.
- И тут одна из интересных фичей Дискорда – мы можем выбрать, что демонстрировать. На выбор можно отметить какое-то отдельное приложение (например, игру) или целый экран (а если у вас несколько экранов, то на вкладке «Экраны» можно выбрать нужный).
- После выбора приложения или экрана появится окно с настройками стрима. На самом деле, без Discord Nitro здесь нам почти ничего недоступно. А так «предлагается» выбрать разрешение трансляции и частоту кадров. Поэтому просто нажимаем на кнопку «Go Live».
- Стрим завелся, звук транслируется, сразу же открывается дополнительное окошко, где мы можно проверять, активно ли вещание.
Вот и все. Уже можно играть!
Если вы собираетесь запустить стрим на чужом сервере: некоторые сервера ограничивают возможности запуска стрима. И тут уже ничего не сделать.
Как поменять активное окно стрима?
Если в процессе вещания захочется поменять экран или игру для вещания, то это можно сделать через настройки стрима (но при желании можете просто закрыть стрим и создать его заново).
- Наводим мышь на всплывающее окно вашего активного стрима и выбираем настройки. Нажимаем по ним.
- Выбираем «Изменить окна». А там уже откроется то же самое окно, что было при начале вещания. Выбираем нужное и радуемся.
А еще сюда же можно попасть и через кнопку начала вещания:
Как прекратить стрим?
- Нажимаем на кнопку начала демонстрации экрана или заходим в настройки окошка активного вещания.
- Выбираем пункт «Прекратить стрим».
Можно ли сделать демонстрацию экрана в мобильном приложении?
Такое применяется не так часто, но можно. Делается все также:
- Заходим в голосовой канал.
- Нажимаем вот на эту кнопку вещания демонстрации.
Можно ли демонстрировать экран во время простого звонка?
Да, можно.
- Для этого нужно сначала просто позвонить нужному человеку (не важно, по голосу или видео).
- Прямо во время звонка нажимаем на кнопку демонстрации экрана.
- А дальше все по накатанной – выбираем нужное приложение для вещания и радуемся.


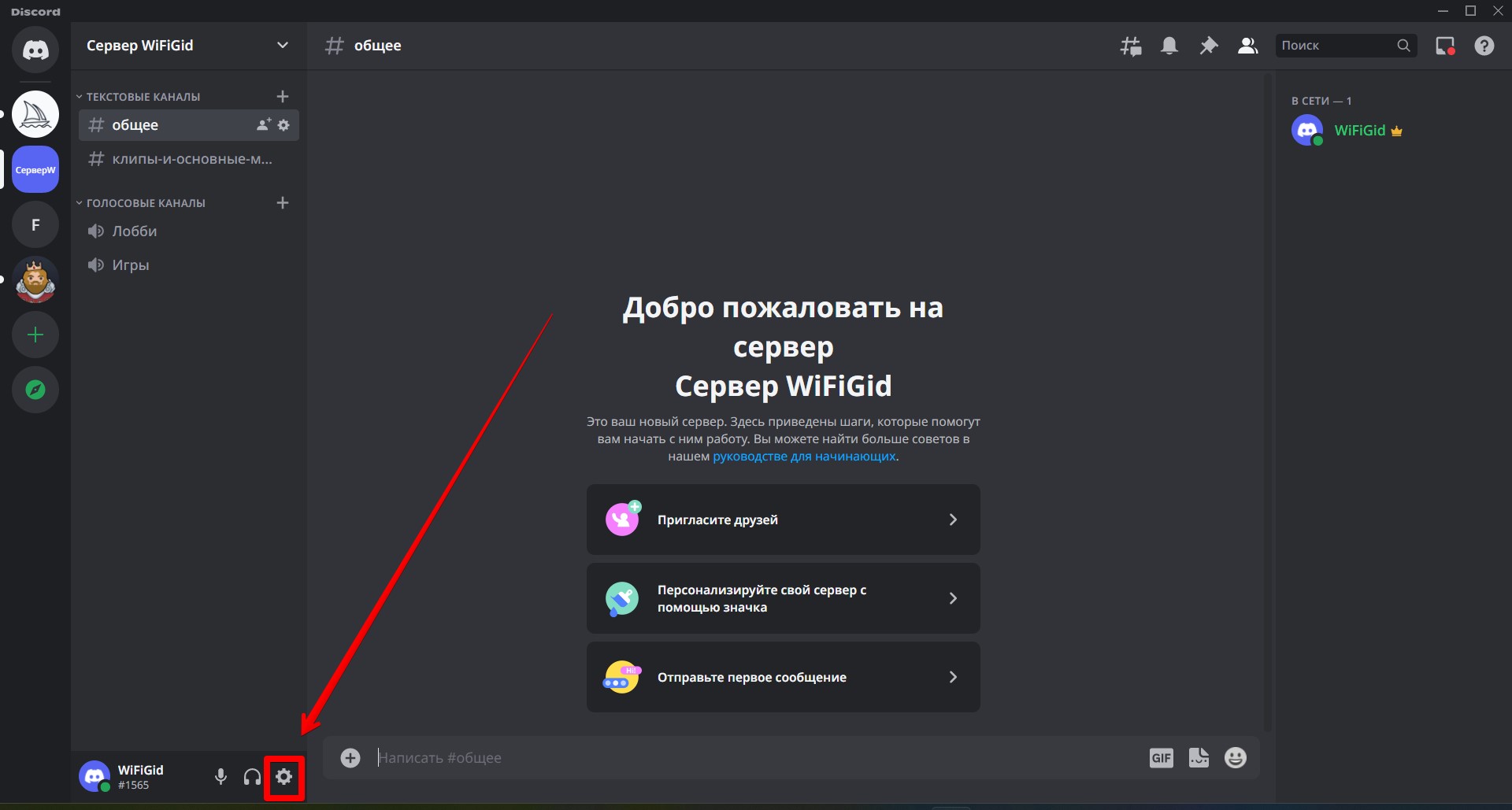
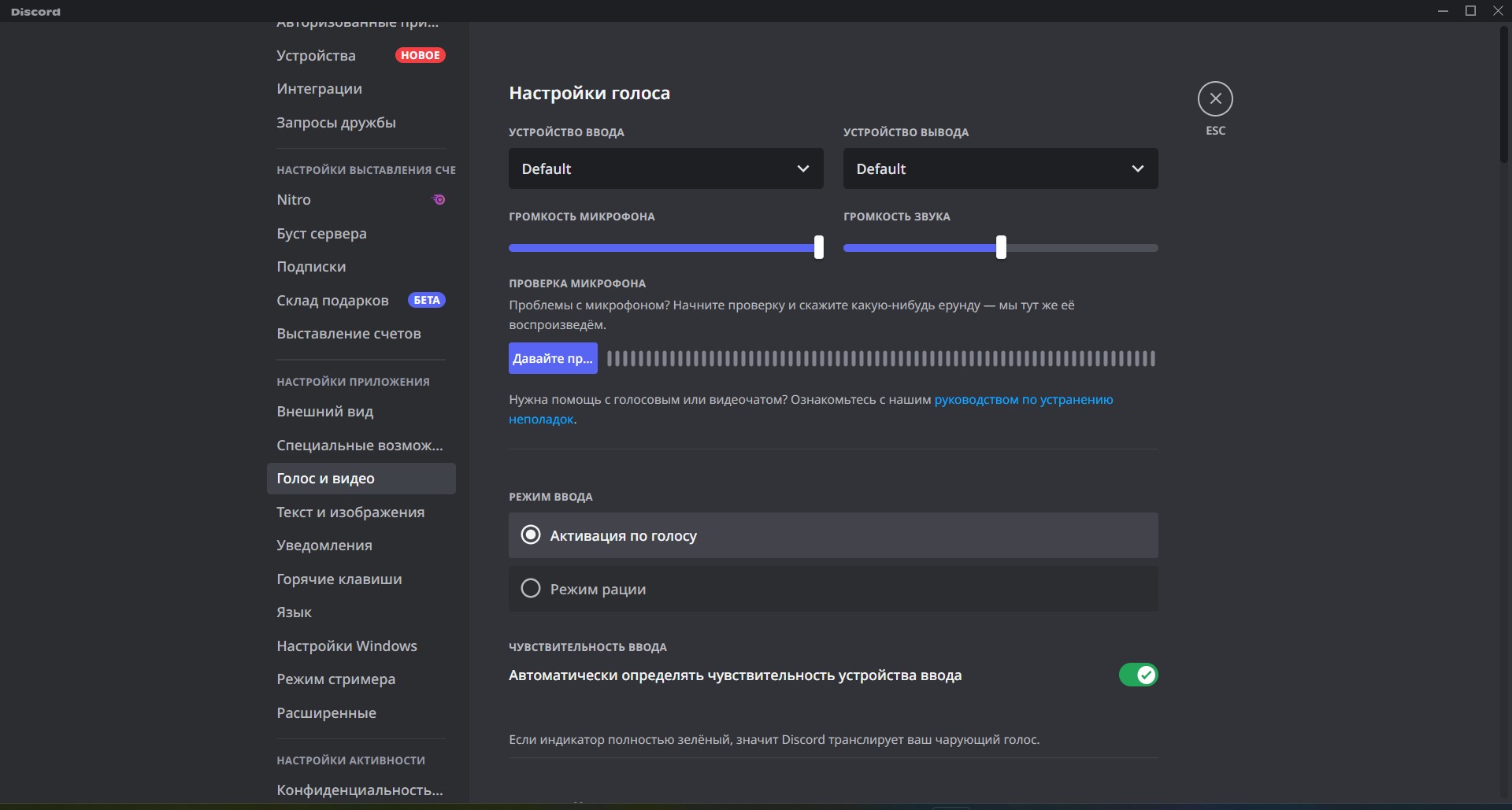
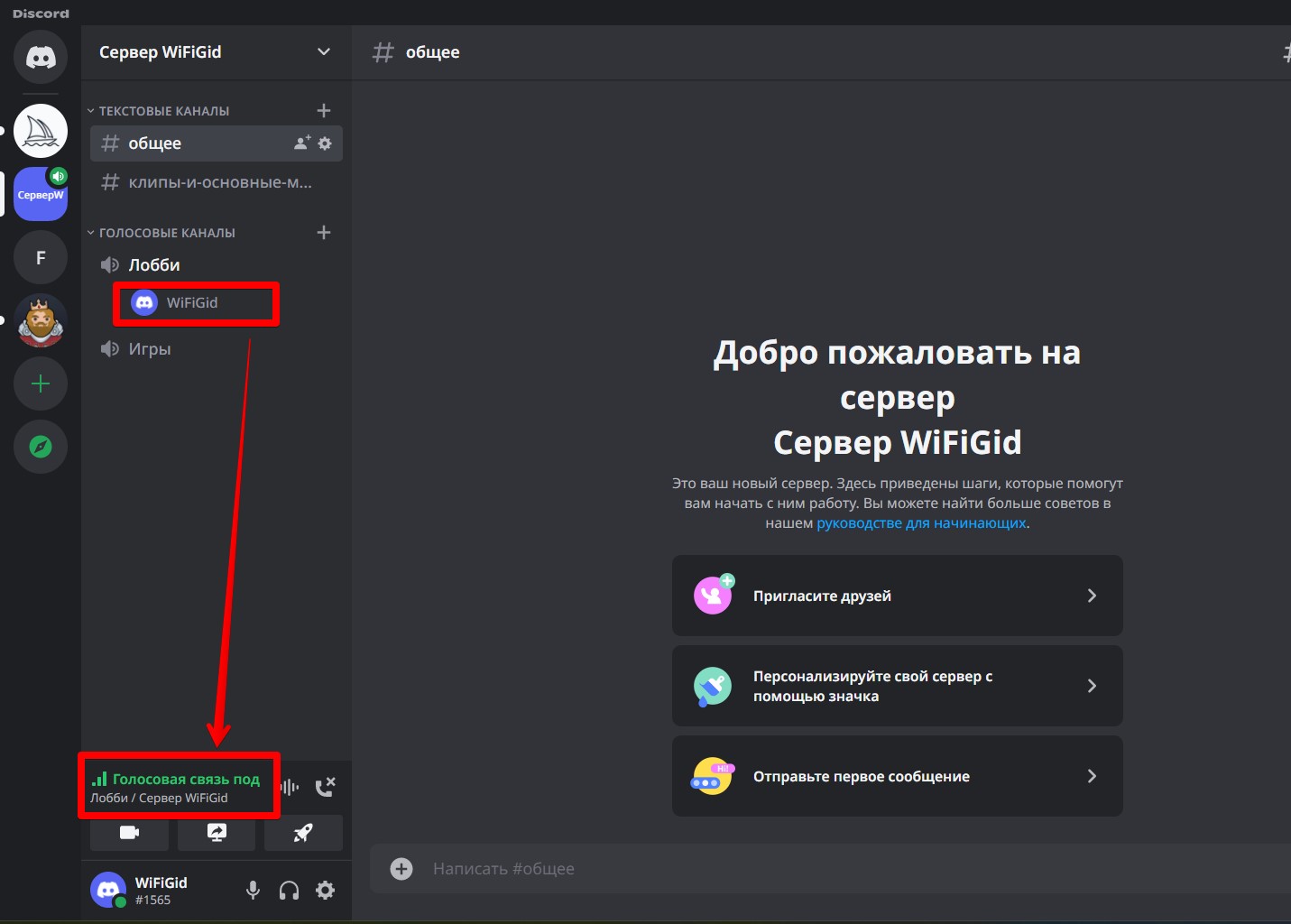
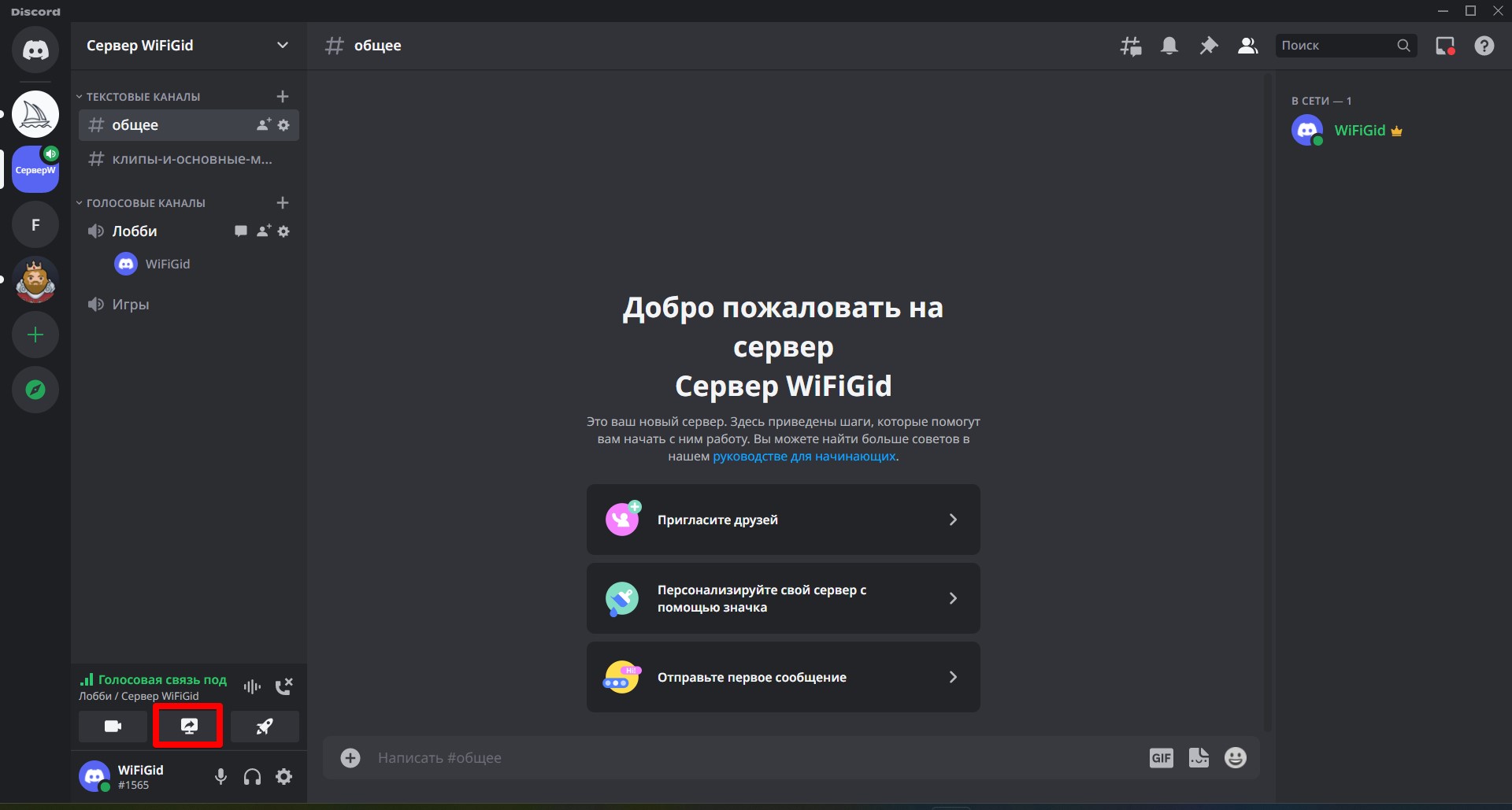
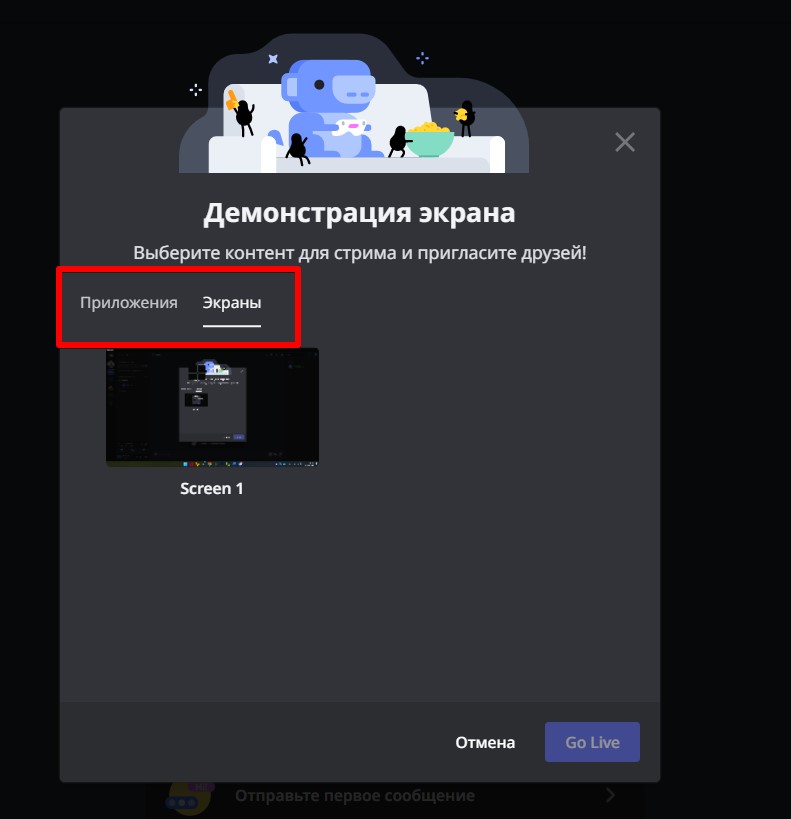
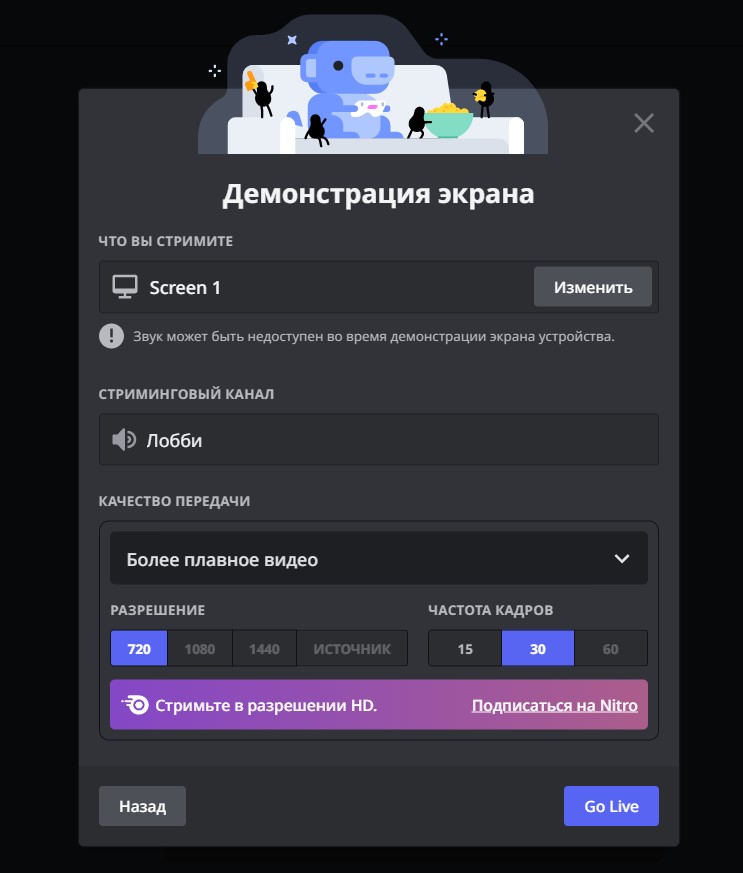
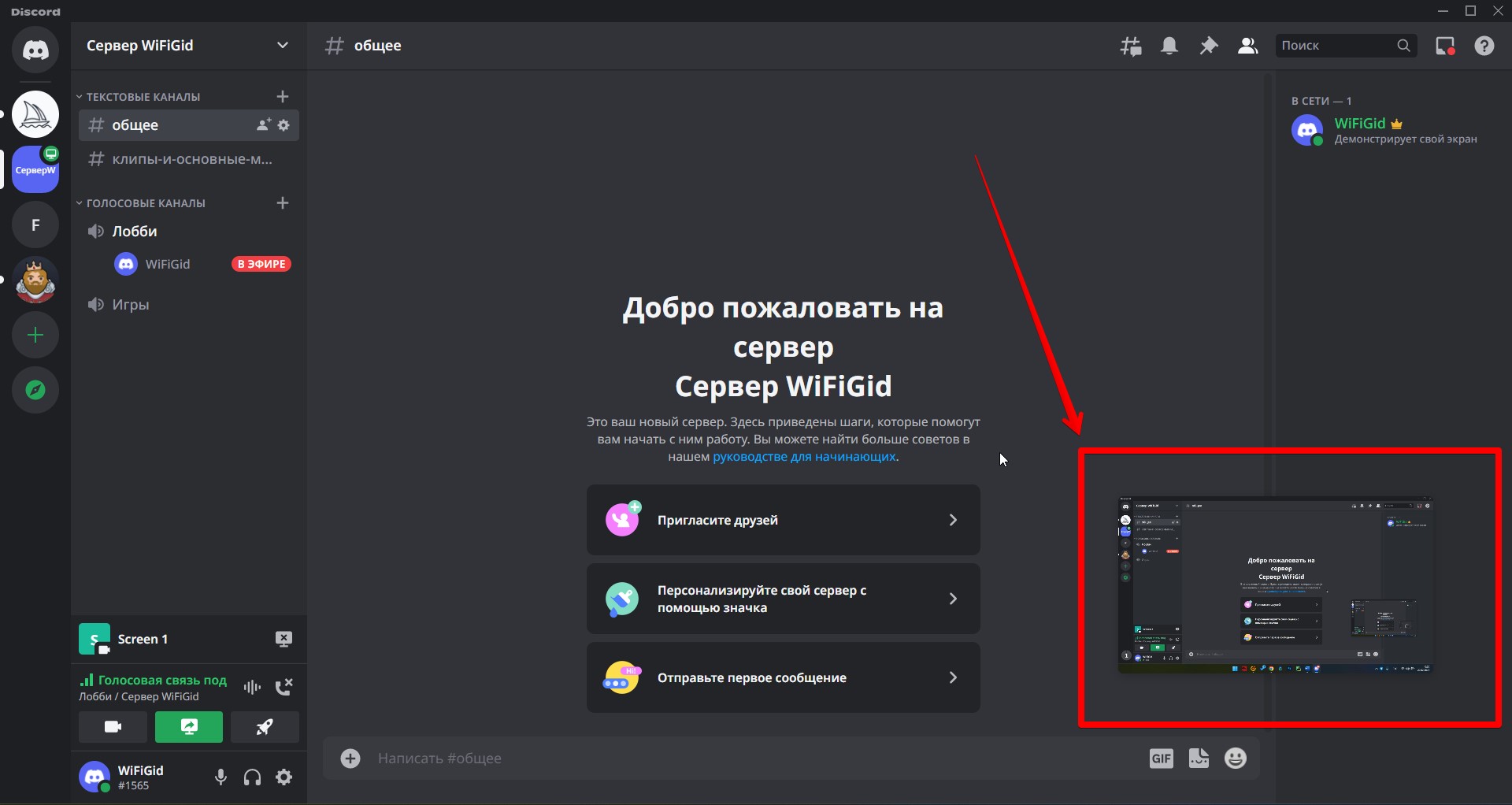
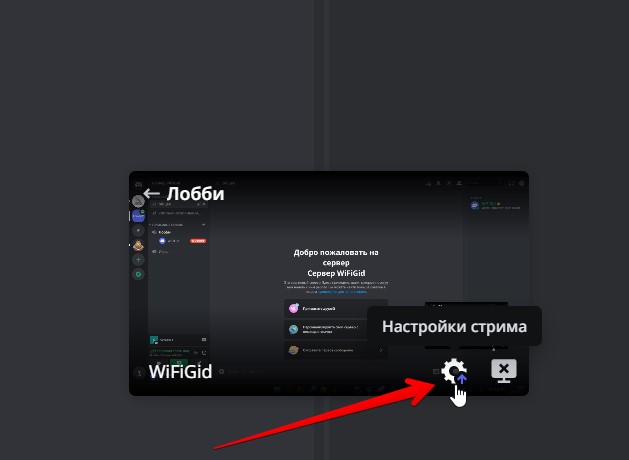
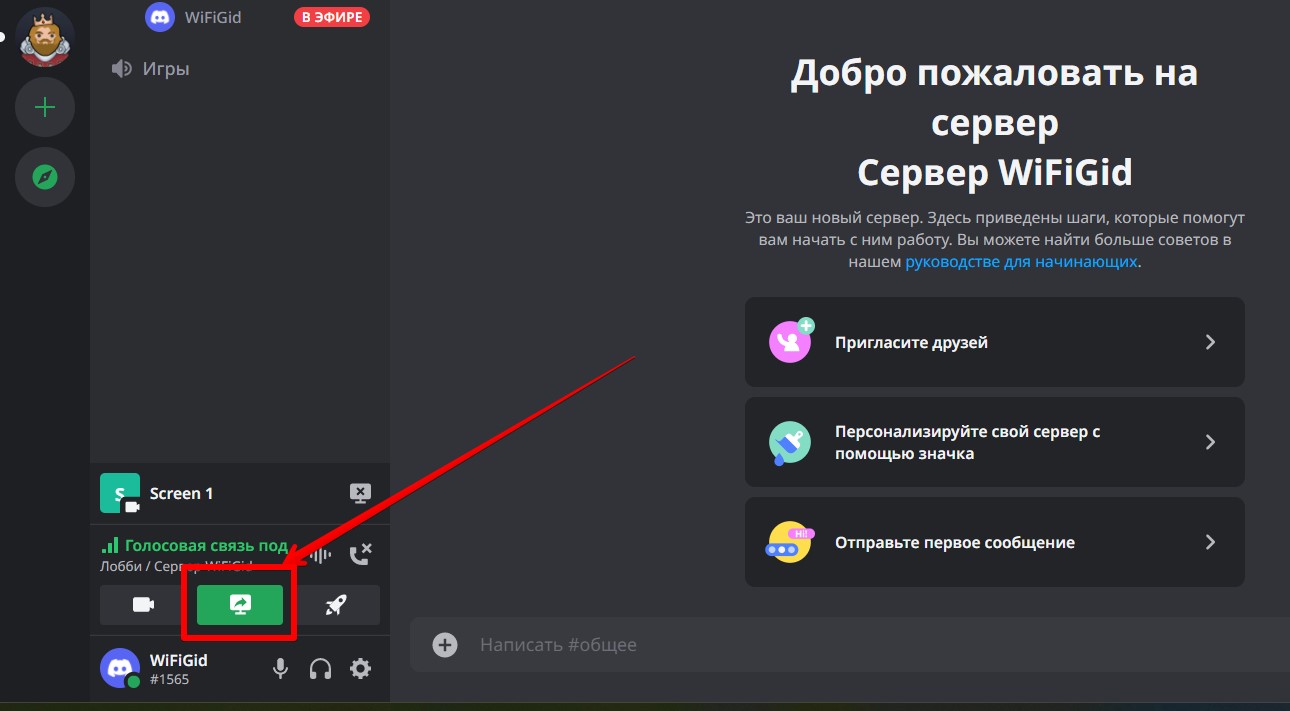
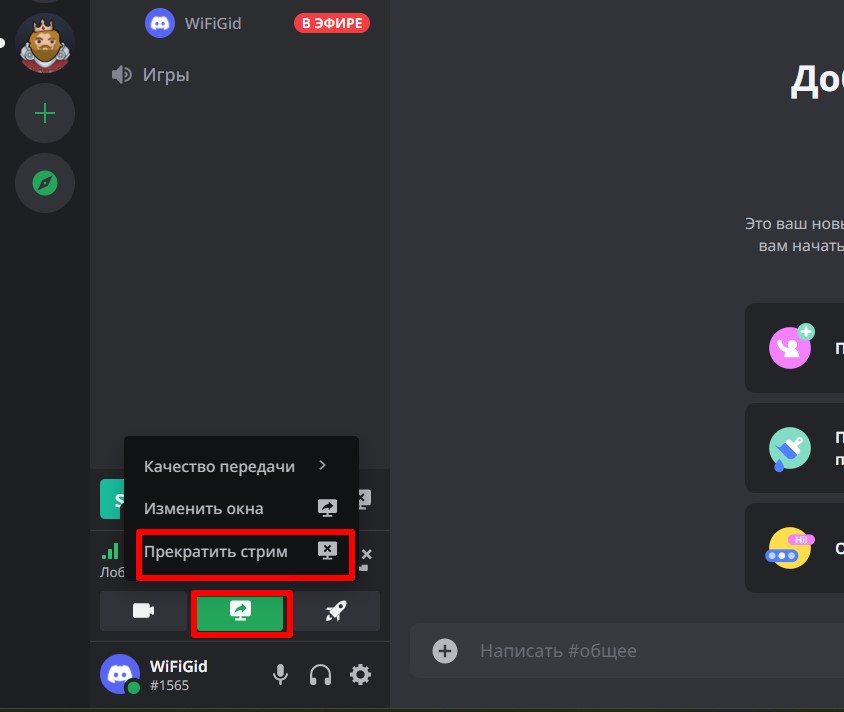
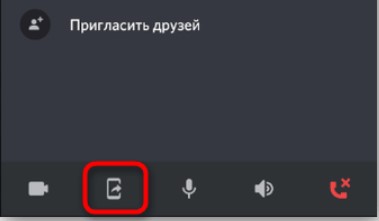
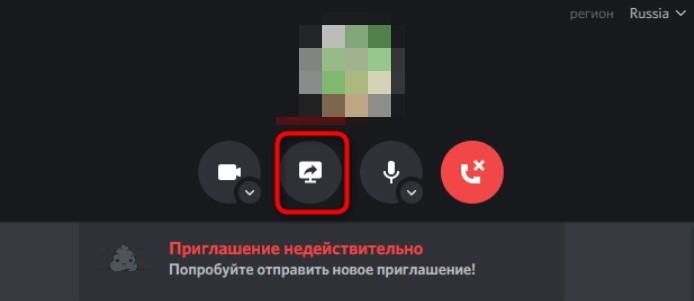




Насколько же крутая программа дискорд, все есть
По мне и Скайп норм, но так как все друзья сидят там, то я все же перешел на него
Спасибо что все объяснили. У вас крутой сайт