Всех приветствуем в очередном уроке нашего курса по работе с Word от WiFiGid! Мы знаем, что Word умеет не просто переносить слова на новые строки, но и при правильной настройке создавать правильные книжные переносы (которые с черточкой). Но как в Word убрать переносы, если мы их не создавали? И тут есть два варианта…
Два варианта
Возвращаемся к двум вариантам
- В первом случае мы получаем документ Word, в котором сам Word расставил автоматические переносы. Ну и как разновидность: мы сами набираем текст, а Ворд почему-то расставляет переносы, и мы их хотим отменить.
- Во втором случае мы просто скопировали откуда-то текст, в котором были переносы, и получили их разбросанными по всему документу в случайных местах («дефисы» посреди слова прямо в центре строки).
Оба варианта борются с одной и той же проблемой, но разными способами. Поэтому выбираем нужный вам раздел и действуем.
Вариант 1 – Переносы Word
В первом случае мы отключаем официальные переносы самого Word. Т.е. или они сами появляются во время набора нашего текста, или вы уже получили документ с переносами, а теперь от них нужно избавиться.
- Переходим на вкладку «Макет».
- Находим пункт «Расстановка переносов».
- Раскрываем его и указываем значение «Нет».
Переносы улетают сами собой, больше ничего делать не нужно. В любом варианте лучше начать именно с этого решения.
И выделять ничего не нужно!
Вариант 2 – Остатки переносов
Второй вариант связан со случаями, когда переносы слов были расставлены какой-то другой программой (или даже вручную) и предыдущий вариант их просто не видит. В этом случае сами переносы являются обычными символами в документе, но от них тоже можно избавиться.
Если переносов немного, можно просто удалить их вручную. Иногда это самый правильный вариант.
- Переходим в режим «Заменить». Для этого проще всего нажать горячие клавиши Ctrl + H.
- Нажимаем на кнопку «Больше».
- В открывшемся дополнении выбираем «Специальный» и в выпадающем списке «Мягкий перенос» или «Неразрывный дефис». Обращаем внимание, что при выборе в поле поиска будет вставлен этот специальный символ.
- В конце нажимаем кнопку «Заменить все». После «Мягкого переноса» можно повторить действия с «Неразрывным дефисом».
При необходимости можно в поле поиска ввести символ обычного дефиса «-» и повторить поиск и замену для него – но тут лучше делать поиск через «Найти далее», а уже потом нажимать на кнопку «Заменить» (а не «Заменить все»), т.к. обычные дефисы могут встречаться и в полезном тексте. А еще проще сразу скопировать видимый вами символ и вставить его в поле поиска окна «Заменить».



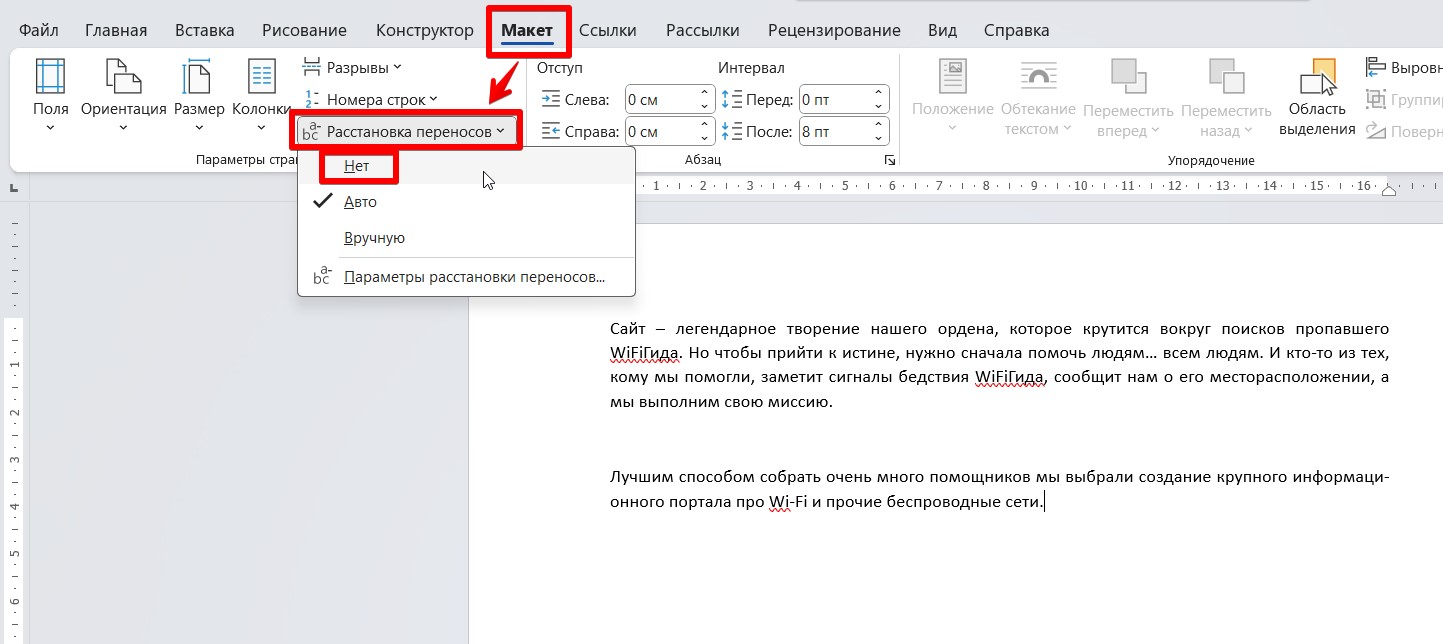
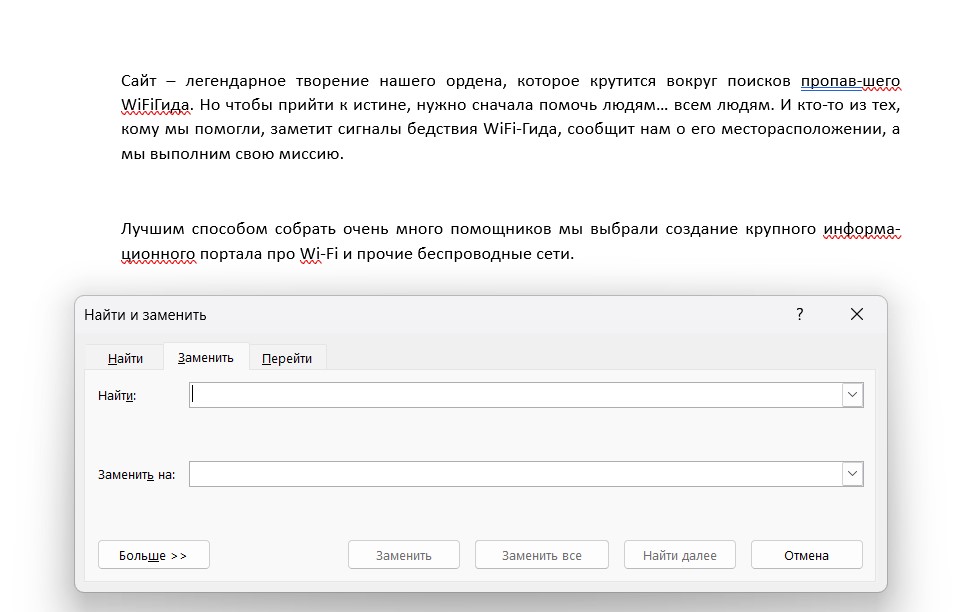
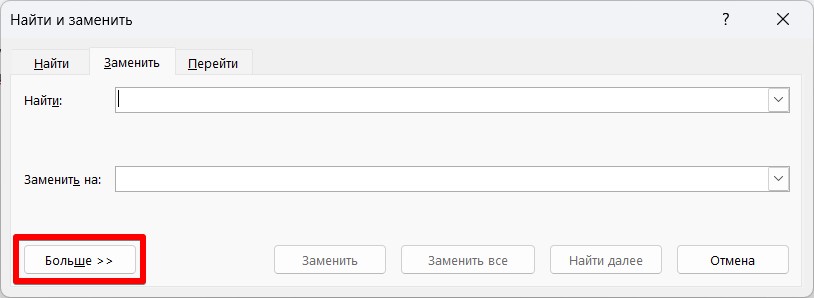
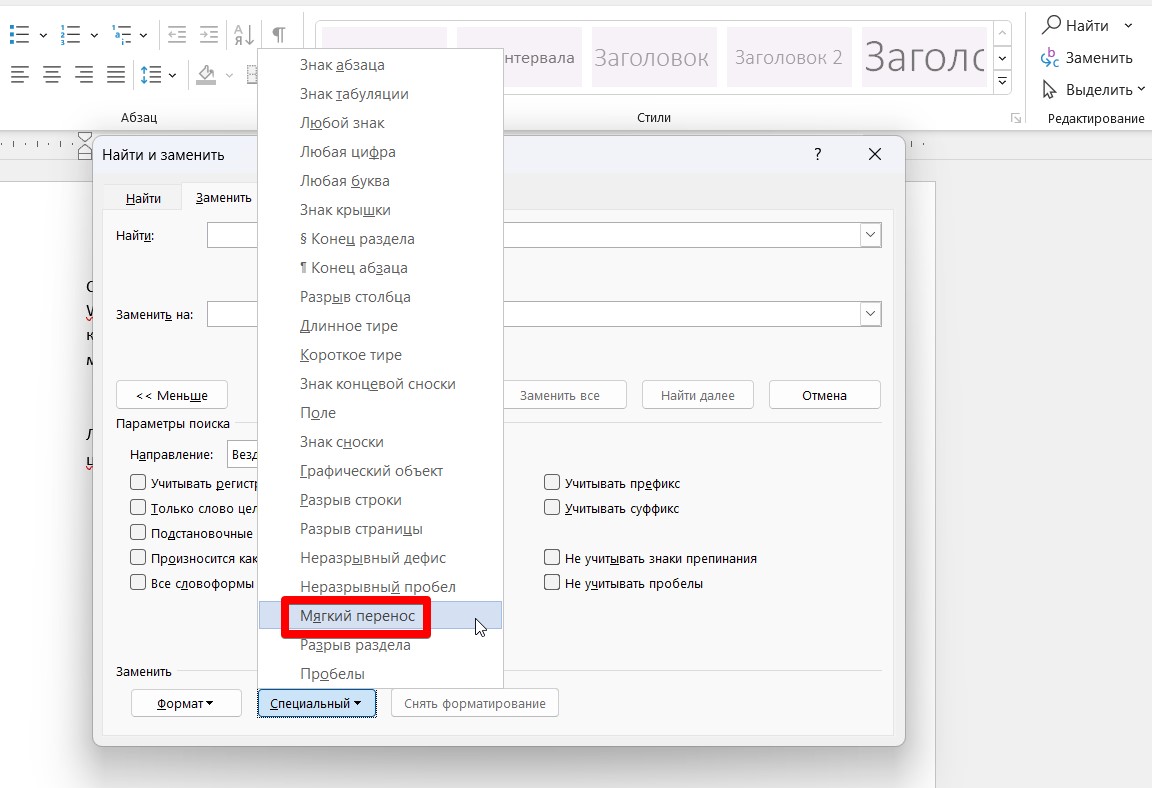




Спасибо!!! Действительно просто. Сложнее найти все это.
в итоге удалил вручную, их не так много
Почему мне кто-то включил мне эти переносы? Весь текст теперь в них(((((((((((((((