Добро пожаловать в очередной урок курса по работе с Word от WiFiGid! Здесь мы покажем вам, как можно в Word сгруппировать фигуры, рисунки, картинки и прочие объекты. Лично я редко в Ворде прибегаю к отрисовке фигур и сложных композиций, гораздо проще это все заранее подготовить где-нибудь в Photoshop, а уже потом готовое вставить в документ. Но знаю, что есть любители и обратного.
Так вот когда у вас несколько объектов в документе, бывает удобно их сгруппировать, чтобы управлять ими как единым объектом. Самое простое и понятное применение – перетаскивать все объекты, фигуры, картинки можно будет сразу и вместе.
Рекомендую прочитать оба раздела, чтобы без проблем объединять вообще любые типы объектов, даже те, которые не выделяются в группы по умолчанию.
Как сгруппировать фигуры?
Начнем с классического варианта. Допустим, у нас есть вот такие две фигуры:
Теперь зажимаем клавишу Ctrl и щелкаем по обеим нашим фигуры, чтобы они одновременно выделились.
Если у вас мало фигур, уже можно их спокойно перемещать и так – при выделении их поведение очень похоже на группировку. Но здесь предлагаю сделать полную группировку. Для этого переходим на вкладку «Формат фигуры» (на старых версиях это просто «Формат»), находим группу инструментов «Упорядочить» и здесь уже видим кнопку «Группировать», которую и применяем.
Вокруг наших объектов появляется общая рамка. Теперь это все выглядит как единый объект.
Если нужно их обратно разделить: точно там же, где мы группировали, теперь будет кнопка «Разгруппировать» при выделенном объекте.
Как сгруппировать картинки или рисунки?
Абсолютно также как и в предыдущем варианте с фигурами. Просто выделяем все нужное и находим кнопку «Группировать». Только вместо вкладки «Формат фигуры» здесь нужно будет зайти в «Формат рисунка».
Здесь я предлагаю усложить задачу: попробуем объединить уже созданную группу с картинкой нашего логотипа WiFiGid. Пытаемся выделять, а картинка не выделяется в группу… Дело в том, что картинки по умолчанию вставляются в Word в положении «В тексте», а чтобы ее задействовать в наших манипуляциях, нужно просто выделить любой другой режим.
- Жмем по нашей картинке.
- Переходим на вкладку «Формат рисунка». Далее: «Положение» – и любое другое положение кроме в «Тексте» (это же можно сделать и через быстрое меню, тут кому как удобнее).
- А вот теперь картинка и группа спокойно выбираются вместе. Остается только перейти во вкладку «Формат фигуры» или «Формат рисунка» (так как у нас есть и то, и то, доступны обе вкладки), а уже там снова найти кнопку сгруппировать. И в итоге мы получаем один общий объект, который включается в себя группу из картинки и группы фигур.



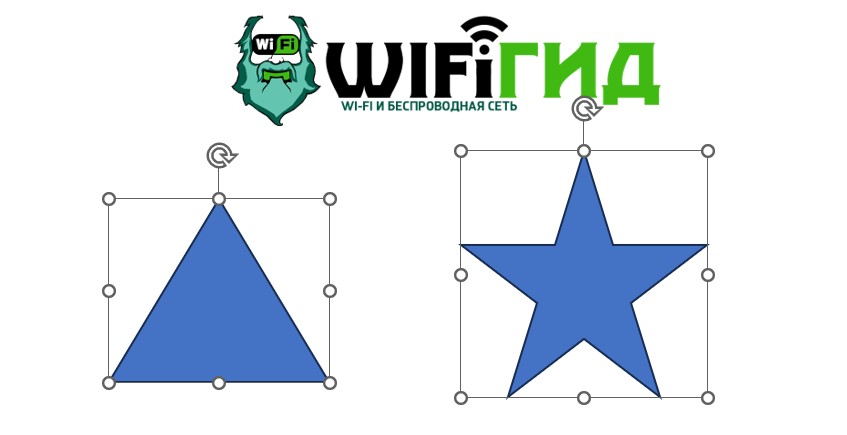


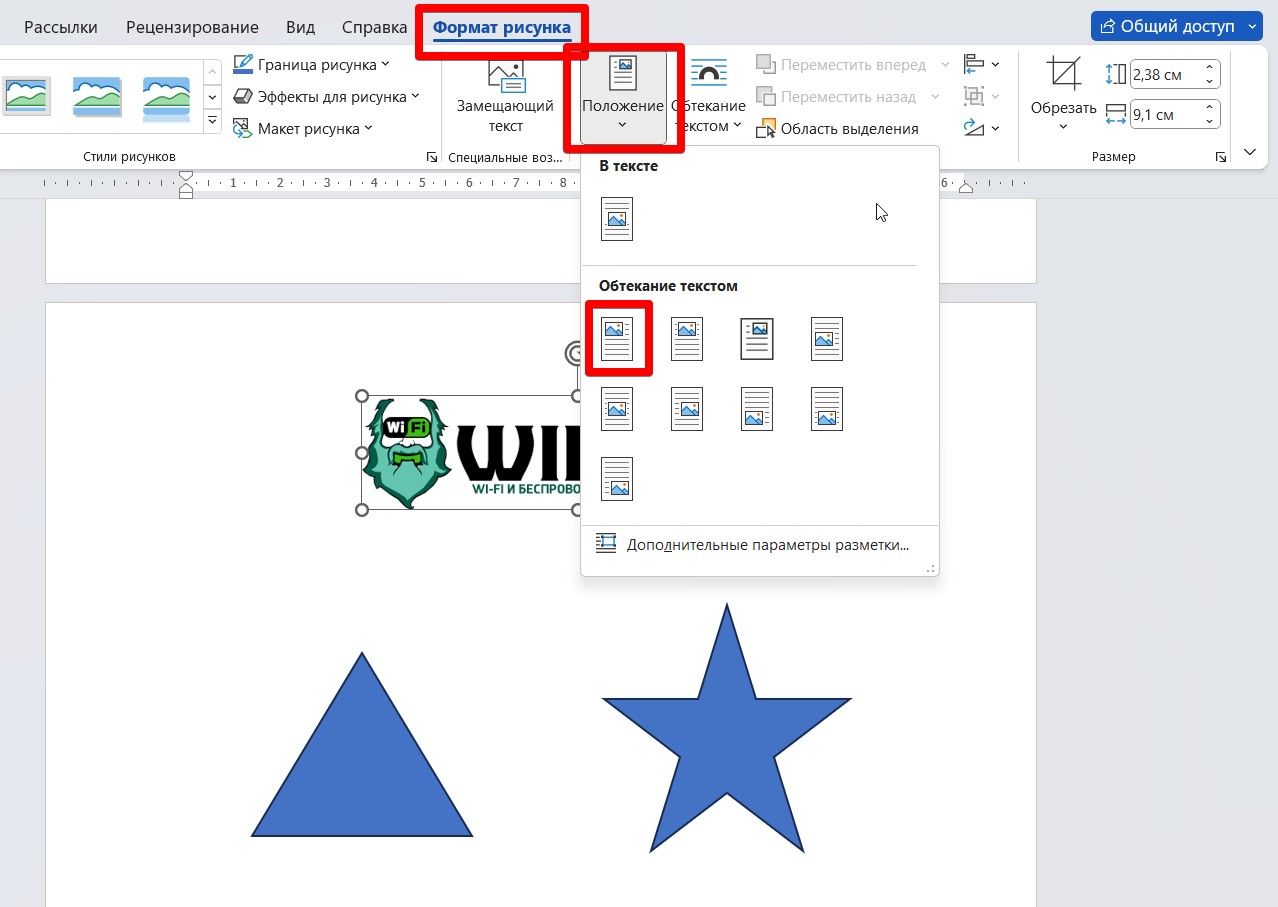




Спасибо! Все очень просто, сложнее было найти)
да вот оно что, почему они сразу правильное обтекание в группировку не включили то, зачем все это было так сложно, я думал нельзя их вместе делать потому что разные
Инструкция рабочая, автор молодец

