Всем привет! Сегодня я покажу вам, как в Word сделать и добавить формулу к уже имеющемуся документу. Мы рассмотрим несколько вариантов. Первый – это добавление уже готовых и известных формул. Второй – мы научимся самостоятельно вручную с помощью конструктора создавать уравнения любых форм и видов. В третьем способе я покажу вам, как упростить себе задачу ввода с помощью рукописного добавления формул.
Читаем – как вставить картинку в Ворде.
Способ 1: Вставка готовой формулы
Давайте посмотрим, как проще всего в Ворде писать и добавлять формулы. Для этого вы можете использовать уже готовые и известные всем варианты.
- Перейдите на вкладку «Вставка».
- Найдите подраздел «Символы» справа.
- Далее нажмите по маленькой стрелочке справа от кнопки «Уравнение».
- В списке вы сможете сразу же найти уже готовые формулы. Например, Бином Ньютона, квадратное уравнение, площадь круга и т.д.
- Если нужного вариант нет, попробуйте найти его, нажав по кнопке «Дополнительные уравнения с сайта Office».
ВНИМАНИЕ! После вставки в формуле можно изменять жирность, начертание, цвет символов. Невозможно изменять шрифт – он всегда будет «Cambria Math». Сам блок с формулой аналогично можно выравнивать по центру, с левой или правой стороны.
При выделении формулы появляется дополнительная вкладка «Уравнение». В более старых версиях Word эта вкладка может называться по-другому – «Конструктор», «Макет», «Дизайн». Здесь находятся все основные кнопки для работы с формулами. Чтобы выйти из режима работы с уравнениями – просто кликните по любому месту вне рабочего блока.
Читаем – как вставить график в документ Ворда.
Способ 2: Ручное создание формулы
Но как же нам написать формулу в Ворде, если её нет в списке готовых. В таком случае мы можем воспользоваться конструктором и все сделать вручную. Для примера я взял сложную формулу Бинома Ньютона. Давайте попробуем её написать:
- Чтобы вставить уравнение и заполнить его вручную, нужно нажать не по стрелочке, а по самой кнопке.
- Итак, наша формула начинается с обычной скобки, где находится сумма – жмем по кнопке «Скобка» и выбираем обычный вариант в самом начале.
- Заполняем данные скобки:
x + a
- Наша задача возвести эту скобку в степень n – для этого с помощью зажатой кнопки мыши, выделяем полностью нашу скобку и далее жмем «Индекс», и из списка выбираем обычное возведение, как на скриншоте ниже.
- Ставим n.
- Чтобы выйти из режима возведения в степень, просто один раз нажмите по стрелке, чтобы перевести текстовый курсор:
- Вводим знак равно:
=
- Теперь нужно добавить знак суммы – жмем по «Крупному оператору».
- Вам останется заполнить верхний и нижний блок.
- Теперь кликаем по переднему блоку и добавляем «Скобки» с значениями сверху и снизу.
- Заполняем их и с помощью стрелки переходим дальше:
- Аналогично добавляем индекс со степенью.
- Вводим два символа.
- Еще раз жмем:
- Добавляем следующий индекс.
- В степени дописываем:
n – k
И вот формула наконец-то готова.
Способ 3: Рукописный ввод
Вставить или добавить формулу в Word документ, можно с помощью ваших рук и мышки. Мы в буквальном смысле можем нарисовать формулу, а она уже с помощью алгоритмов программы будет преобразована в человеческий вид. Вызовите меню вставки формулы, как мы делали это в первой главе, и из списка выберите вариант «Рукописного уравнения».
Нажмите по кнопке «Написать». Давайте попробуем что-то простое. Как видите, программа справилась хорошо.
А давайте попробуем нарисовать формулу из прошлой главы. Word справился просто отлично. Если какой-то символ у вас не получился, вы можете его стереть с помощью специального инструмента.
Вот и все, дорогие друзья. Теперь вы знаете, как в Ворде создать любую известные и неизвестные формулы. Задавайте свои дополнительные вопросы в комментариях. До новых встреч на портале WiFiGiD.

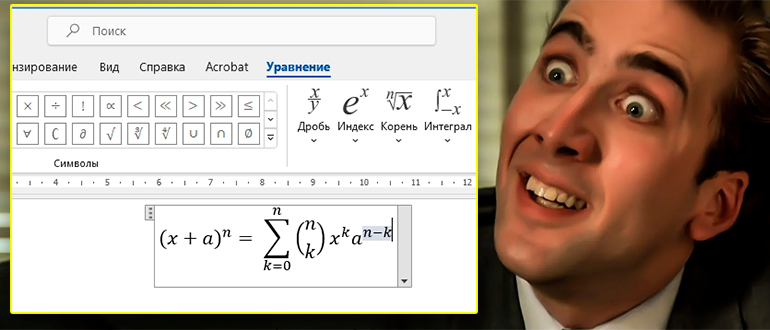
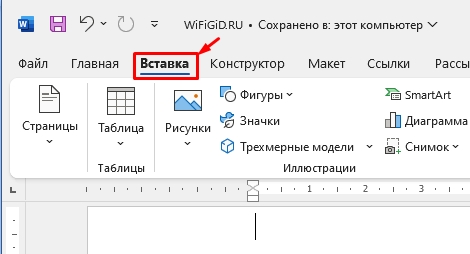
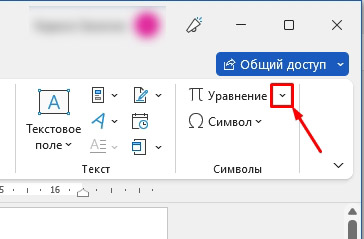
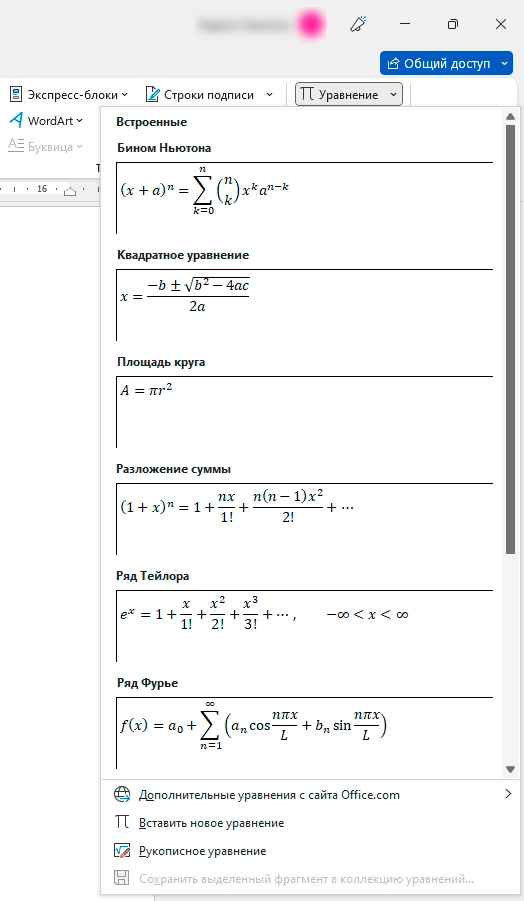
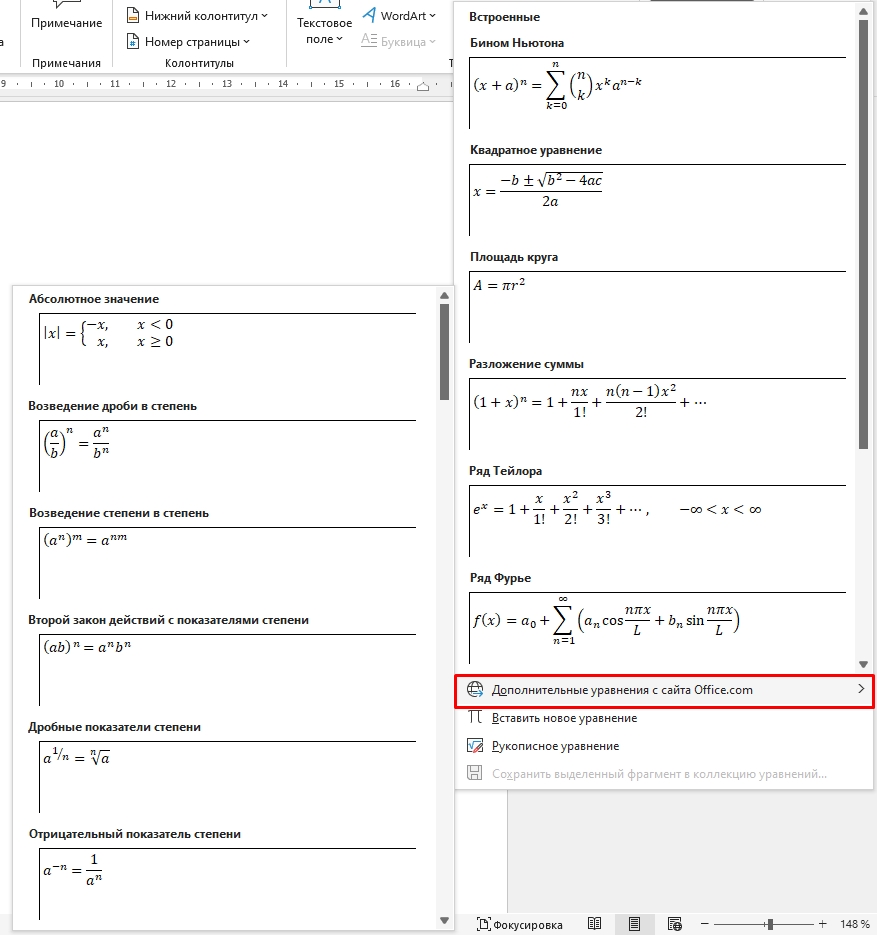
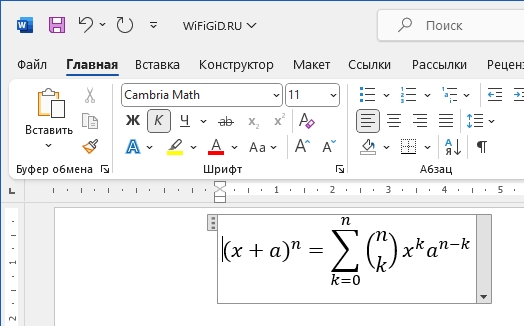
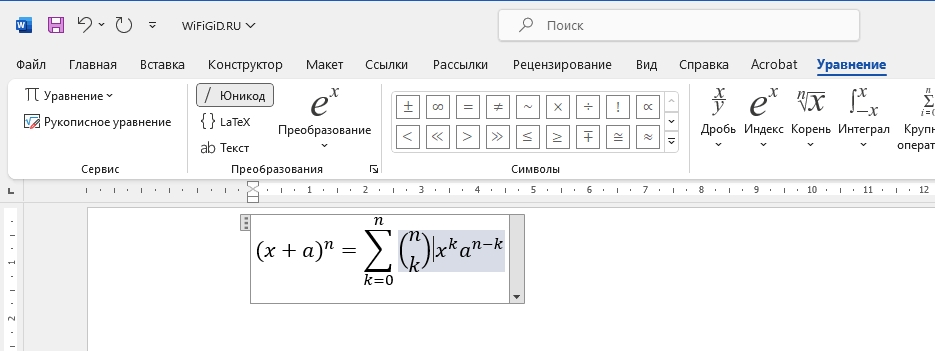
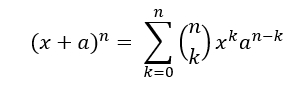
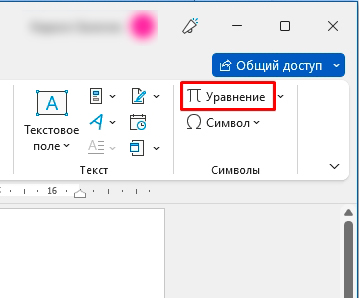
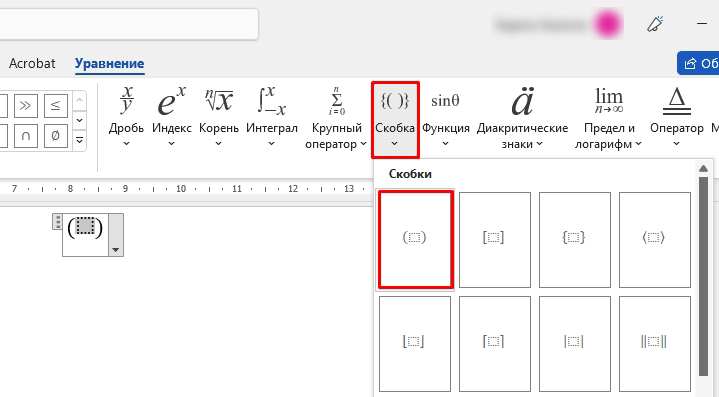
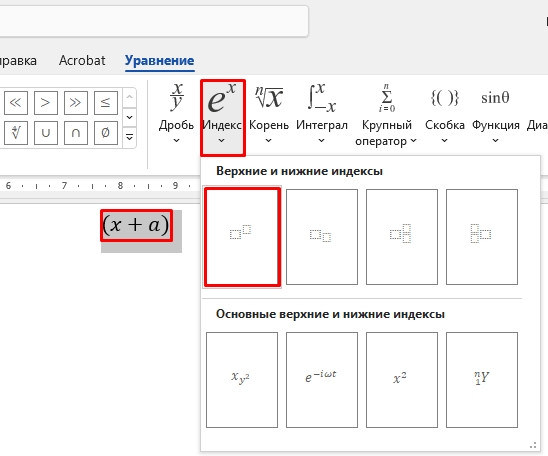
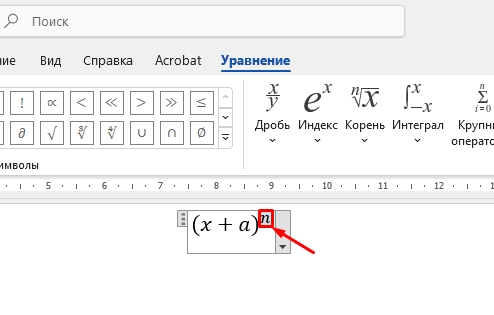
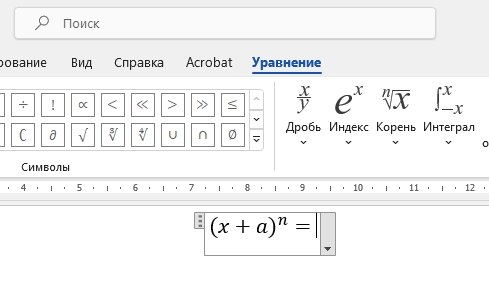
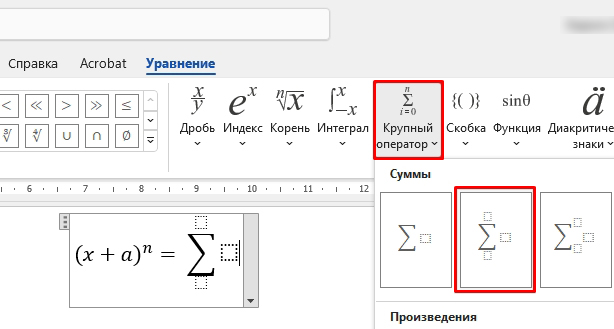
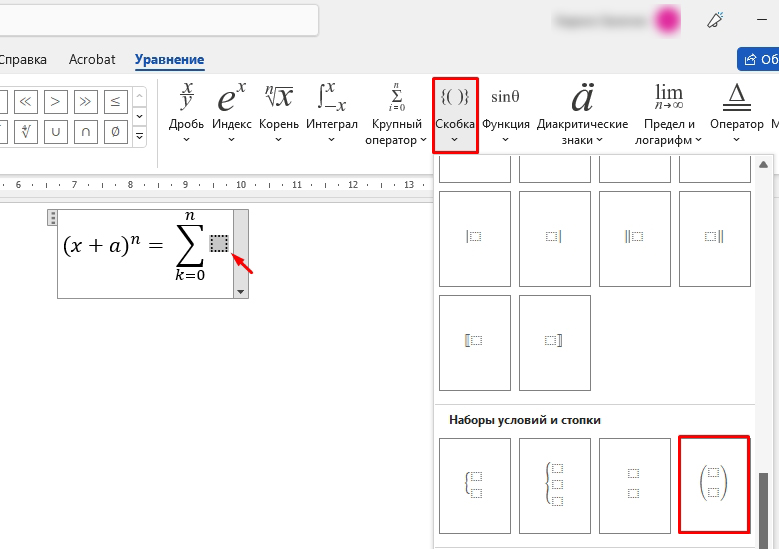
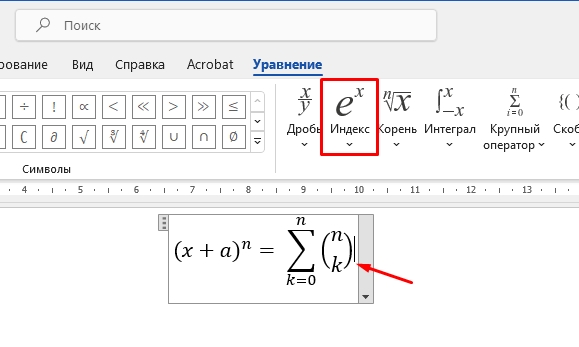
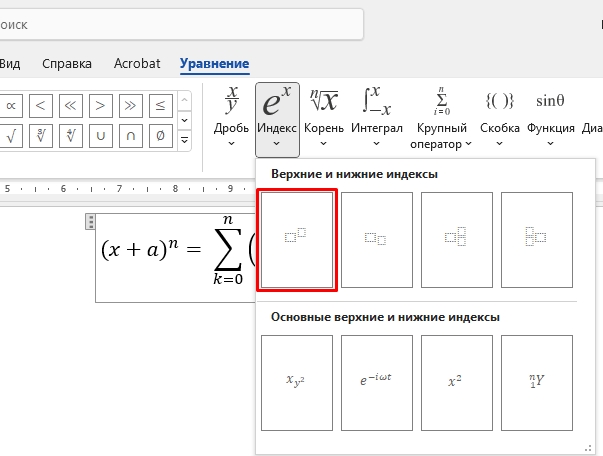
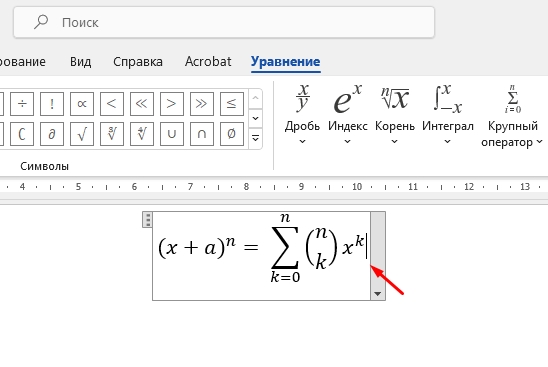
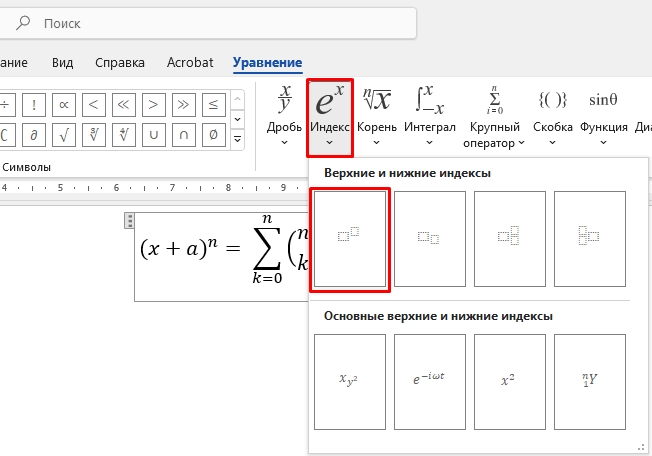
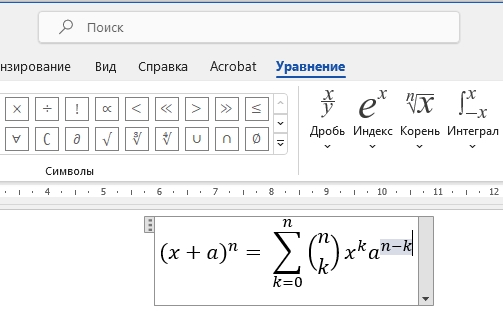
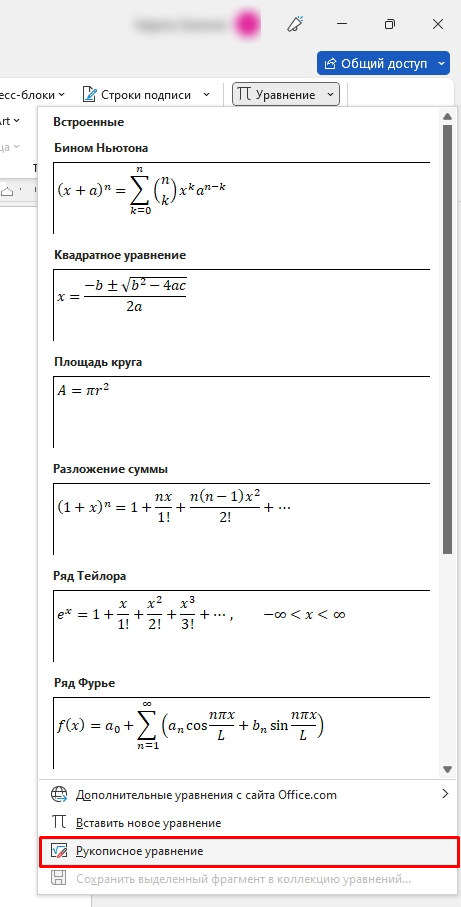
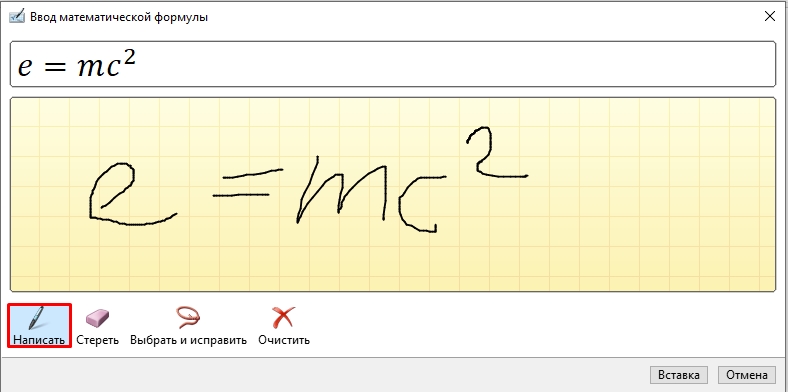
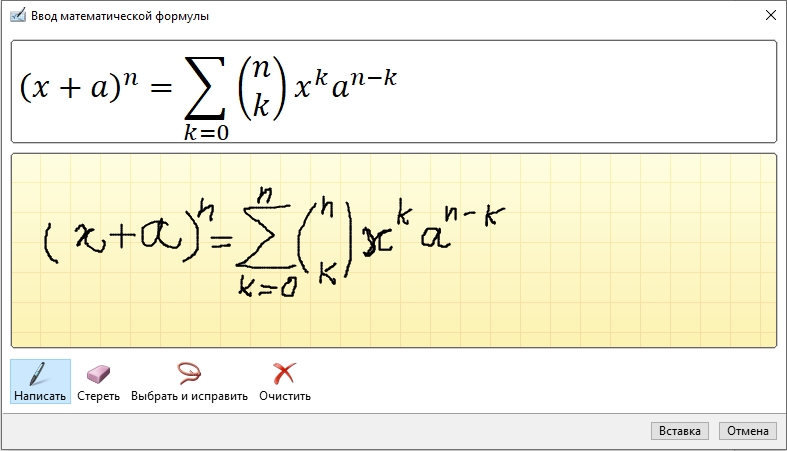





Спасибо! Как раз готовлю методичку, а тут такой хороший материал


понравился рукописный ввод, это вообще огонь способ
Предустановленных формул много, все равно работаешь потом через конструктор и пилишь все вручную. Но другого выхода нет.
А как рабоать с фомулами по alt+f9 даже и не рассказали. Там алгоритмы совсем иные, чем в excel.
Эта тема важнее, чем тему учебных формул.