Друзья, всех приветствую в очередном уроке по работе с Photoshop от WiFiGid! Лично я знаю несколько способов как можно изменить размер изображения в Photoshop, которые нужно применять в той или иной ситуации. Сегодня попробую передать эти техники вам. Смотрим сверху-вниз, выбираем оптимальный для себя вариант, применяем на практике
Способ 1 – Размер изображения
Начнем с самых простых вариантов – в Фотошопе есть инструмент, который так и называется «Размер изображения». Он просто позволяет задать нужный размер текущего изображения и привести изменения на месте. Пробуем?
- В меню открываем «Изображение – Размер изображения».
- Задаем все нужные параметры: высоту и ширину (я переключил на удобные для себя пиксели), разрешение (если не знаете, оставляем как есть). И в конце нажимаем на кнопку «ОК».
Размер изображения изменится, можно сохранять картинку обычными средствами.
Способ 2 – Размер холста
И вроде бы этот вариант немного не по нашей теме, но почему-то при изменении размеров картинок, которые потому нужно дорисовать, это один из лучших вариантов. Его суть – само текущее изображение остается как есть, но вокруг него можно создать пустые области, которые чем-то потом заполнить. А так как размер конечного изображения это по сути размер холста, мы можем такой техникой подогнать наше изображение до нужного размера без обрезок и искажений.
- Переходим в «Изображение – Размер холста».
- Задаем желаемые ширину и высоту. Обращаем внимание на блок «Расположение» – здесь можно отметить, куда будет смещаться новая пустая область. Я такое применяю, например, когда нужно разместить два скриншота телефона по горизонтали рядом друг с другом и отодвигаю пустую область вправо.
- Новую область можно и закрасить. Получаем вот такой результат:
Способ 3 – Сохранение
Если важно сразу получить итоговую картинку в выходных форматах JPG или PNG, проще изменять размер при сохранении. Особенно актуально если нужно просто быстро уменьшить картинку (эдакое варварское использование Фотошопа).
- Переходим в «Файл – Экспортировать – Экспортировать как».
На старых версиях отлично работала функция «Сохранить для Web».
- Обычно все что здесь нужно сделать – убедиться, что выставлен правильный формат и задать размер ширины и высоты. Огромный плюс этого способа – изменения сразу видны здесь, а еще виден размер итогового файла. А для того же формата JPG можно поменять качество – т.е. меняем качество, смотрим что изображение не ухудшается, наблюдаем за сжатием размера. Очень удобный инструмент.
Способ 4 – Кадрирование
Некоторые под изменением размера фото почему-то понимают именно кадрирование. Ну раз есть такой запрос, нужно показать и этот вариант. Способ актуален для тех, кто хочет просто быстро вытащить из исходного изображения или фотографии нужную прямоугольную область, а все остальное обрезать. Ну и итоговый размер изображения тоже уменьшится.
- На панели инструментов выбираем «Рамка» (в прошлом был «Кадрирование»).
- Вокруг текущего изображения появится рамка. И мы перетягиваем ее углы до нужного нам кадра. Все что останется за пределами рамки, обрежется.
- В конце нажимаем клавишу Enter и радуемся.
Способ 5 – Трансформация
Если мы хотим уменьшить не все изображение, а только какой-то отдельный элемент, здесь есть способ интереснее.
- Выделяем нужный нам слой, который мы будем уменьшать.
- Переходим в режим свободного трансформирования – проще использовать клавиши Ctrl + T, но можно и через меню – «Редактирование – Свободное трансформирование». Вокруг нашего объекта появится рамка.
- Просто изменяем размер этой рамки в любую сторону и объект будет изменять свой размер. Если нужно сохранять пропорции – во время изменения рамки зажимаем клавишу Shift (хотя на новых версиях пропорции сохраняются изначально).
Ну вот вроде бы в одной статье очень быстро мы и перебрали все разумные варианты, которые позволят вам уменьшить или увеличить размер картинки. Конечно, можно попробовать придумать и другие странные варианты, но именно эти способы мы применяем в своей ежедневной работе. Ну а если есть тот самый лучший вариант, которого мы не знаем – добро пожаловать в комментарии под этой статьей



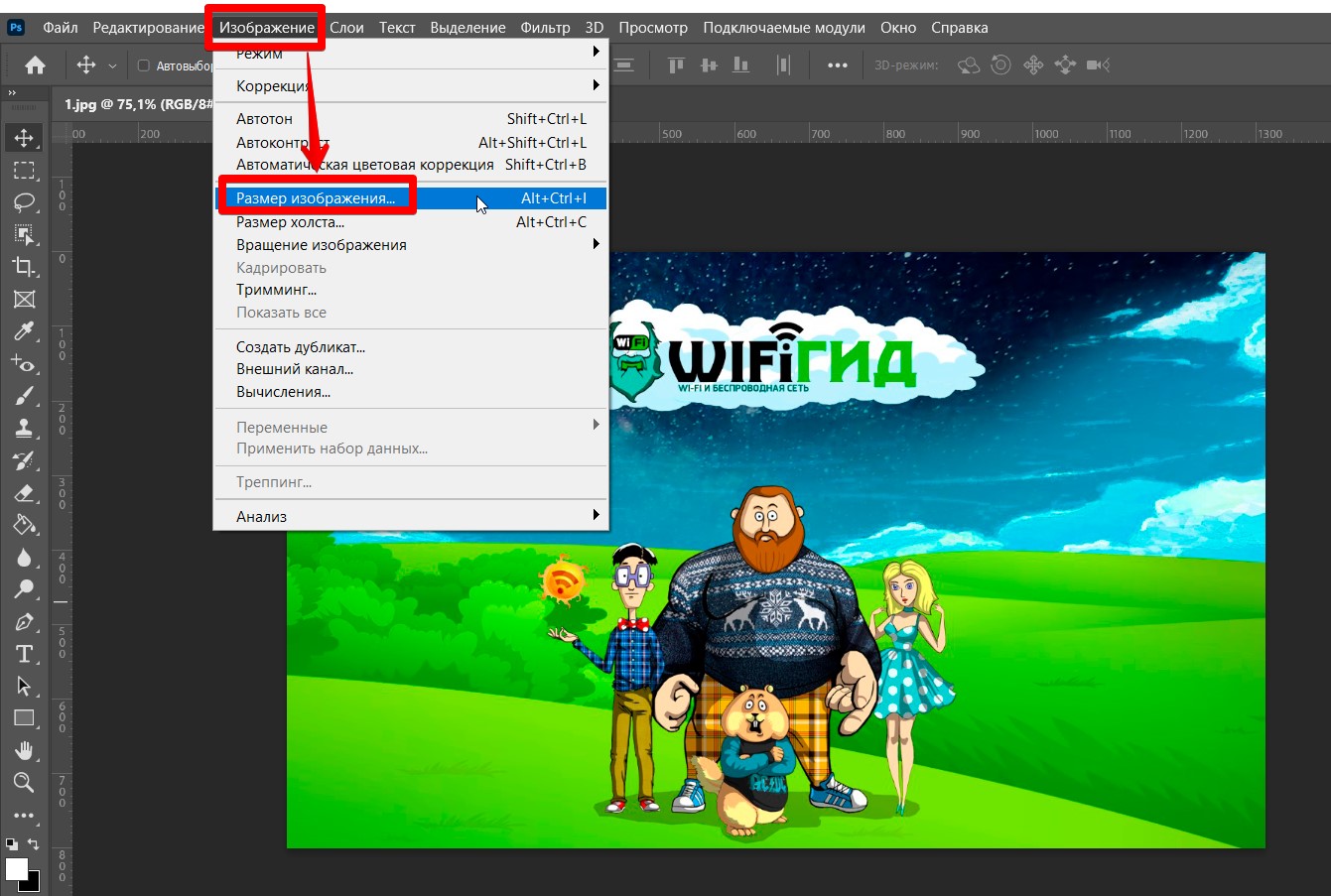
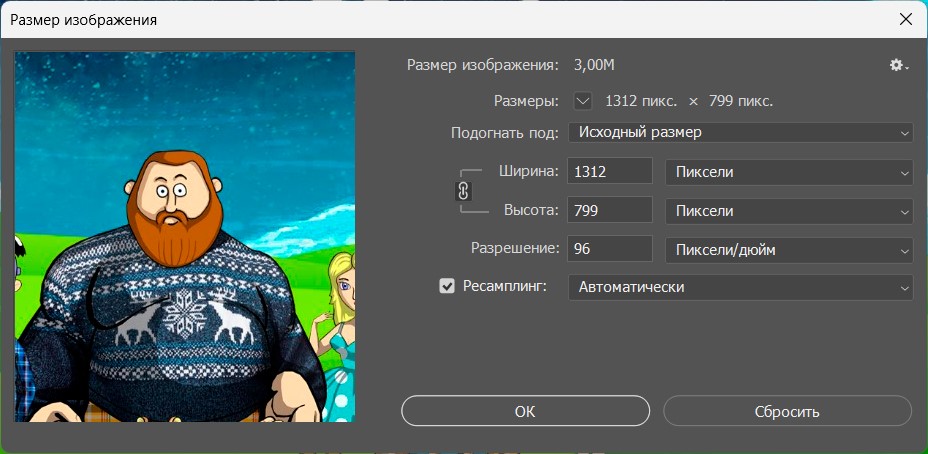
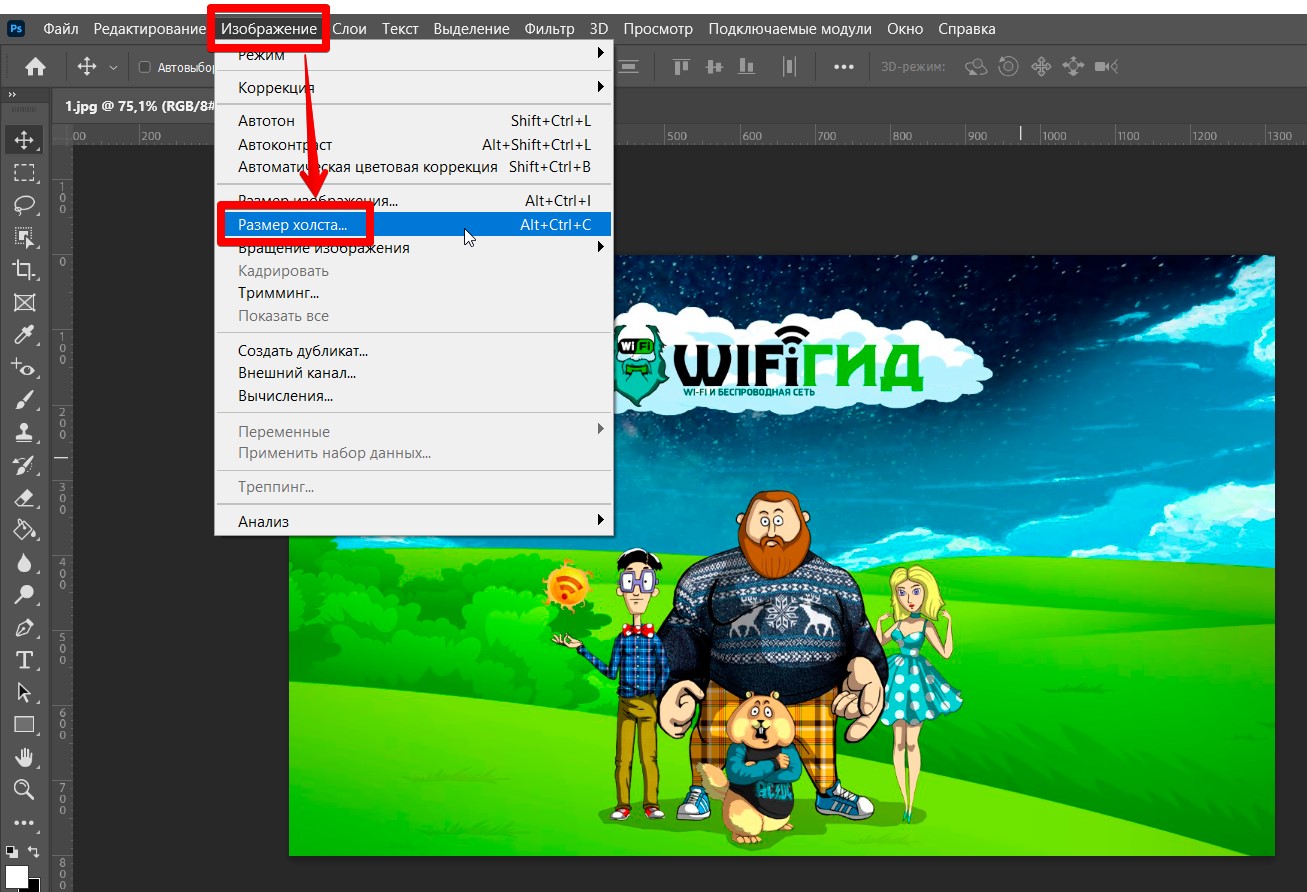
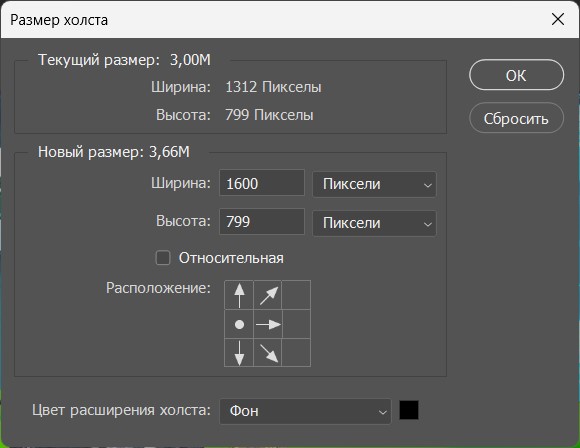
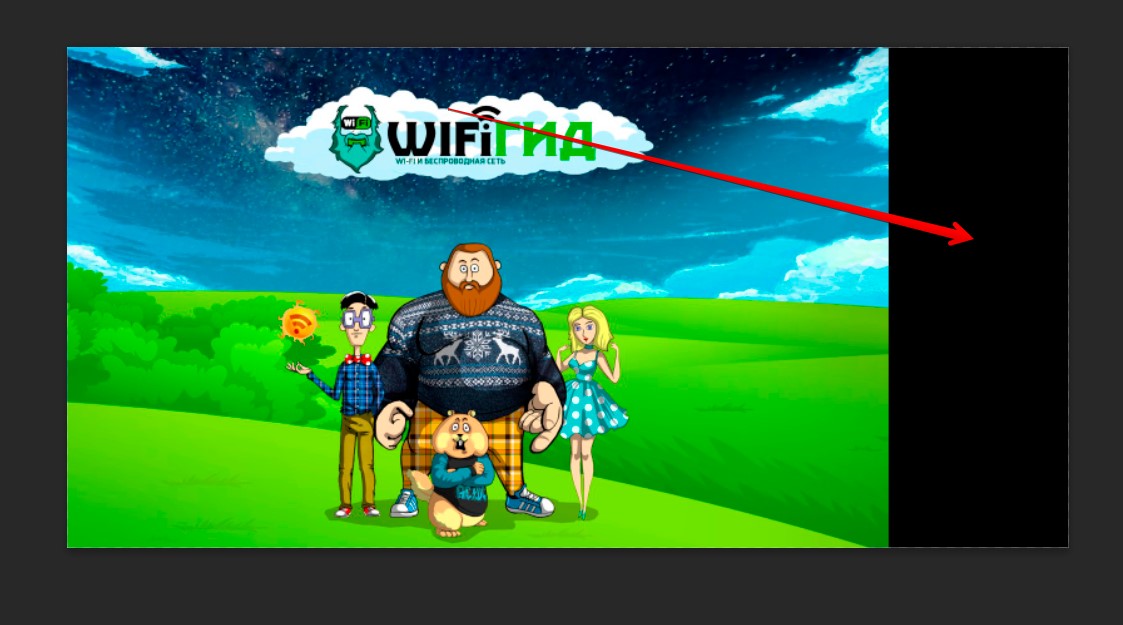
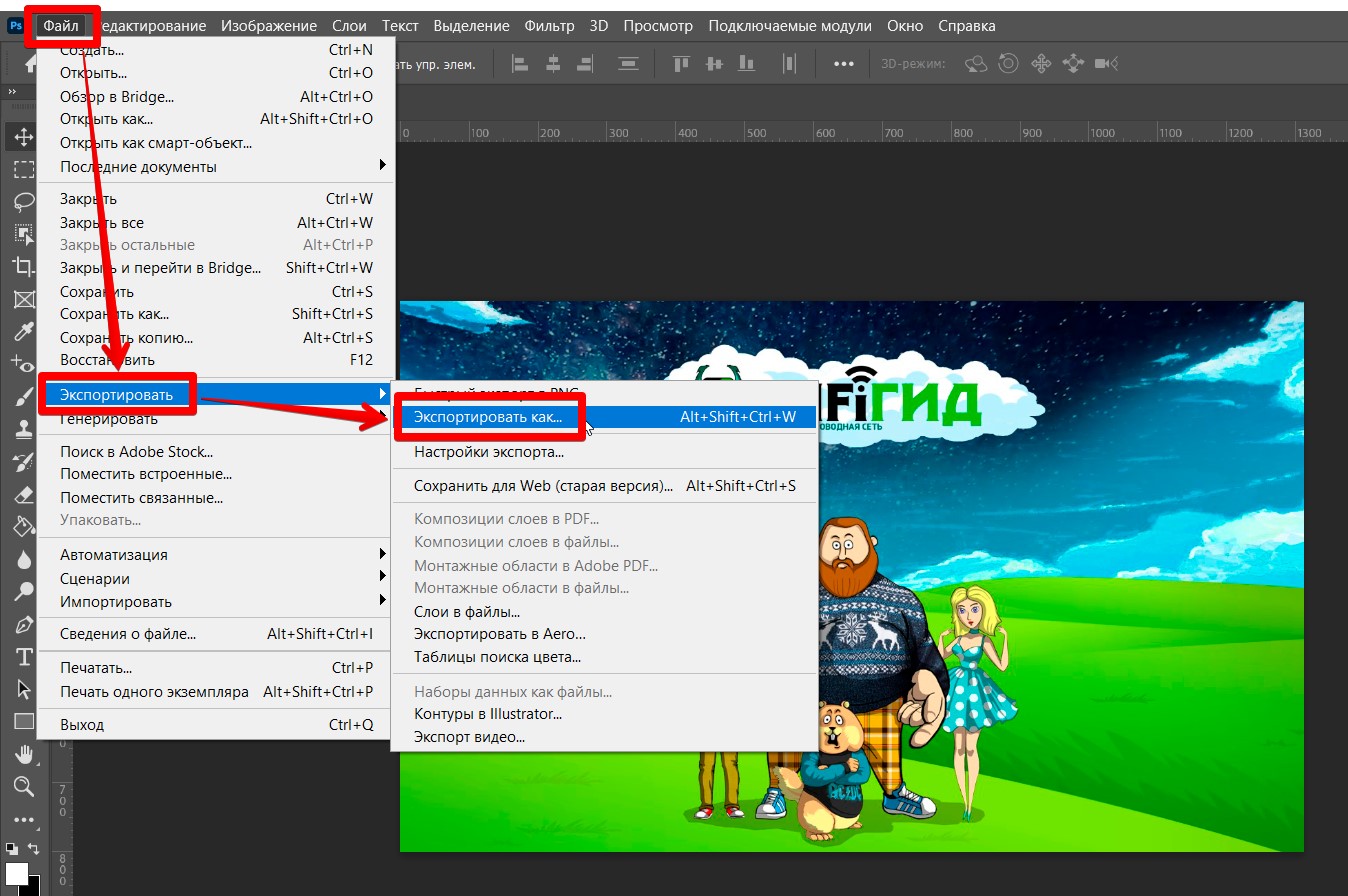
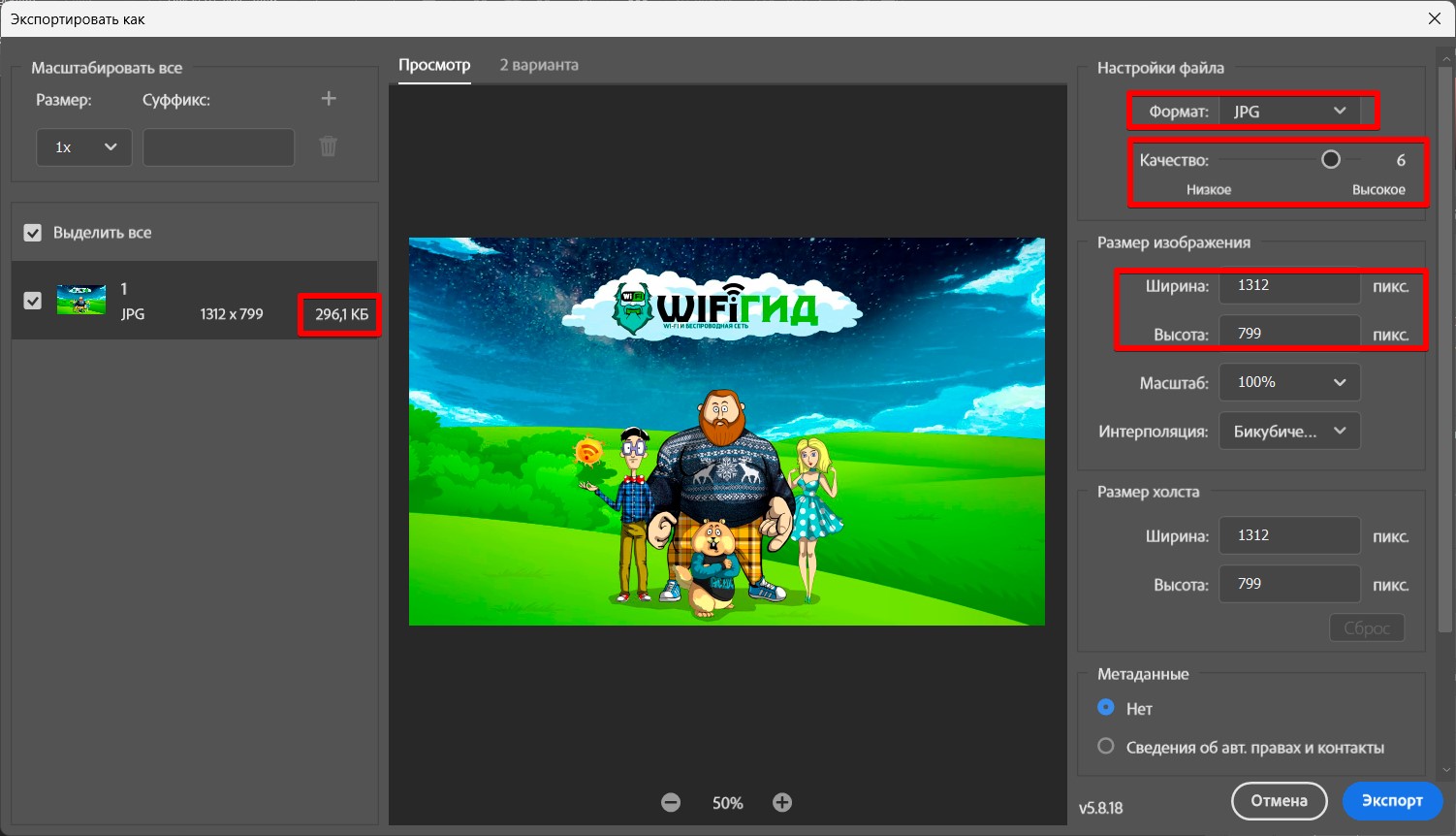
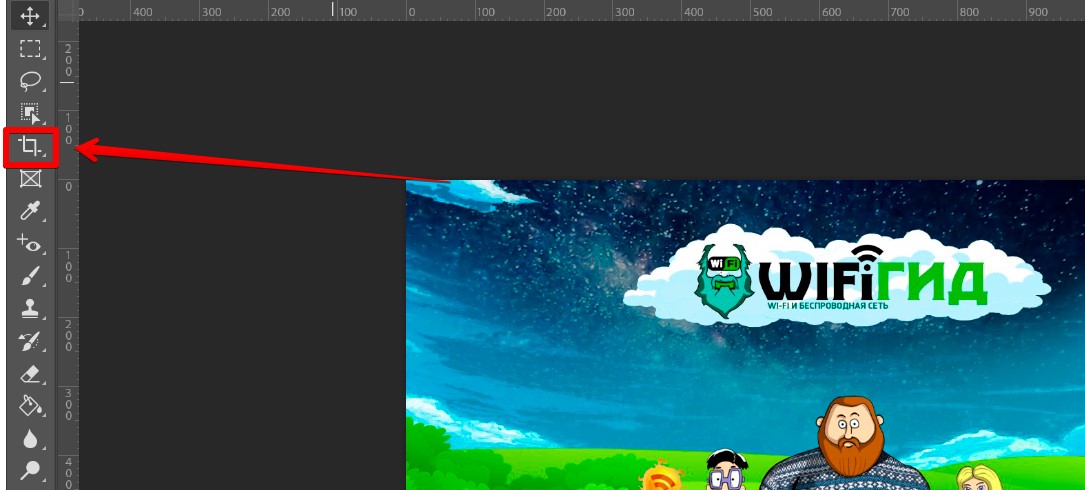
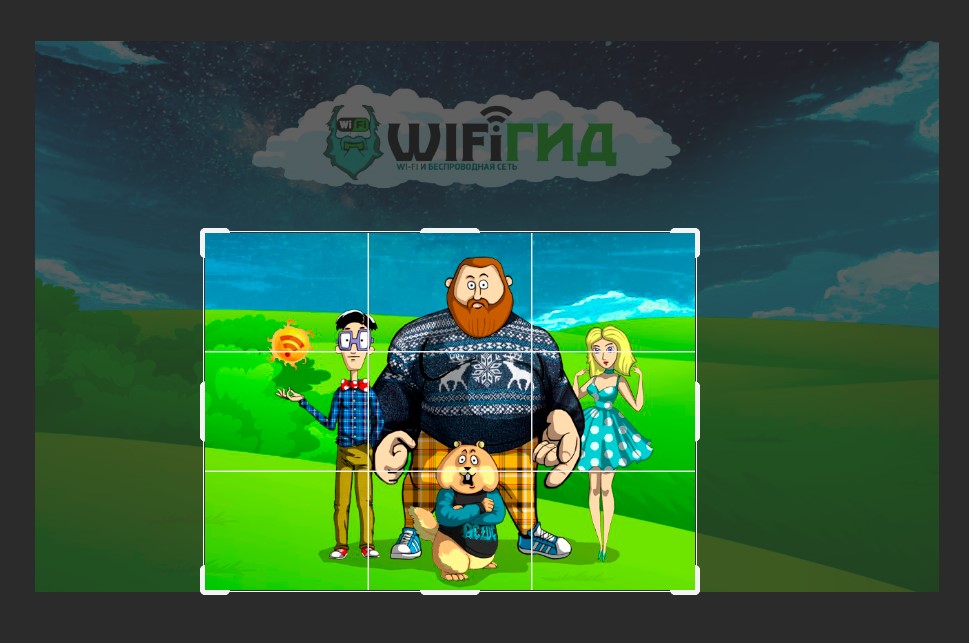
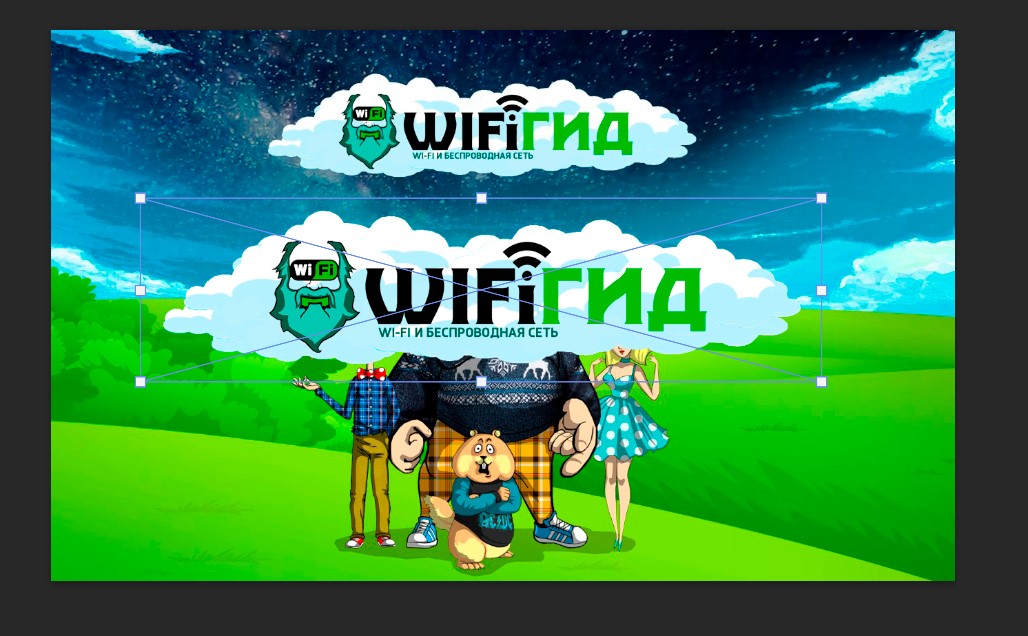

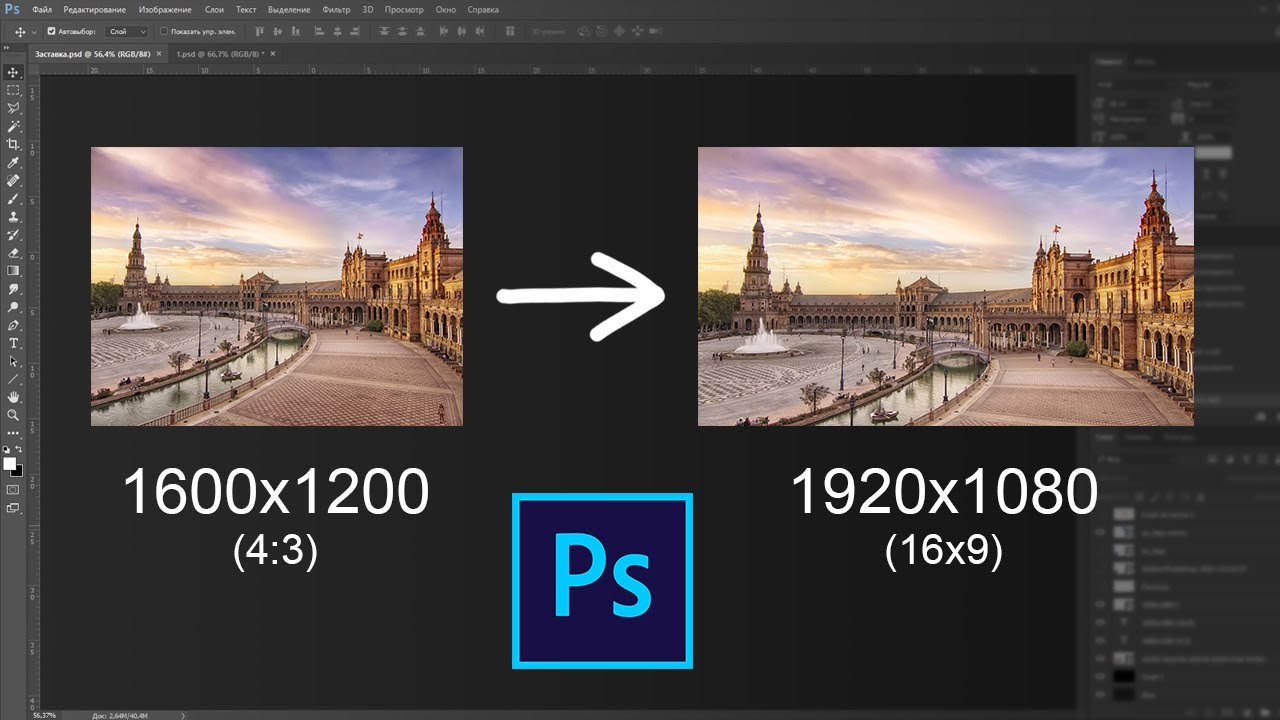




Всегда пользуюсь сохранением как в способе 3. По мне это лучший вариант для любых ситуаций

спасибо, все понятно, без воды, по полочкам
да по сути здесь только и через сохранение и можно изменить размер. все остальные изменяют его только в самом фотошопе, но как потом его перекинуть другому человеку – только сохранить. Так зачем все эти промежуточные шаги.