Всем привет. Сегодня будет короткая инструкция, где я покажу, как в Excel включить или наоборот убрать все VBA макросы. По соображениям безопасности они выключены в системе с дополнительным информационным уведомлением. Но часто более продвинутым пользователям нужно включать макросы для использования их в определенных задачах. В статье я расскажу, как это можно сделать. В случае возникновения дополнительных вопросов – пишите в комментариях.
Способ 1: Вкладка «Разработчик»
Давайте посмотрим, как в Эксель включить макросы. Это можно сделать через вкладку «Разработчика», которая по умолчанию выключена для отображения. Её можно обратно вернуть через «Параметры».
Читаем – про логические функции в Excel.
- Нажмите по разделу «Файл» в левом верхнем углу открытой программы.
- В левом блоке меню нажмите «Параметры».
- Выберите раздел «Настроить ленту».
- Теперь в правом блоке найдите и включите галочку «Разработчик». Жмем «ОК».
- В окне программы появилась вкладка «Разработчик» – переходим туда и в подразделе «Код» нажмите «Безопасность макросов».
- В пункте «Параметры макросов» нужно установить необходимую настройку. Можно включить абсолютно все макросы, если вам нужно проверить работу определенного. Или вы можете оставить отключенную конфигурацию с уведомлением. Также можно включить макросы с цифровой подписью. После выбора конфигурации нужно будет нажать «ОК».
Если после поставленной задачи, вам больше не понадобятся макросы – то их лучше для безопасности отключить. Не забудьте убрать вкладку «Разработчик», чтобы она вам не мешала.
Способ 2: Параметры безопасности
Есть еще один более быстрый способ включить или отключить ВБА макросы в Экселе. Для этого нам нужно зайти в настройки безопасности программы.
- Откройте «Файл».
- Перейдите в «Параметры».
- Зайдите в «Центр управления безопасность». Нажмите по кнопке, как на скриншоте ниже.
- Ну и теперь мы попали в тот же самый раздел. Вам нужно будет просто выставить необходимую конфигурацию.
На этом все. Теперь вы сможете использовать абсолютно любые макросы, или вообще их выключить для безопасности. Если у вас еще остались какие-то дополнительные нерешенные вопросы – пишите об этом в комментариях, и я постараюсь вам помочь.


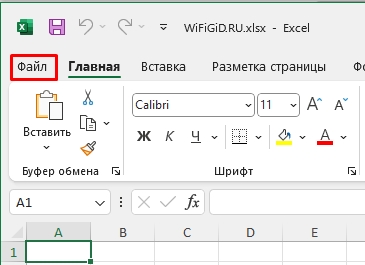
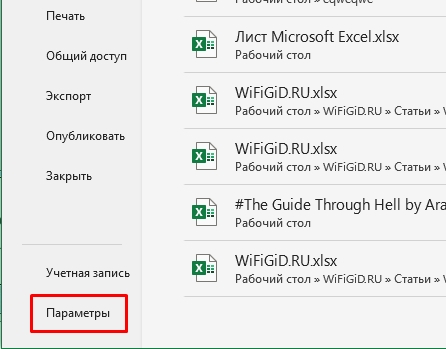
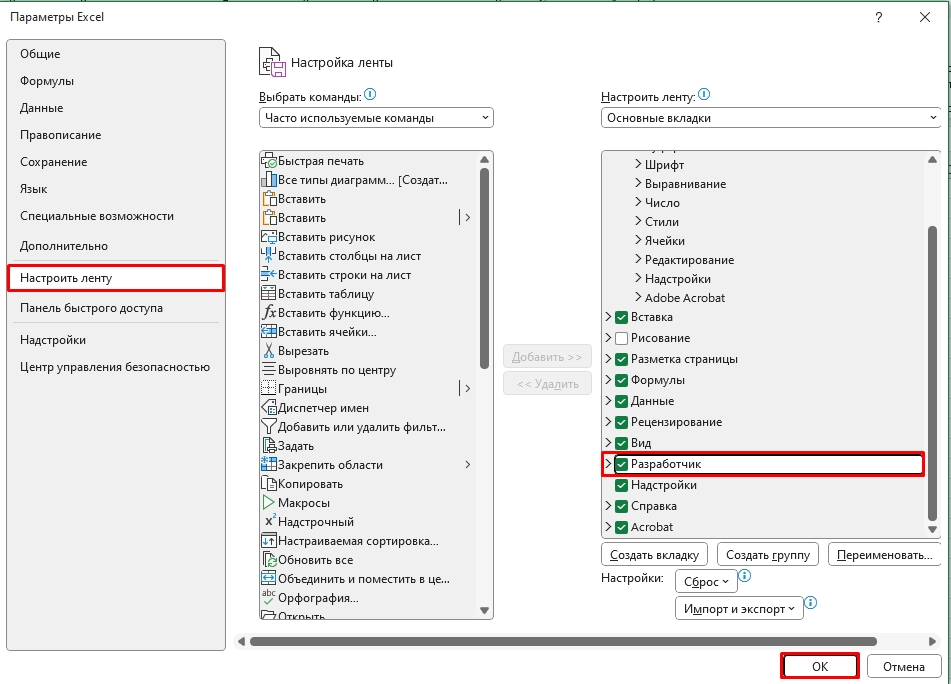
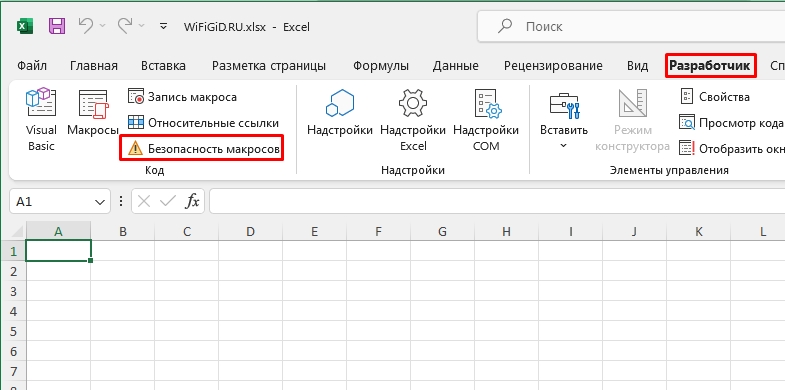
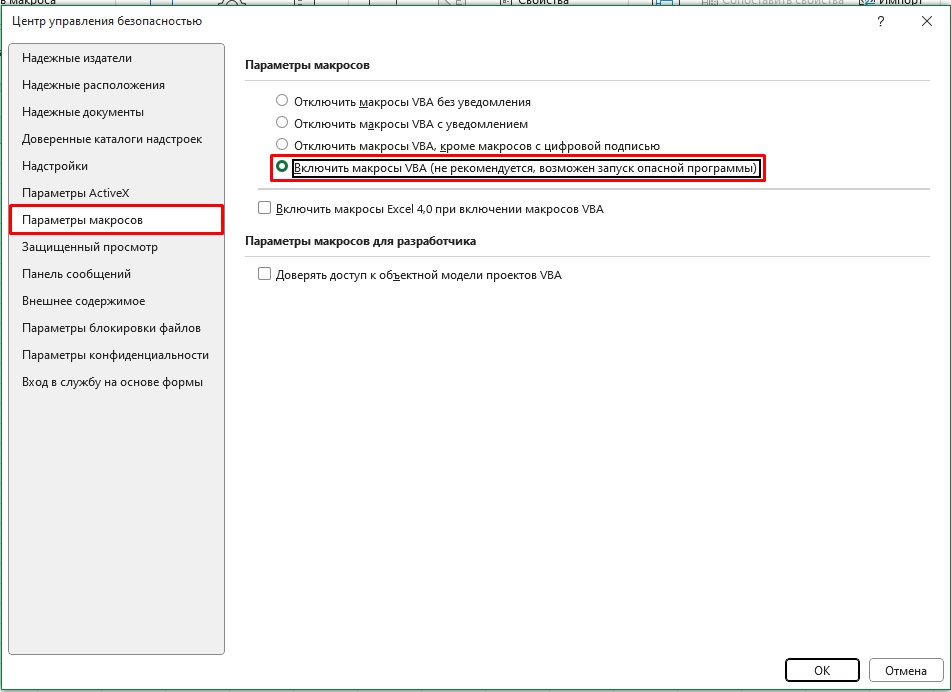
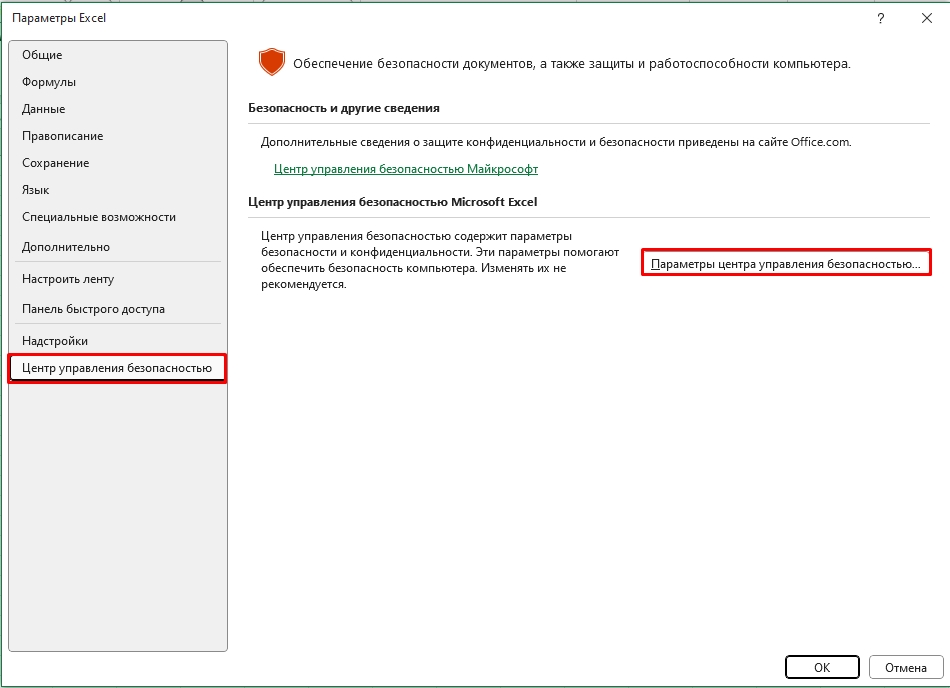
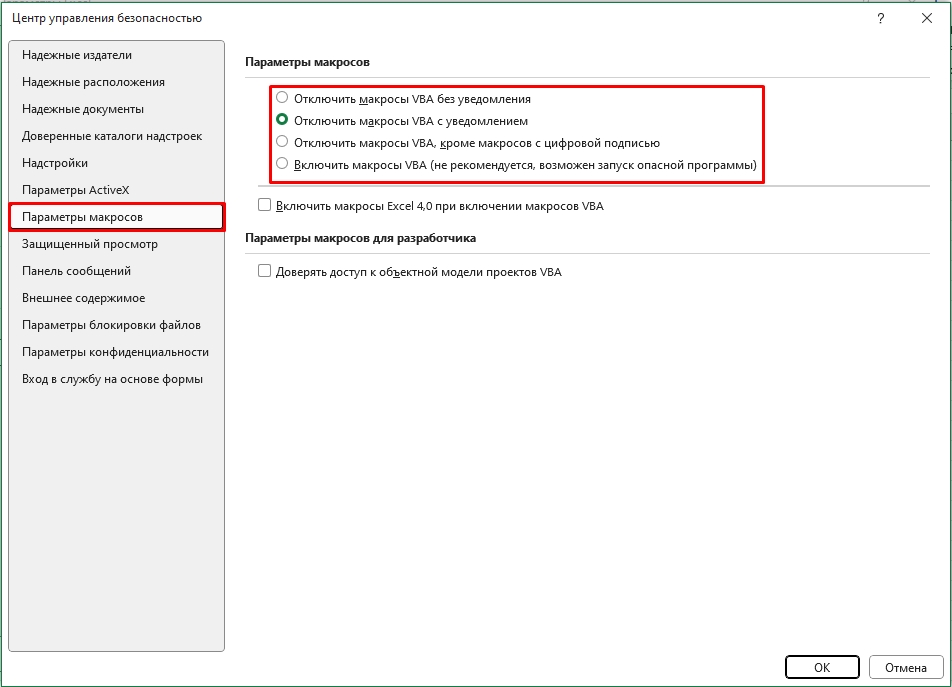




Получилось включить! Спасибо!
они в одну кнопку включаются, но зачем они включаются
кто-то использует макросы? все можно и так посчитать