Всем привет! В сегодняшнем уроке мы посмотрим, как в Excel удалить дубликаты. Тема очень важная и интересная, особенно если вы будете в будущем работать с большими таблицами и данными. Это также актуально при копировании или слиянии двух или более Excel страниц и файлов.
Читаем – как сравнить две таблицы на совпадения.
Способ 1: Стандартная функция и кнопка
Давайте посмотрим, как проще всего в Excel удалить повторяющиеся строки. Для этого на панели инструментов мы можем найти отдельную кнопку.
- Выделите диапазон таблицы с нужными значениями
- Перейдите в раздел «Данные».
- Найдите подраздел «Работа с данными» и кликните по кнопке «Удалить дубликаты».
- Если в вашей табличке выделены заголовки, обязательно установите галочку, как на картинке ниже. Далее вам нужно выбрать по какой колонке нужно удалить дубликаты. Но вы можете оставить все галочки, чтобы выбрать полное совпадение.
- Вы увидите, сколько строк было удалено.
- В моем случае у меня удалилась только одна строка.
Способ 2: Умная таблица
Удалить повторяющиеся значения в Excel можно с помощью «Умной таблицы». Это очень удобная штука, которая может в разы сократить ваше время при работе с огромными данными и формулами.
Читаем более подробно про Умную таблицу.
- Опять аналогично выделяем рабочую область таблички.
- Переходим на «Главную».
- В разделе «Стили» найдите кнопку «Форматировать как таблицу».
- Можете выбрать любой стиль, который вам больше всего понравится.
- Посмотрите, есть ли в вашей таблице заголовки и установите галочку правильно. Жмем «ОК».
- Перейдите в «Конструктор таблицы». Если такой вкладки нет, то кликните по любой ячейке умной таблички.
- В «Инструментах» нажмите «Удалить дубликаты».
- Далее действия будут такие же, как в прошлой главе.
Способ 3: Сортировка
В некоторых случаях, чтобы в Excel убрать повторяющиеся значения нужно воспользоваться фильтром. После этого значения будут скрыты от глаз, но не будут удалены из таблицы.
- После выделения переходим в «Данные» и находим кнопку «Фильтр».
- После нажатия вы увидите небольшие стрелочки в первой строке – это значит фильтрация включена. Нажмите «Дополнительно».
- Установите галочку «Только уникальные записи».
- После этого повторяющиеся строки исчезнут, но полностью не пропадут. Чтобы их снова увидеть – еще раз нажмите по кнопке «Фильтр».
Способ 4: Условное форматирование
Ну и еще один вариант удалить повторяющиеся значения в Эксель – это использовать условное форматирование. После этого все повторения будут подсвечены определенным цветом, который вы выберите, а мы уже потом удалим нужные ячейки в ручном режиме.
- Выделяем таблицу и заходим на главную вкладку.
- В «Стилях» найдите «Условное форматирование».
- «Правила выделения ячеек» – «Повторяющиеся значения».
- Выберите то форматирование, которое вам поможет увидеть повторения. Жмем «ОК». Далее вы уже можете удалить нужные ячейки или строки самостоятельно.
Есть еще один вариант с использованием формул, но он слишком сложный, да и в реальности таким способом мало кто будет пользоваться. Наш урок подошел к концу. Вы можете написать свои дополнительные вопросы в комментариях, и кто-то из преподавателей WiFiGiD.RU вам поможет.


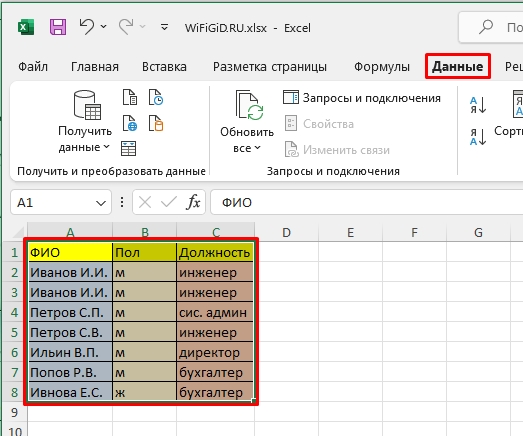
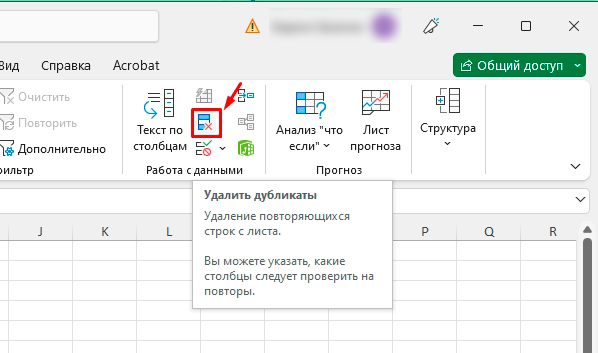
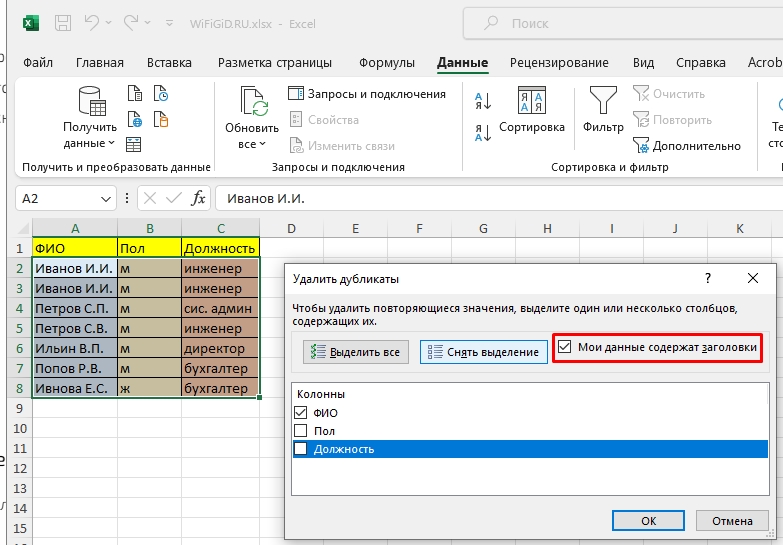

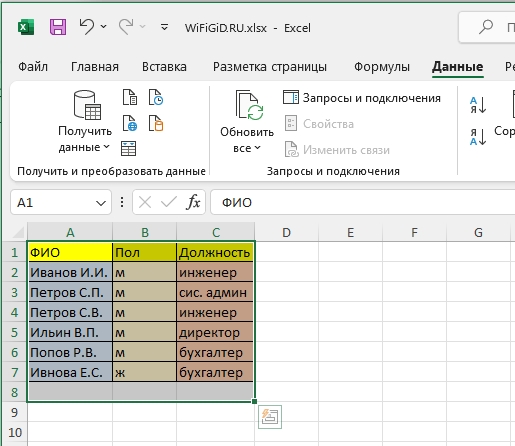
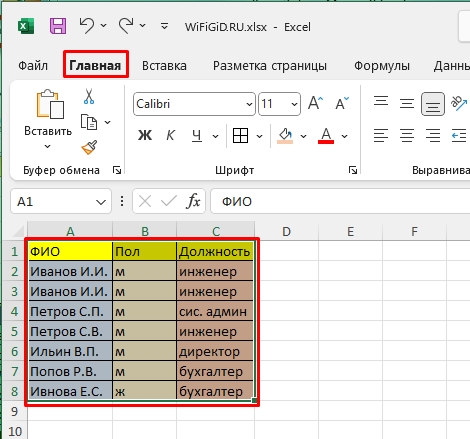
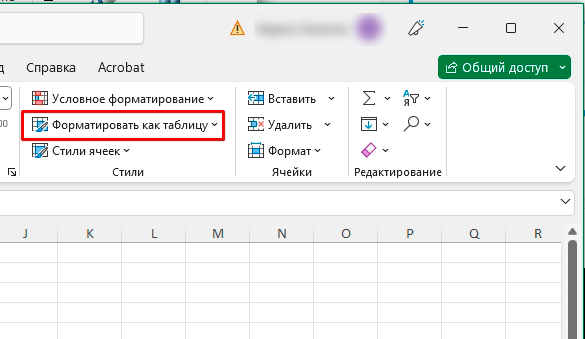
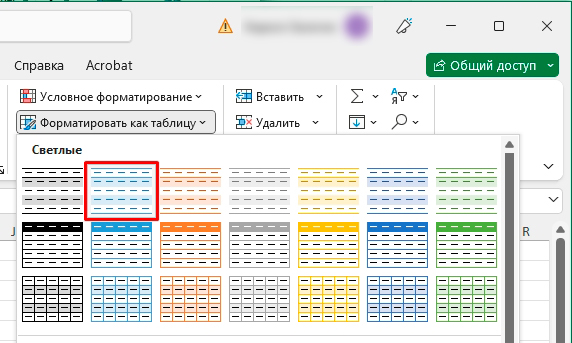
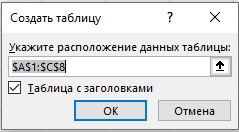
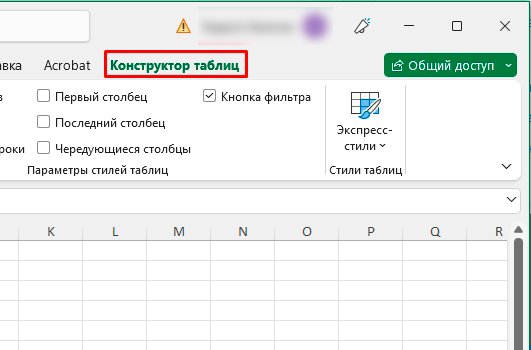
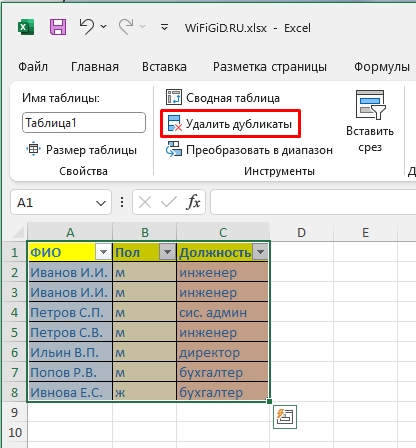
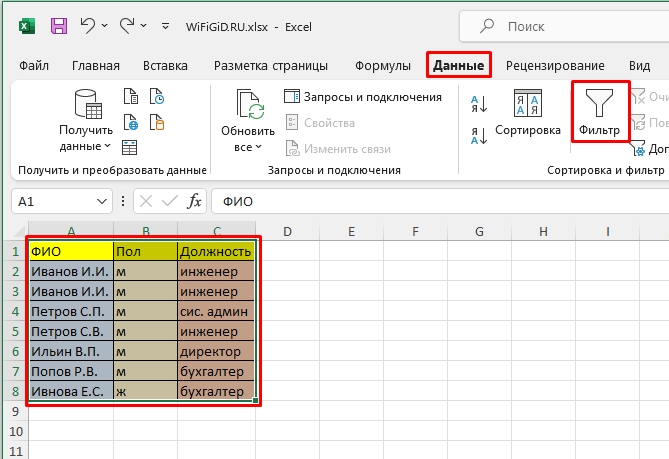
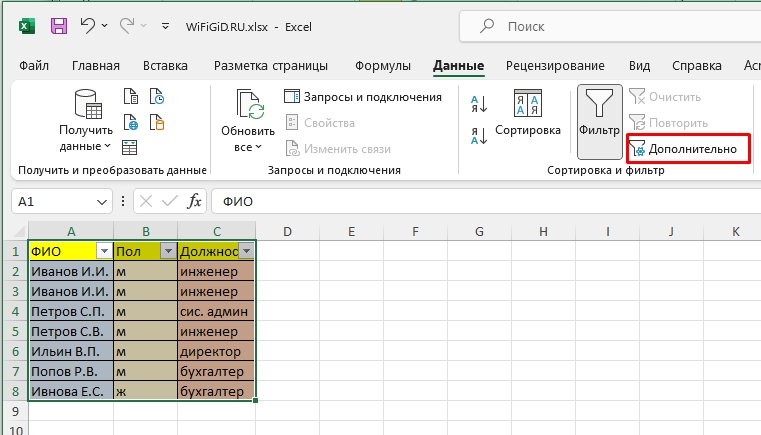
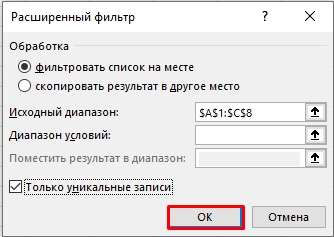
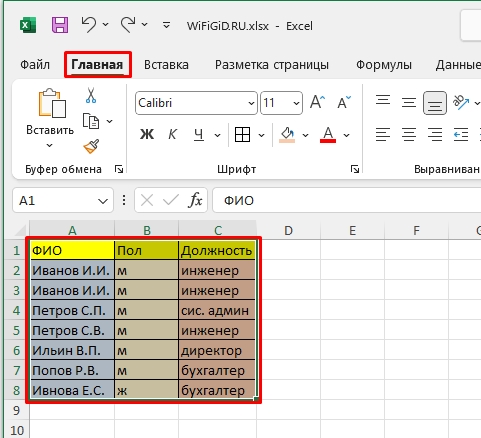
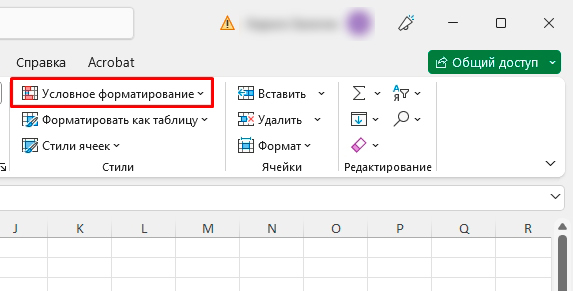
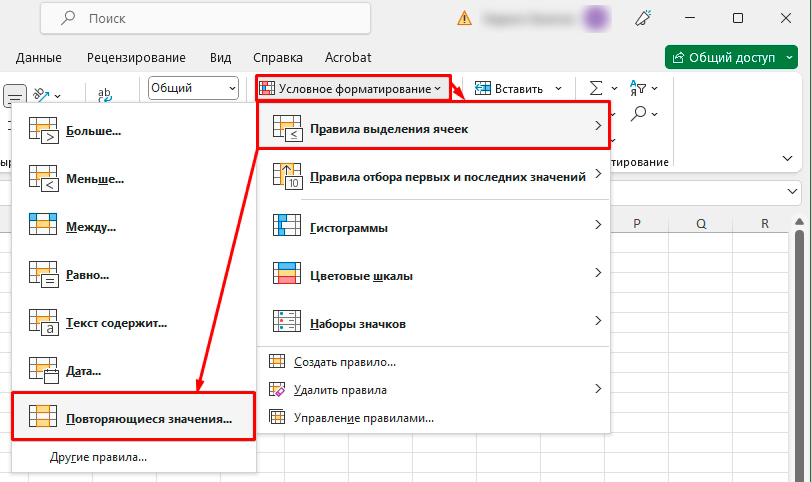
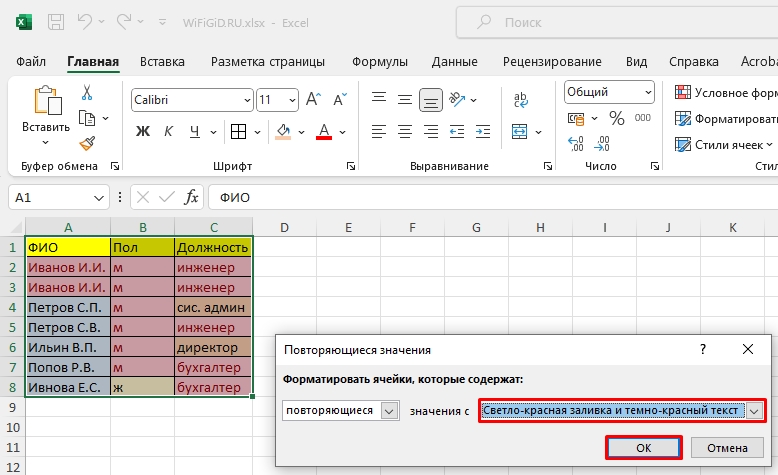




Спасибо за понятное изложение. Применил и получилось
делаю а в итоге удаляет все повторы, а мне надо чтобы удалилась только часть повторов
спасибо

 удобно что сразу все строки таблицы удаляются а не только один столбец
удобно что сразу все строки таблицы удаляются а не только один столбец