Всех приветствую на WIFiGid! В этом коротком уроке по Excel, мы научимся суммировать столбцы всеми возможными способами. Так что, кто попал сюда посчитать сумму в столбце Excel, и не знает как это сделать автоматически – вы в правильном месте. Просто берем первую же инструкцию и пробуем
Но если у вас вдруг что-то будет не получаться, или появятся интересные дополнения – добро пожаловать в комментарии. Мы там всем очень рады!
Способ 1 – Выделяем и смотрим
Иногда в работе нужно просто посмотреть сумму, и не нужно ее никуда выводить. И в Excel добавили классный инструмент просмотра суммы прямо на ходу. Многие из вас о нем не знали, поэтому показываю.
Но если вам нужно вывести эту сумму куда-то – лучше смотрите следующий способ.
- Любым удобным для вас способом выделяем все ячейки, значения которых нужно просуммировать.
- Смотрим на нижнюю строку состояния – как раз там и будет показана сумма.
Причем этим способом необязательно выделять аккуратно только числовые ячейки – можно захватить и пустые, и даже текстовые. Суммироваться будут в итоге только числовые.
Способ 2 – Автосумма
А это уже классический способ, которому нас учили и 20 лет назад, но работает на ура и сейчас. Более того, всем кому нужно в итоге вывести сумму в какой-то ячейке – рекомендую именно его.
- Выделяем ячейку под столбцом чисел, которые нам нужно просуммировать (как альтернатива – выделяем все ячейки, которые нужно просуммировать, но тогда результат может появиться в неожиданном месте, но конечную формулу всегда можно перенести в другую ячейку). Обычно для этого выделяют отдельную строку «Итого».
- На главной вкладке в разделе «Редактирование» жмем по значку суммы.
- В нашей ячейке появится формула – на глаз проверяем ее диапазон, при желании его можно и поправить, а по итогу нажимаем на клавишу Enter.
На старых версиях Excel по умолчанию отрабатывала функция СУММ, на новых почему-то включили ПРОМЕЖУТОЧНЫЕ.ИТОГИ. Ну да ладно, все считается одинаково.
Фишка этого метода – при изменении значений в ячейках диапазона функции, сумма будет пересчитывать автоматически. Сделал раз – радуешься и сейчас
А еще можно щелкнуть по итоговой ячейке с формулой и через клавишу Ctrl добавить ячейки для суммирования в формулу. Просто зажимаем Ctrl и жмем по нужным ячейкам, которых нет в диапазоне. Ну и помним, что функции суммирования тоже способны игнорировать пустые ячейки и ячейки с текстовыми значениями.
Способ 3 – Формулы
И мы плавно подошли к формулам:
- Первый вариант позволяет просуммировать любые ячейки в Excel, но не выводит результат.
- Второй вариант, напротив, позволяет указать место вывода общей суммы, но автоматически умеет выделять только столбцы или строки.
Но второй вариант, как вы уже заметили, использует под капотом формулу. А что нам мешает ее использовать напрямую и задать абсолютно любой диапазон суммирования? Правильно, ничего!
Просто выделяем нужную ячейку и вписываем туда формулу суммы:
=СУММ(диапазон)
Диапазон – классическая схема для Excel. Можно указать что-то вроде целого столбца A:A, можно конкретный диапазон вроде A1:A7, а можно даже одну ячейку A1, а уже потом с помощью клавиш Ctrl или Shift и мыши вручную выделить нужные ячейки на листе. Эта статья не про выделение ячеек в Excel, поэтому предлагаю перейти дальше.
Другой вариант новой формулы:
=ПРОМЕЖУТОЧНЫЕ.ИТОГИ(109;E2:E7)
Вместо E2:E7 указываем свой диапазон. Но как по мне формула СУММ в разы проще и запоминается легче.
Ну и не забываем про то, что ячейки можно просто сложить через знак «+», а вдруг где-то пригодится, когда ячеек не так и много, например:
=A1+B5+D3



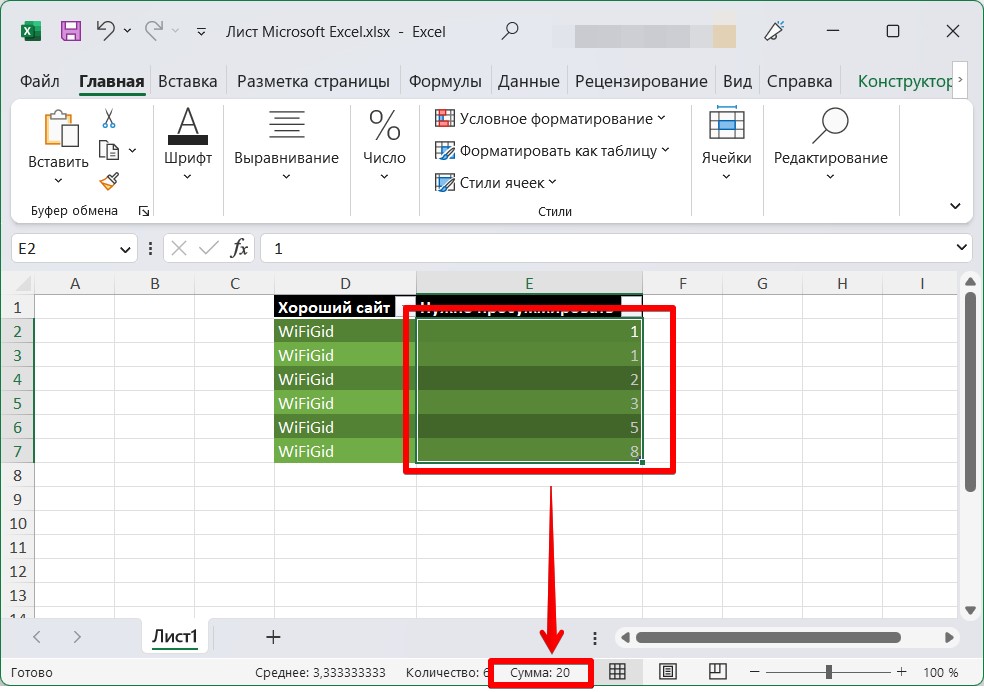
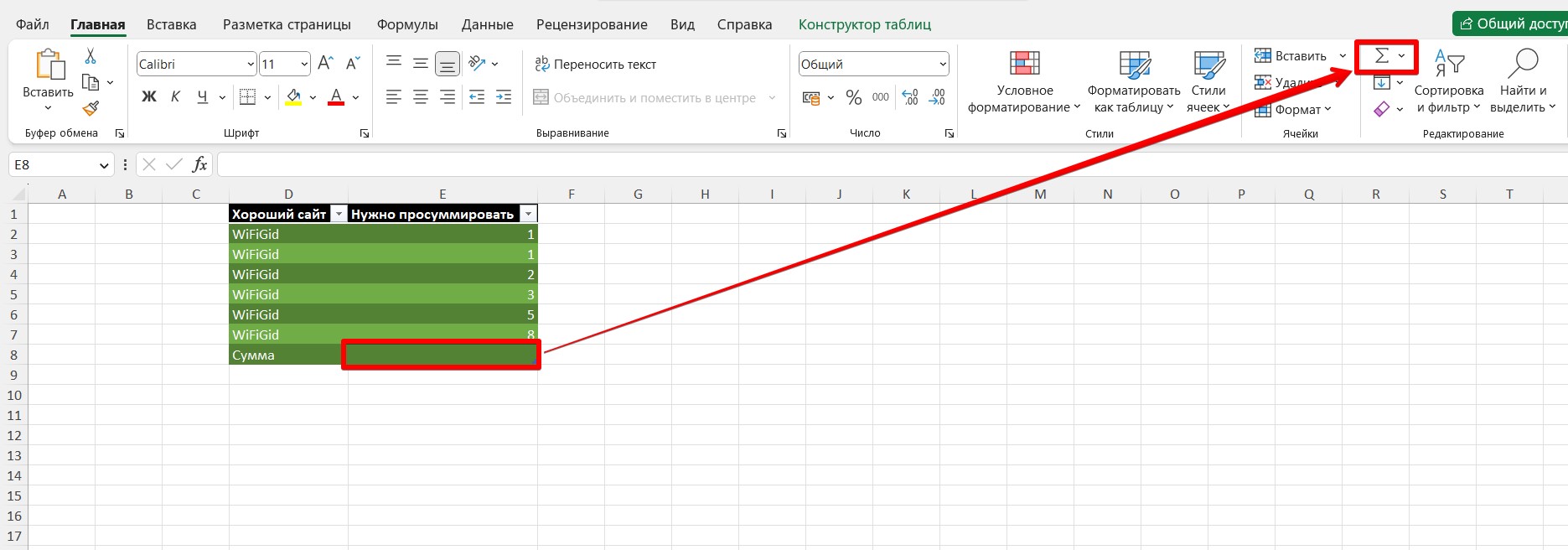
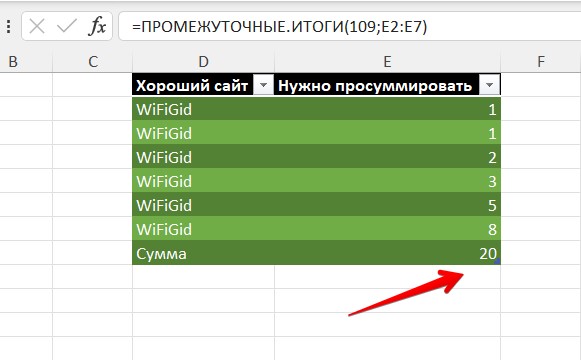





Спасибо! Первый же способ отлично справился с поставленной задачей

тоже всегда пользуюсь сумм
Автору благодарность. все получилось