Всем привет! Сегодня я расскажу вам, как указать путь к игре в стим. В интернете почему-то полно однотипных статей, которые не дают четкого и нормального ответа. Мало того, по их же инструкциям у меня лично ничего не работает. Быть может Steam уже стал другим, но механика совершенно другая. Я примерно минут 20 не мог понять, каким образом Steam работает с папками, но потом кажется до меня начало доходить. Давайте я покажу на примере, чтобы вам было понятно.
Добавление уже скаченной игры
Прежде чем мы приступим, нужно понять одну очень важную вещь – где вообще находятся игры стим на компьютере? – стандартный путь такой:
Steam\steamapps\common
У меня Steam установлена на диске «D:\», у вас же путь может быть другим. Посмотрите, куда именно у вас установлена программа. В последней «common» и находятся папки со всеми играми.
СОВЕТ! Если вы не можете найти место установки программы – нажмите правой кнопкой мыши по ярлыку Steam на рабочем столе, зайдите в «Свойства» и на вкладке «Ярлык» смотрите в строку «Объект».
А теперь очень важный момент, который сократит вам время и нервы. Если у вас уже есть установленная игра Steam, то она должна находится по данному пути:
Steam\steamapps\common
В папке «common». Если вы переустанавливали Винду или переставляли Стим на другой диск – зайдите туда и перенесите папку с игрой в это место.
После того, как игра находится там, делаем следующее:
- Откройте программу.
- Перейдите на вкладку «БИБЛИОТЕКА».
- В списке найдите страницу нужной игры и перейдите на неё.
- Далее жмем по кнопке «УСТАНОВИТЬ».
- Пару слов о той проблеме, о которой никто не говорит. На многих статьях пишут, что, нажав по стрелке, можно выбрать папку с игрой, но сделать это нельзя. Это значит, что Steam работает только с доверенными папками. Например, внизу будет указан путь, например, C:\Steam – это значит, что программа будет искать игру именно в той папке Common, про которую я говорил ранее.
ВНИМАНИЕ! Если игра все равно начинает скачивать и не подхватывает папку с уже установленной игрой – смотрите видео в самом конце этой статьи.
- Жмем «Далее» и после этого ждем, пока процедура закончится. Программа проверит игру в папке и добавит её в библиотеку. Может даже докачает какие-то файлы и обновления.
Как можно добавить дополнительную папку с играми?
Как мы помним, в строке «Выберите место установки» можно выбрать только доверенные папки. Итак, как же нам добавить дополнительную папку в Steam. Прежде чем мы начнем, хочу сказать одно – вы не сможете добавить какую-то левую папку. На одном локальном диске может быть только одна папка из библиотеки Steam – то есть если на диске «D:\» уже установлен Steam, то на этот же диск нельзя будет создать дополнительную папку.
- Жмем «Steam» переходим в «Настройки».
- Переходим на вкладку «Загрузки» и жмем по кнопке «Папки библиотеки Steam».
- Теперь давайте объясню, что же показано в этом окне. Первый раздел, на котором мы находимся – это папка «SteamApp» на диске с установленной Steam. Для добавления дополнительной папки жмем по плюсику.
- А теперь самая главная проблема: мы не можем указать папку с игрой (или играми) и нажать «Выбрать» – вы сразу же увидите ошибку, так как папка должна быть пустой. Можно попробовать создать папку (название папки не меняем).
- Выбираем её.
- Вы увидите сообщение:
На выбранном диске уже присутствует папка библиотеки Steam. Устанавливаемые игры будут помещены в неё.
- Что это значит? Это как раз про то, что я и говорил в самом начале. На одном локальном диске может быть только одна папка «SteamApp». То есть вы можете создать дополнительную папку на другом диске.
- И еще один важный момент – на диске «C:\» по умолчанию также создается эта папка. Перейдите в этот раздел и, нажав по трем точкам, «Откройте папку».
- Откроется дополнительная доверенная папка библиотеки. Можно загружать некоторые игры сюда – выбрать папку можно в момент установки. Для чего это нужно? – например, вы хотите немного улучшить производительность – вы можете устанавливать некоторые игры на диске «C:\», если он у вас SSD, а основные программы Steam держать на «D:\» (HDD).
Для чего я вам все это рассказывают? Да потому что нигде про этом не написано, а многие инструкции используют старые версии, где можно было выбирать любые папки. Сейчас же это сделать нельзя.
Как добавить стороннюю игру?
Итак, мы уже поняли, куда Стим (Steam) устанавливает игры, теперь давайте еще пару слов, как добавить стороннюю игру или программу, чтобы можно было запускать её через Стим.
- На вкладке «БИБЛИОТЕКА» в левом нижнем углу окна нажмите по кнопке «ДОБАВИТЬ ИГРУ».
- «Добавить стороннюю игру…».
- Далее откроется список всех установленных программ в операционной системе. Можете найти приложение вручную, выбрав его галочкой. Или нажать «Обзор» и найти конкретную папку.
На этом все, дорогие друзья нашего любимого информационного портала WiFiGiD.RU. Я постарался описать все вопросы, но, если у вас возникли дополнительные трудности – пишите в комментариях. Всем добра!


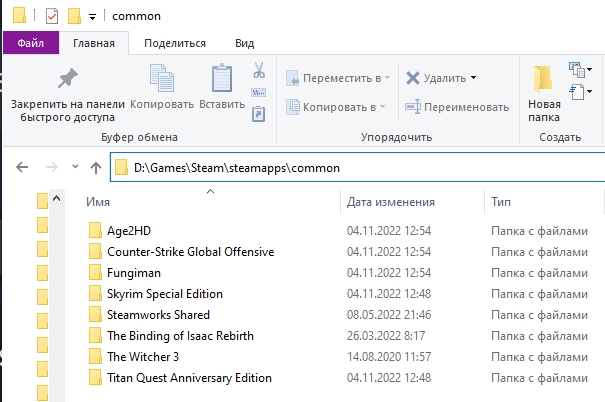
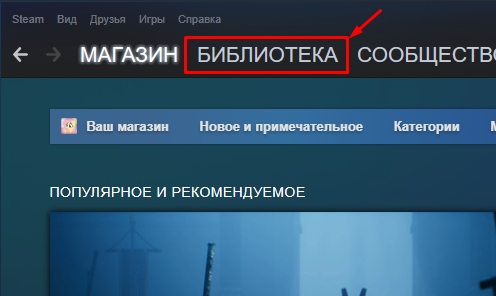
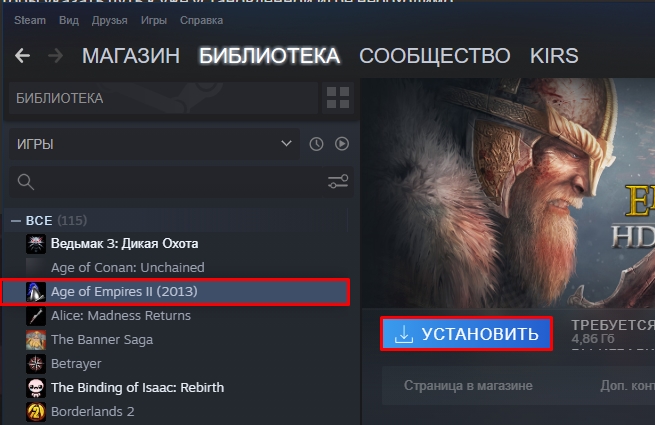
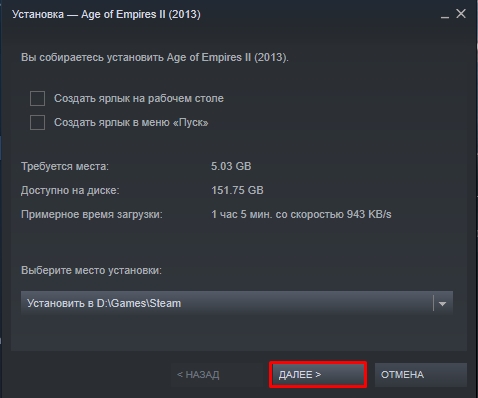
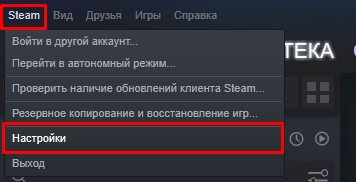
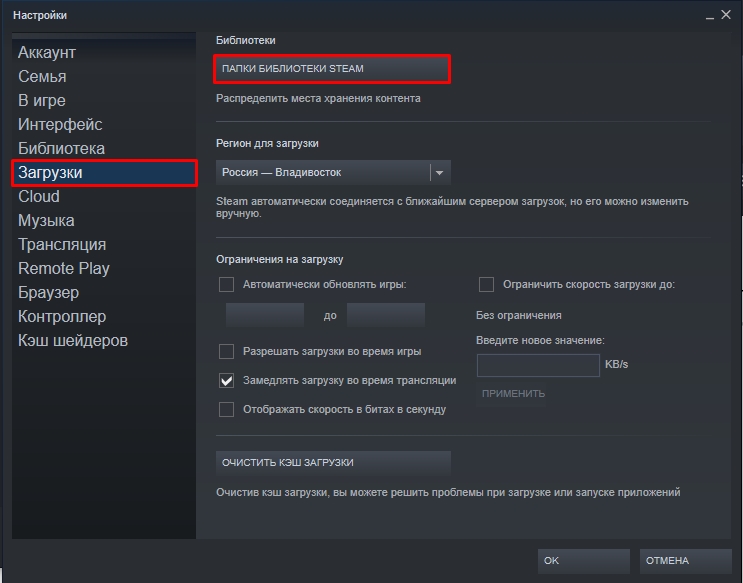
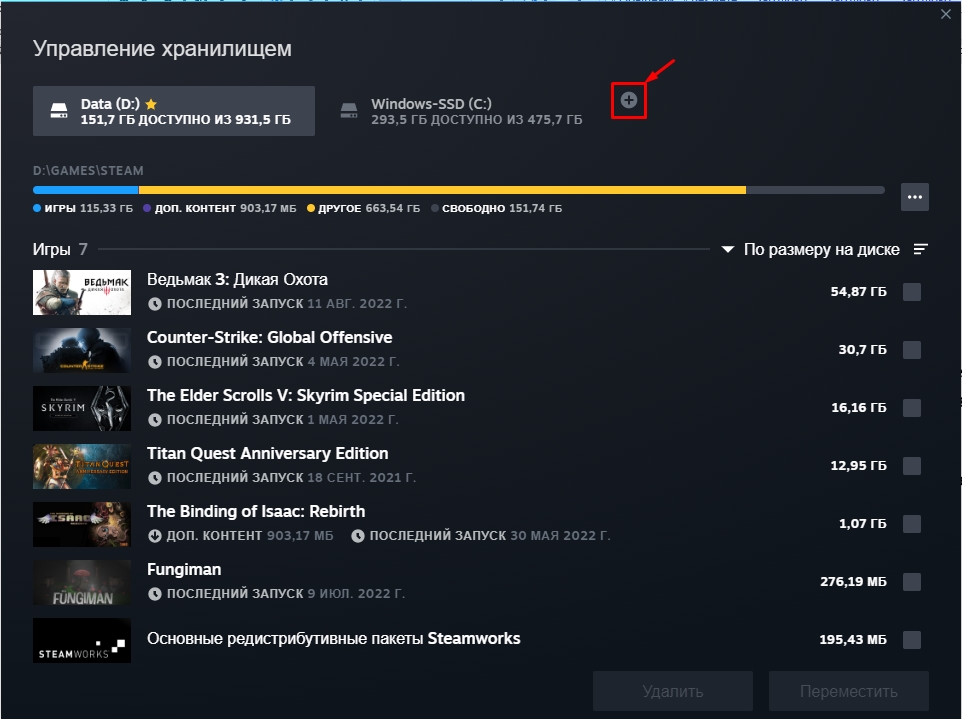
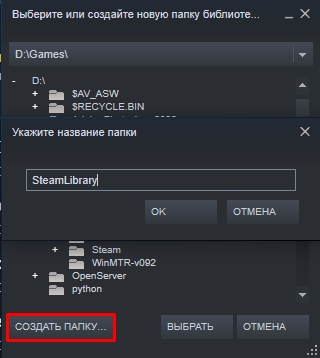
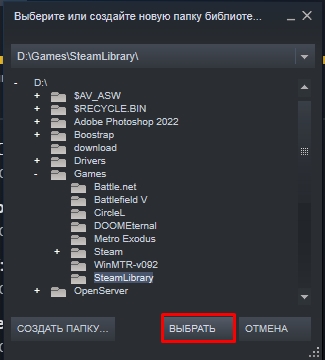
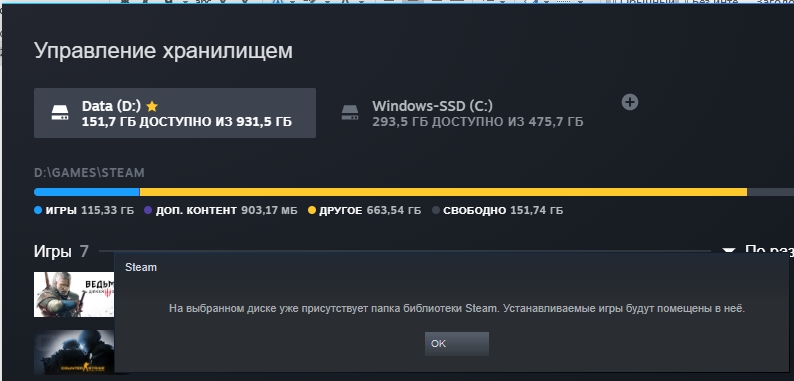
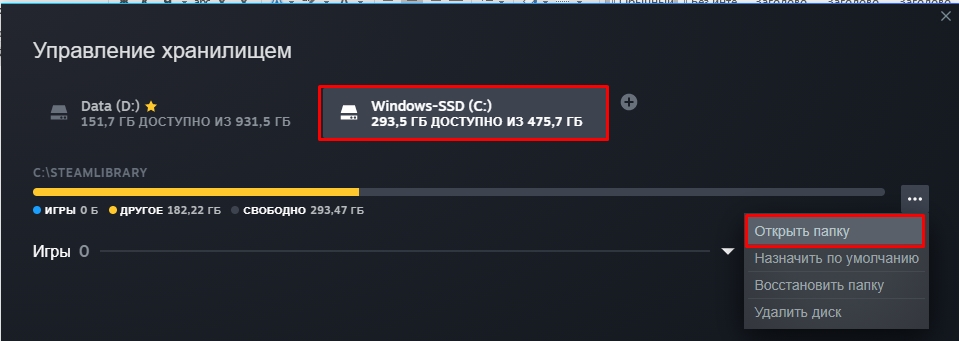
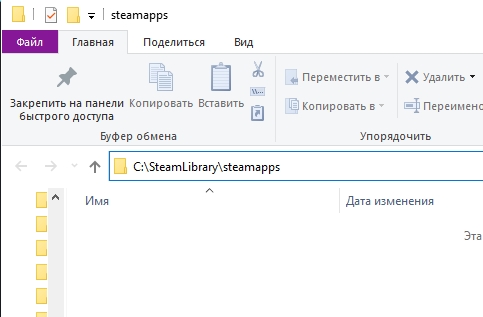
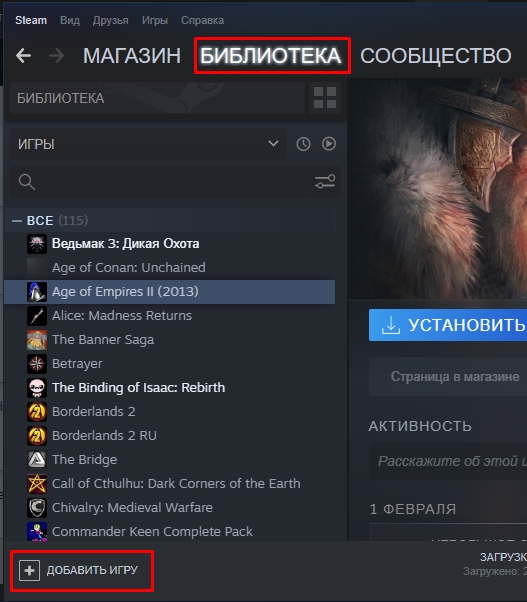
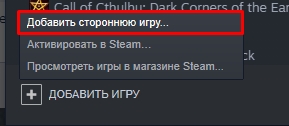
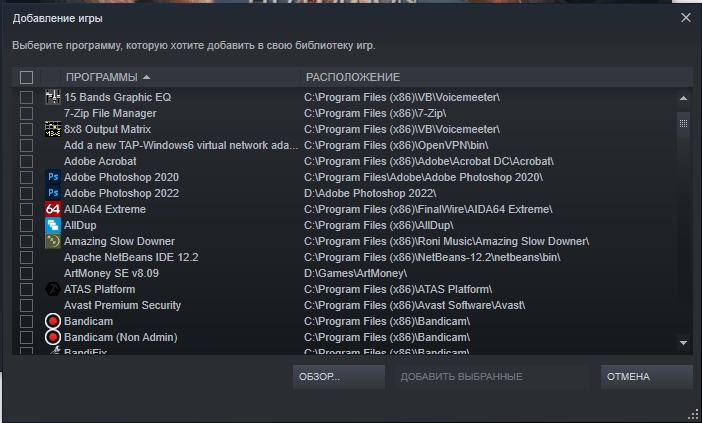
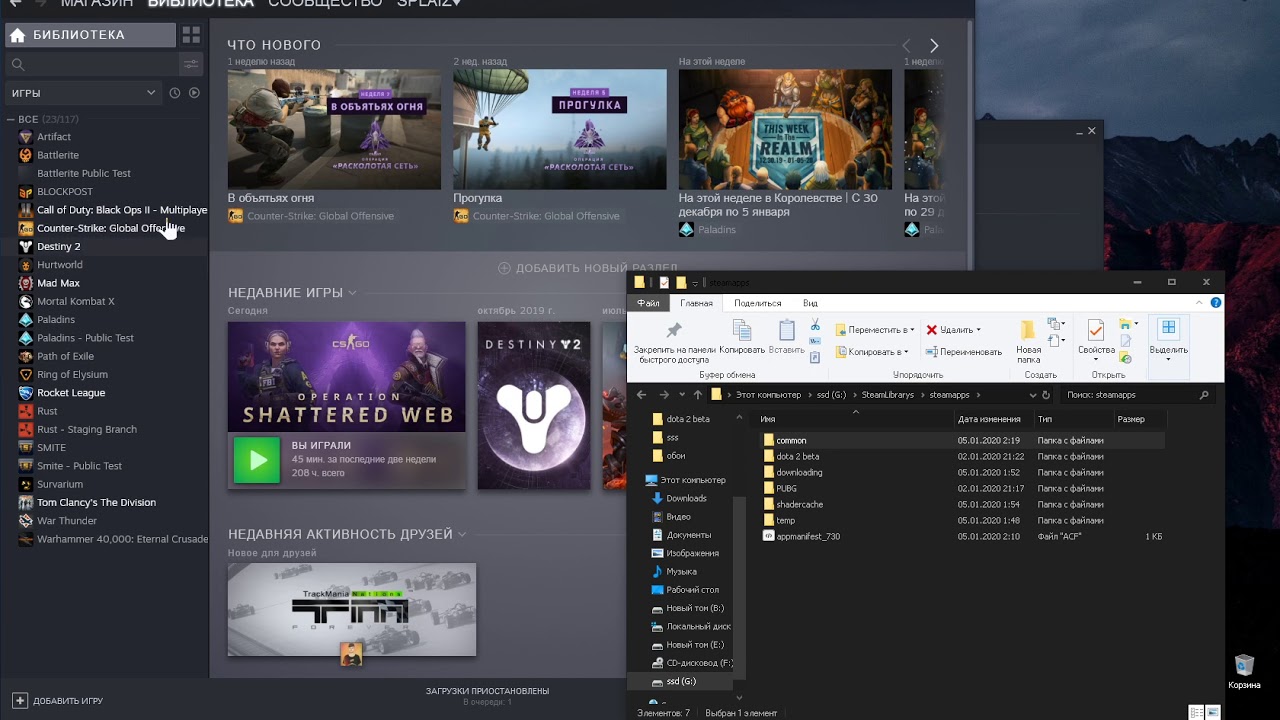




А ведь раньше можно было любую папку создать. Теперь нельзя, жаль. Автору спасибо за рязъяснение
Тоже помню, что на старых версиях можно было. Ну и ладно хоть так
Как понял теперь папку с игрой надо будет переносить в папку стима, которая доверенная