Всем привет! Сегодня я расскажу вам, что такое синие или зеленые подчеркивания в Ворде и как их можно убрать. Зеленые встречаются в старых версиях Word, а синие можно увидеть в более свежем пакете Office, выпущенных после 2016 года. Обозначают они одно и то же.
Что значит синее (или зеленое) подчеркивание в Word? – они обозначают пунктуационные ошибки в предложении. Например, вы забыли поставить запятую перед «но» или «а». Или программа считает, что здесь в предложении нужно поставить тире или двоеточие.
Я вам настоятельно не рекомендую выключать функцию отображения ошибок. Подобная штука серьезно помогает подсветить многие пунктуационные ошибки. Но что делать, если в документе очень много ошибок? – в таком случае у нас есть три варианта. Первый – с помощью специальной функции можно исправить ошибки. Второй – пропустить исправления. Третий – выключить проверку орфографии в программе. Все эти варианты мы рассмотрим в статье ниже.
Способ 1: Исправление ошибок
Убрать синие или зеленые подчеркивания в Ворде можно с помощью исправления ошибок. Мы поэтапно, с помощью специального инструмента, пройдемся по всем ошибкам и исправим их.
- Перейдите во вкладку «Рецензирование».
- Найдите кнопку «Правописание» в самом правом блоке.
- Если у вас более свежая версия Word – окно исправления появится справа. У вас есть несколько вариантов. Вы можете «Пропустить» ошибку, тогда программа переключится на следующий блок с подчеркиванием. Или вы можете выбрать вариант исправления в окне «Предложения» – просто выберите нужный, нажав левой кнопкой мыши. Можно также выбрать кнопку «Не проверять эту проблему», тогда подчеркивание пропадет.
- В более старых версиях текстового редактора можно увидеть вот такое вот окошко. Функционал будет примерно таким же. Сверху вы увидите блок текста с ошибкой, а внизу будут варианты исправления. Выбираем нужный и жмем «Изменить». Если варианта нет, то можно пропустить эту ошибку или попытаться её исправить в верхнем блоке «Предложения».
Способ 2: Пропуск ошибок
Если ошибок слишком много, и вам не нужно их исправлять, то вы можете отключить отображение подчеркиваний. Вы можете нажать правой кнопкой мыши по отдельной ошибке и из контекстного меню выбрать команду «Пропустить».
Если вы хотите пропустить вообще все ошибки, аналогично, как и в первой главе, переходим в раздел «Рецензия», кликаем по кнопке «Правописание». Далее в окне исправления выберите команду «Пропустить все». Будьте аккуратны, так как после этого все ошибки перестанут быть подчеркнуты, и вам придется их искать самостоятельно.
Способ 3: Отключить проверку
Убрать синие, зеленые и красные подчеркивания можно, выключив проверку орфографии. Я настоятельно не рекомендую использовать этот метод, так как данная проверка сильно упрощает поиск орфографических ошибок. Но в некоторых случаях действительно нужно выключить эту функцию, когда ошибок в документе слишком много.
- Нажмите по вкладке «Файл». Если у вас старая версия, кликните по иконке «Office» (она будет находиться там же).
- Перейдите в «Параметры».
- Заходим в «Правописание». Если у вас новая версия программы, тогда в разделе «При исправлении правописания в Word» выключаем все галочки. Если у вас старая версия, выключаем галочку «Автоматически проверять грамматику».
- Есть еще один вариант, можно «Скрыть орфографические (и грамматические) ошибки только в этом документе» – кликните галочкой в самом низу.
- В конце нажмите «ОК».
Вот и все, дорогие друзья. Если у вас еще остались какие-то нерешенные вопросы, или вы столкнулись с какой-то трудностью – пишите в комментариях. До новых встреч на портале WiFiGiD.RU.


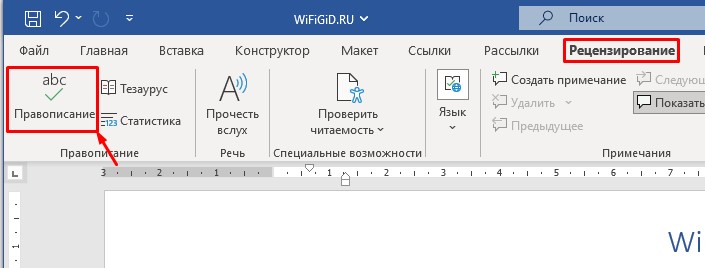
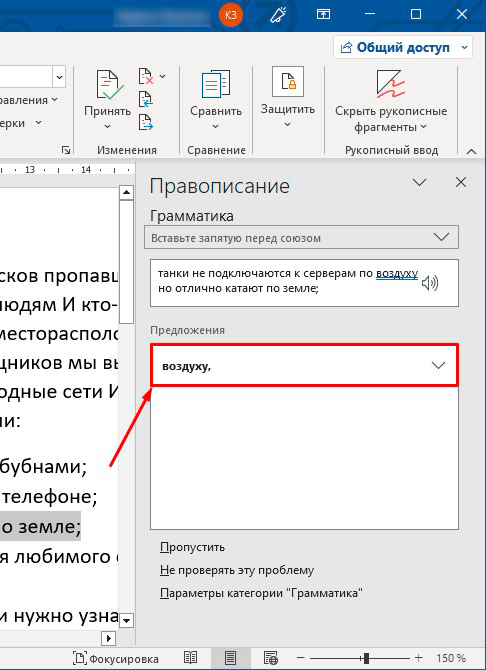
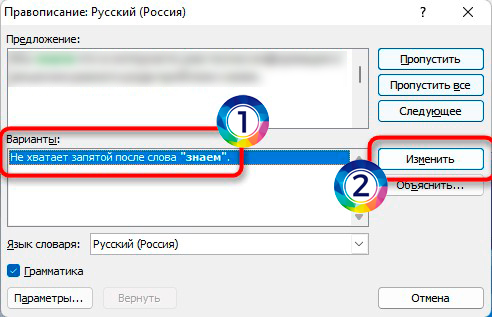
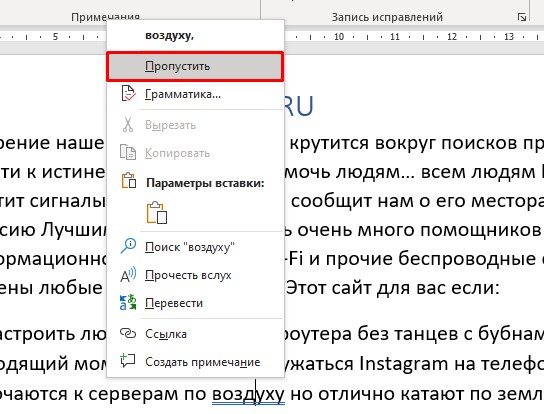
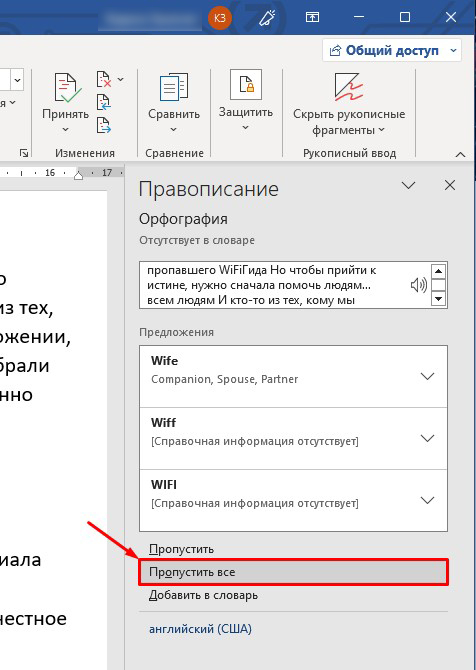
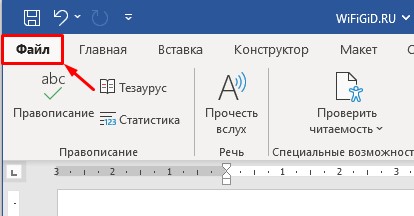
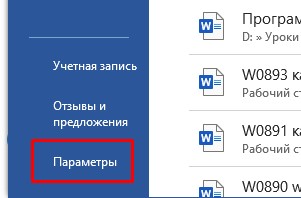
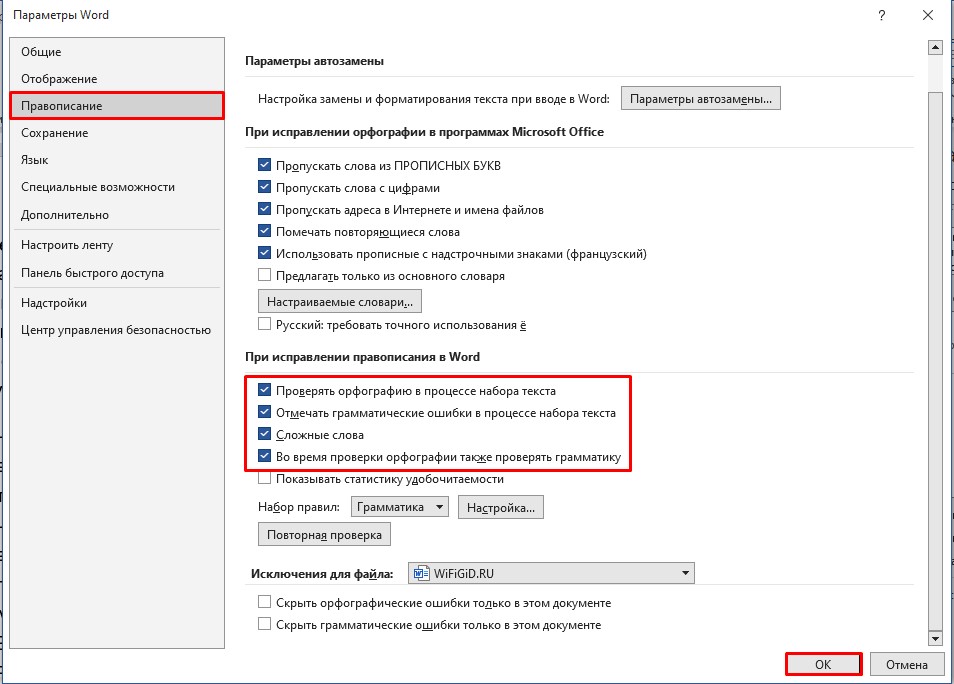





Мне нужно было просто их отключить, жаль что этот способ не в самом начале.
На деле же эти подчеркивания все равно ни на что не влияют. На печати их не будет, а вот кто откроет у себя этот же документ, все равно увидит все подчеркивания, пусть даже у тебя они отключены. И при этом можно хоть быть самым грамотным человеком, подчеркивания все равно будут появляться.
Ох уж эти подчеркивания. Как же они меня надоели. Зачем их вообще туда придумали и поставили. Они не нужны простому человеку. Можно и без них все нормально писать.


Спасибо, как всегда, было полезно. Не знаю, кто и как “вбивал” грамматические правила в WORD, но они далеко не идеальны и небесспорны… нередко это мешает. Где можно внести исправления “под себя” в эти словари и правила, а то натыкаешься на одни и те же “неудобства”