Приветствуем вас на портале WiFiGid! В этой короткой заметке я покажу вам, как можно убрать рамки в Word. «Вордом» мы пользуемся каждый день, так что дальнейшее повествование буду вести сугубо из своего личного опыта в понятных пошаговых инструкциях с картинками. Но так как не совсем понятно, что вы имеете ввиду под словом «рамка», попробую воссоздать все возможные ситуации. Если же что-то останется за пределами этой статьи – пишите обязательно в комментариях свои вопросы и идеи.
Вариант 1 – Рамка вокруг страницы
Начнем со стандартных решений Word по рамкам. Самый частый вариант – рамка вокруг страницы:
Если вы видите подобную рамку по всему документу (ее дизайн можно настраивать, поэтому внешний вид может быть другим), делаем вот так:
- Переходим на вкладку «Конструктор» (в старых версиях Word «Дизайн») и щелкаем по кнопке «Границы страниц».
- Выбираем тип «Нет» вместо «Рамка» и границы благополучно исчезают.
Вариант 2 – Рамка вокруг абзаца или текста
Этот вариант разновидность предыдущего, но вместо всех страниц рамка окружает конкретный текст или абзац как на примере ниже:
Решение здесь подобно предыдущему:
- Выделяем текст, вокруг которого мы хотим удалить рамку.
- Переходим в тот же самый раздел «Конструктор – Границы страниц» (скрины не дублирую, можете посмотреть выше).
- По умолчанию открывается вкладка «Страница», но мы переходим на вкладку «Граница». В тип ставим «Нет» и убеждаемся, что изменения применяются ко всему абзацу.
Вариант 3 – Рамка в колонтитулах
Зачастую рамку размещают в колонтитулах (верхняя или нижняя область страницы, которая дублируется по всему документу). Если умеете редактировать колонтитулы – заходите туда и ищите вариант убрать его рамку, так как специального поля для создания рамок в Word нет. Поэтому зачастую проще удалить колонтитул и уже после добавить свой собственный. Удаляем колонтитулы так:
- Переходим на вкладку «Вставка».
- Выбираем пункт «Верхний колонтитул» или «Нижний колонтитул», в зависимости от того, где мы собираемся его удалять.
- В появившемся меню выбираем вариант удаления.
Вариант 4 – Рамка в таблице
Еще один странный вариант – кто-то, чтобы создать рамку вокруг текста до вас, добавил текст в таблицу. Как по мне, проще выдернуть текст из таблицы и вставить его отдельно, а таблицу удалить с помощью Delete, но на самом деле этот вариант ничем не отличается от того же второго способа.
- Выделяем всю таблицу или нужную нам ячейку.
- «Конструктор – Границы страницы».
- На вкладке «Граница» убираем рамку и применяем изменения к ячейке или вообще всей таблице:
Вариант 5 – Рамка как объект
Этот пункт больше как дополнение – рамку могли вообще вставить картинкой или нарисовать средствами самого Word. Так вот – такие изменения удаляются простым выделением этого объекта и нажатием клавиши Delete.










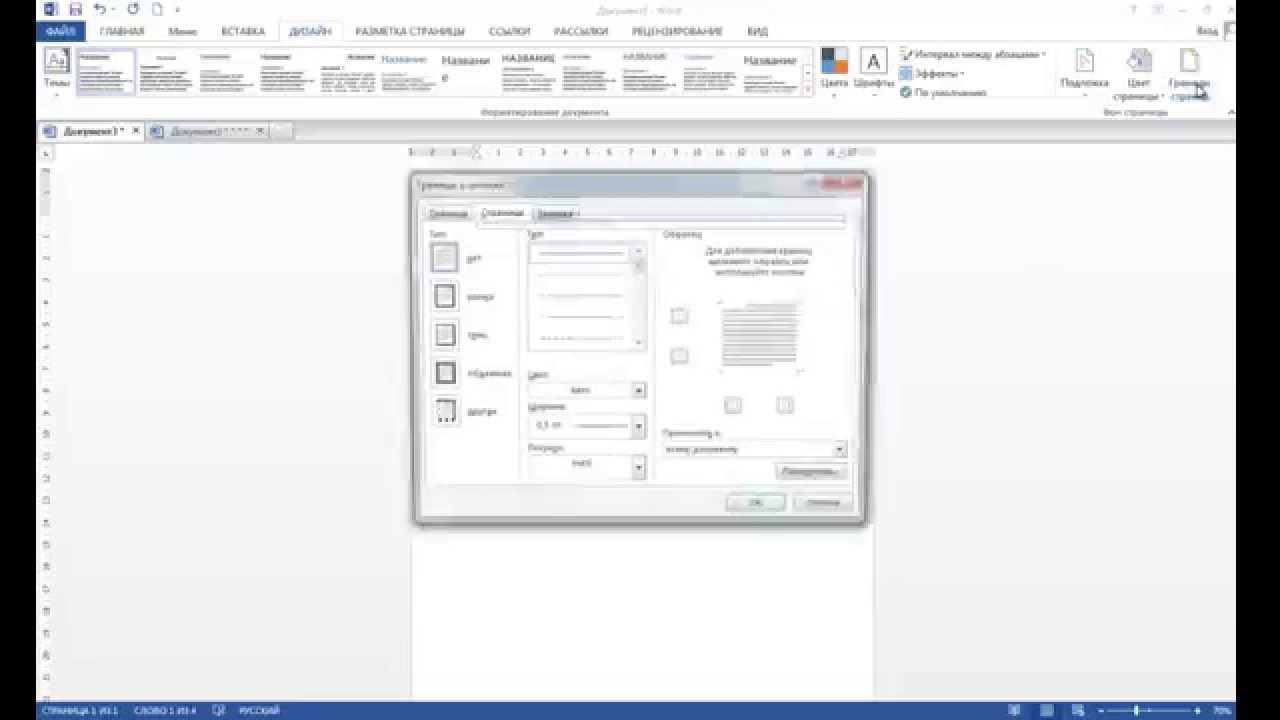




Спасибо тебе друг, а то в этих настройках ничего самому найти сложно.
Добрый день. Сам ворд после обновления стал как будто в рамке каждая строка, новый документ, одна пунктирная строка, далее при каждом enter, этих обрамленных строк все больше. При предварительном просмотре этих линией и при печати – нет, но когда что-то печатаешь, они обрамляют каждую строку с текстом. Подскажите пожалуйста, как от этого можно избавиться?
Может у вас включена функция “показывать границы текста”: “Файл” – “Параметры” – “Дополнительно” – “Показывать содержимое документа” – убираем эту настройку.
спасибо за ответ. я не уточнил, что проблема на маке, и вот как раз на нем нет указанного вами алгоритма
извините, все нашел, где следовало удалить отметку “показать границы текста”. еще раз спасибо вам за содействие