Всех приветствую на WiFiGid! Очередной урок нашего сайта покажет вам, как можно убрать красные глаза в Фотошопе. Вообще, с эффектом красных глаз и желанием его побороть я столкнулся чуть ли не с момента появления компьютера в моем доме. И уже тогда встроенные средства Photoshop работали как часы, а сейчас шагнули еще на голову вперед. Но для любителей ручных методов работы с красными глазами у меня тоже есть один вариант в шляпе. Поехали!
Способ 1 – Инструмент Красные глаза
Да, в Photoshop есть встроенный инструмент по устранению красных глаз, и сначала мы попробуем задействовать именно его. Если вдруг кому-то результатов его работы будет недостаточно, я покажу альтернативный второй способ по работе с масками. Но лично мне этого инструмента хватает за глаза… ну в смысле за КРАСНЫЕ глаза
- Активируем инструмент «Красные глаза». Он находится в той же группе, что и восстанавливающая кисть.
- Активированным инструментом выделяем ВЕСЬ ГЛАЗ (или зрачок), а не только красную область. Он сам определит нужную область.
- А вот и результат:
Возможно, что-то и выглядит криво на таком большом увеличении, но при использовании обычных фотографий никто даже не заметит обработки. Но если вдруг что-то не понравилось, второй глаз мы попробуем обработать через корректирующий слой.
Способ 2 – Используем корректирующий слой
Этот способ чуть более долгий, но при набивке руки за пару минут точно уложитесь. Зато в некоторых ситуациях ручной контроль может дать лучший эффект.
- Копируем текущий слой (перетаскиваем его на значок плюса в панели слоев).
- Активируем «Быструю маску».
- Включаем инструмент «Кисть», жесткость 100%, цвет черный.
- Подбираем размер кисти аккуратно под размер красного зрачка и ставим на нем «жирную точку».
- Если вдруг залезли не туда и покрасили что-то лишнее, ничего страшного, просто у кисти переключаем цвет на белый и закрашиваем ненужные области (считаем, что работаем как с ластиком). Хотя можно изначально просто уменьшить размер кисти и аккуратно закрасить область красного зрачка.
- Выходим из режима быстрой маски (щелкаем все по той же кнопке активации). Получаем вот такое выделение:
- Инвертируем выделенную область – Ctrl + Shift + I (должен остаться выделенным только зрачок).
- Для нашего слоя создаем корректирующий слой «Кривые».
- На панели (или отдельным окном) откроются настройки корректирующего слоя. Здесь мы переходим на красный канал.
- Щелкаем мышкой где-то посреди красной линии и искривляем ее вправо-вниз до полного исчезновения эффекта красного глаза.



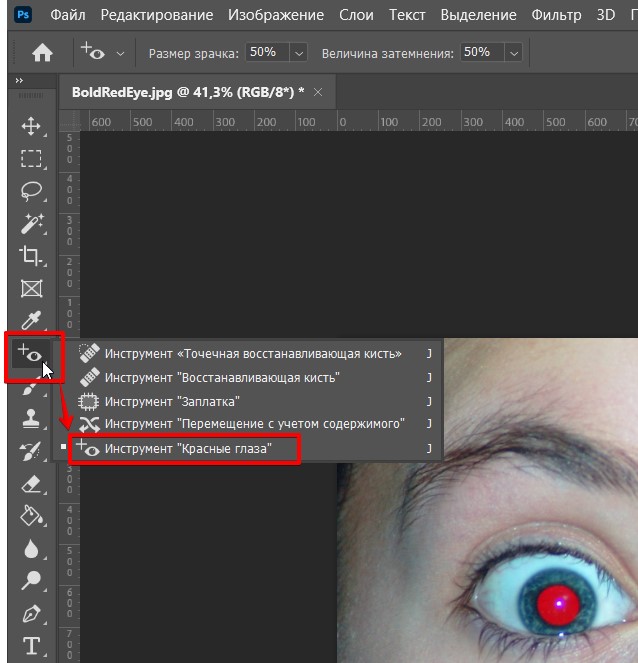
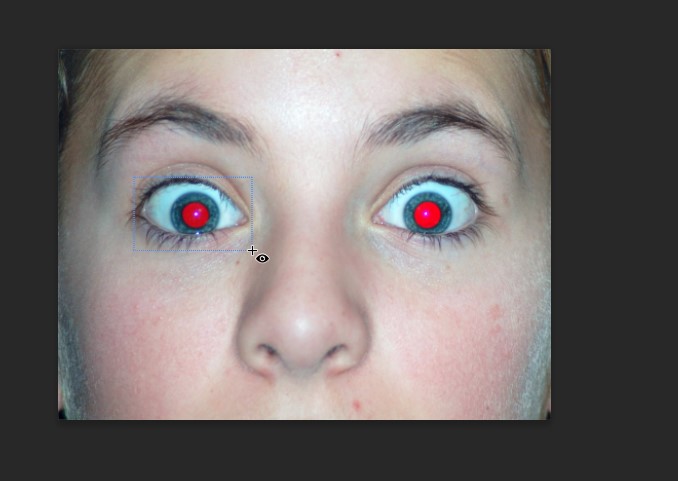

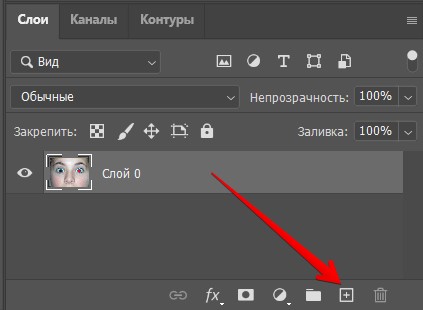
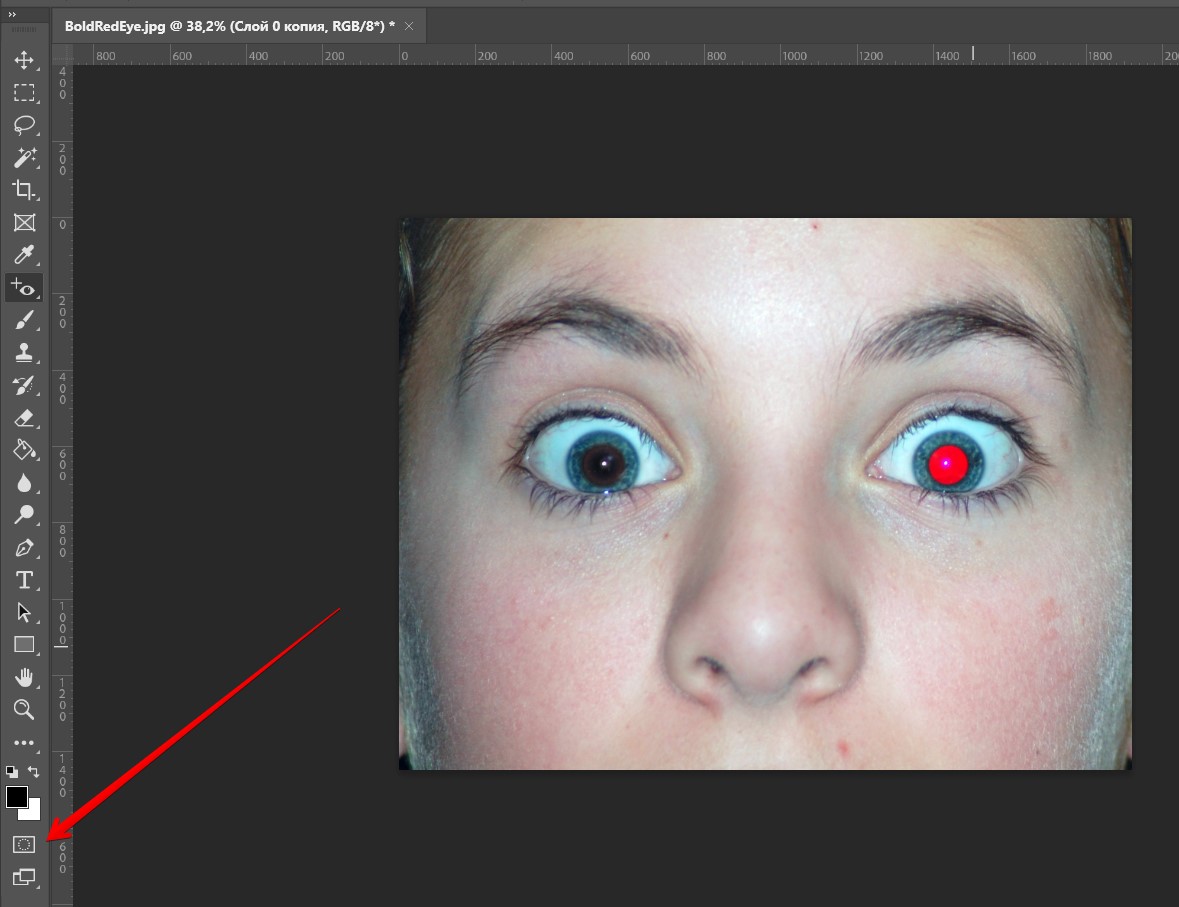

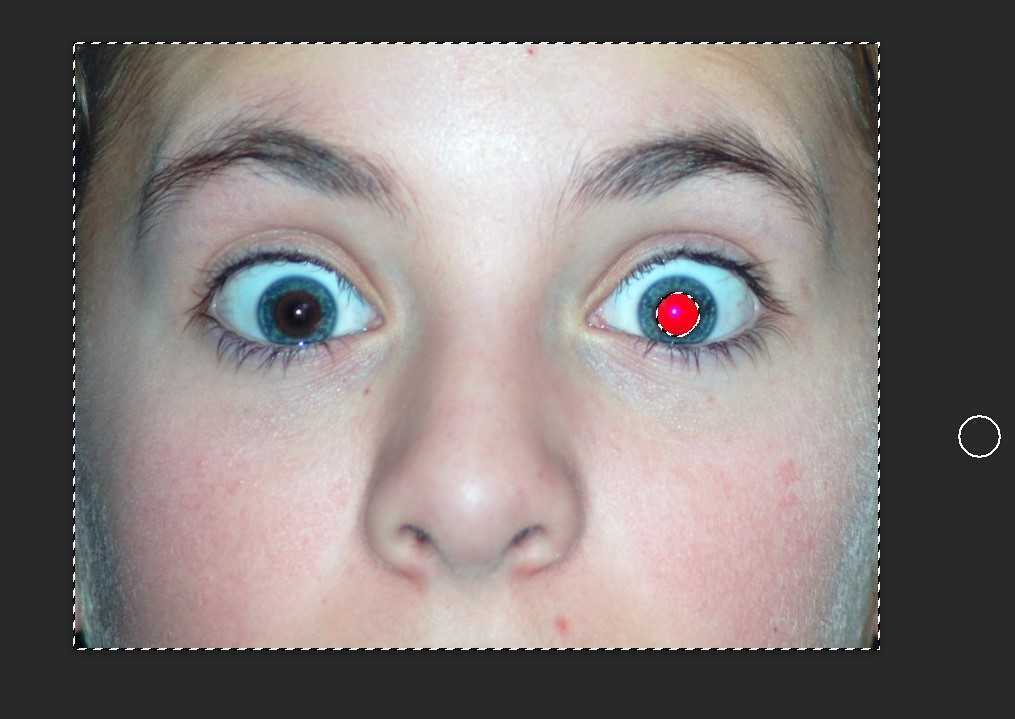
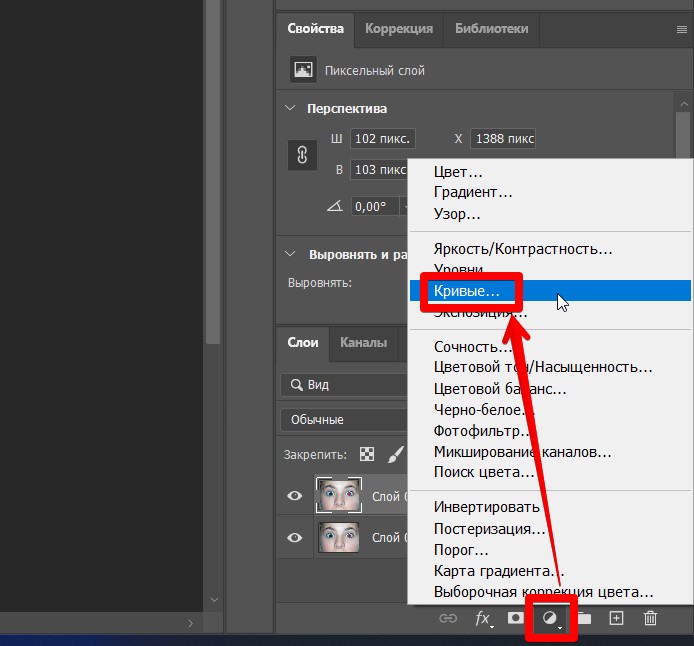
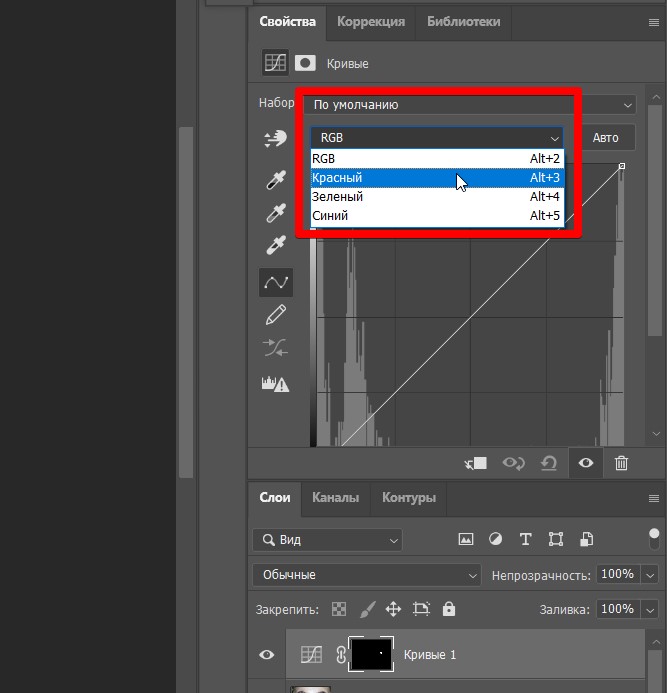




Первый же способ помог
зачем столько писать если отлично работает в один клик инструмент. больше красных глаз ничего и не нужно знать
Спасибо конечно автору за наводку, но я все равно могу сделать лучше