Друзья, очередная сдать нашего наидобрейшего портала WiFiGid покажет вам, как можно легко и быстро создать ZIP архив и быстро сжать все нужные вам файлы и папки. Предлагаю не заливать водой этот материал и приступить к делу.
Способ 1 – Стандартные средства архивирования
Почему-то немногие знают, что уже с Windows 7 можно создавать ZIP архивы без использования внешних программ, а в Windows 11 и без того это вынесли сразу же в контекстное меню.
Показывать особо нечего: просто выделяем все нужные вам файлы или папки и щелкаем по ним правой кнопкой мышки. В появившемся меню выбираем пункт «Сжать ZIP-файл» (появится сразу архив, показывать уже не буду):
Другой вариант для владельцев старой версии Windows: также щелкаем правой кнопкой мыши по файлу или папке, которые мы хотим заархивировать, и выбирать «Отправить – Сжатая ZIP-папка».
Способ 2 – ZIP-папка
Это еще один вариант создания ZIP-архива – просто создаем ZIP-папку, а уже после кидаем в нее все необходимые вам файлы, которые и будут сжиматься.
- Щелкаем правой кнопкой мыши по рабочему столу (можно и в любом пустом месте того же Проводника) – «Создать – Сжатая ZIP-папка». Папка создается, сразу же называем ее как вам будет удобно.
- В появившийся архив-папку можно смело закидывать любые файлы, которые сразу же будут архивироваться. Можно просто перетягивать на папку или же стандартно открывать ее через Проводник двойным кликом, а уже там творить чудеса.
Способ 3 – 7-ZIP
Из всех актуальных внешних программ для сжатия файлов лично мне нравится 7-ZIP – легкая, бесплатная, жмет и открывает все скачанные ZIP файлы, а еще спокойно позволяет разархивировать RAR-формат от очень популярного WINRAR.
- Если у вас еще не установлен 7-ZIP – скачиваем его с официального сайта здесь.
- После установки в контекстное меню (когда мы щелкаем правой кнопкой мыши) будет добавлен пункт 7-ZIP, через который можно спокойно добавить любой файл в архив (обычно я так и делаю):
Обратите внимание на скриншот выше – нижний пункт просто создает готовый архив с вашими файлами, а вот верхний позволяет еще и задать разные настройки для архива (сжатие, пароль и т.д.):
Способ 4 – WinRAR
В былые времена я бы рекомендовал только этот метод как основной, так как WinRAR был установлен почти на любой машине. Но вот что-то и как-то его влияние утихает, и варианты выше встречаются все же чаще. Но чтобы знать – через WinRAR создаются не только RAR архивы, но и обычные ZIP.
Если у вас уже установлен WinRAR, делаем так (а если не установлен, то и не надо):
- Щелкаем правой кнопкой мыши по вашим выделенным файлам или папкам и выбираем «Добавить в архив».
- Появится окно настроек, где можно ничего и не делать, но лично я зачастую меняю метод сжатия или добавляю пароль:
Вот и все. Архив создается без проблем.
Другие варианты
Варианты создания ZIP-архивов можно перечислять долго – есть куча программ и тех же методов работы с консолью, поэтому просто оставлю для домыслов здесь возможные варианты:
- Раз Windows сама умеет создавать ZIP-архивы, значит она умеет и работать с ними через командную строку. Пример команды: zip -r archive_name.zip folder_to_compress
- Total Commander тоже умеет работать с архивами – для любителей старины.



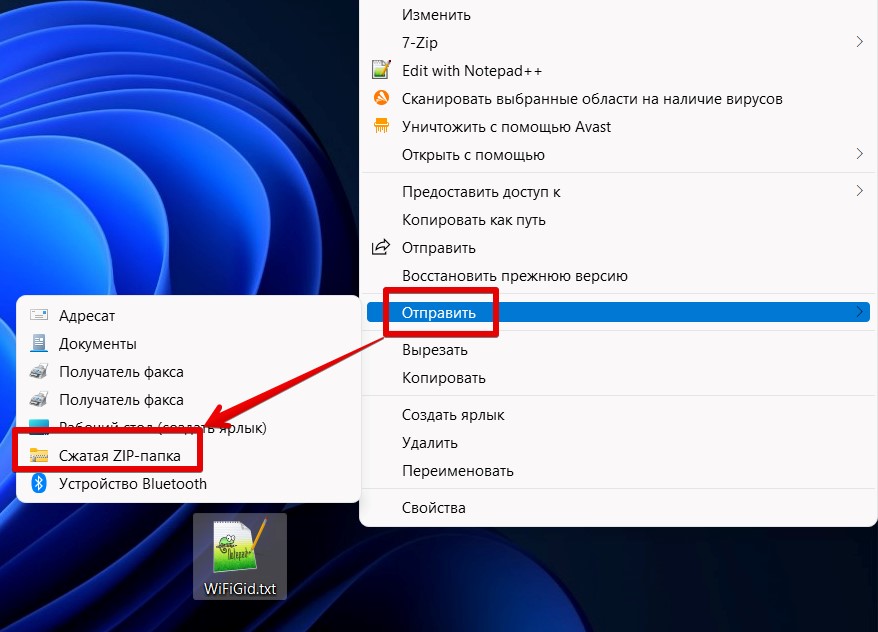
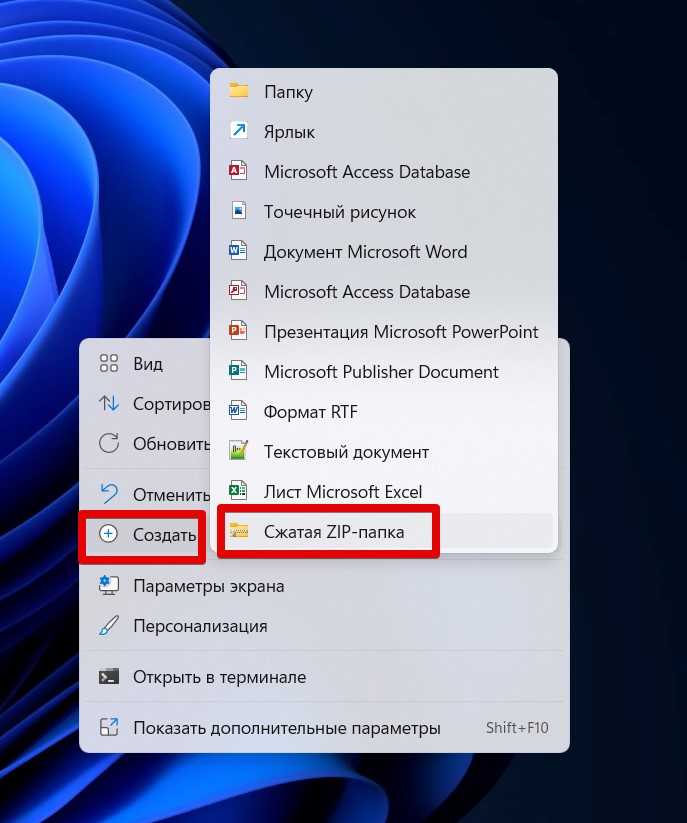
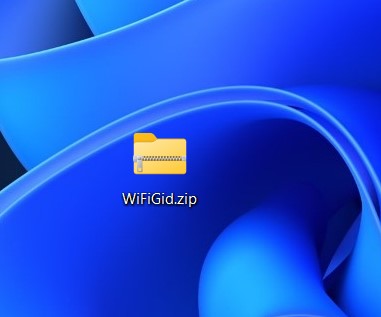
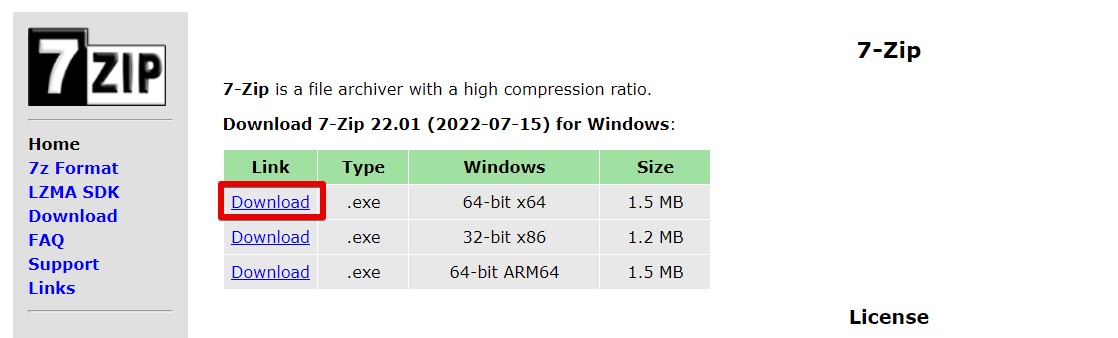
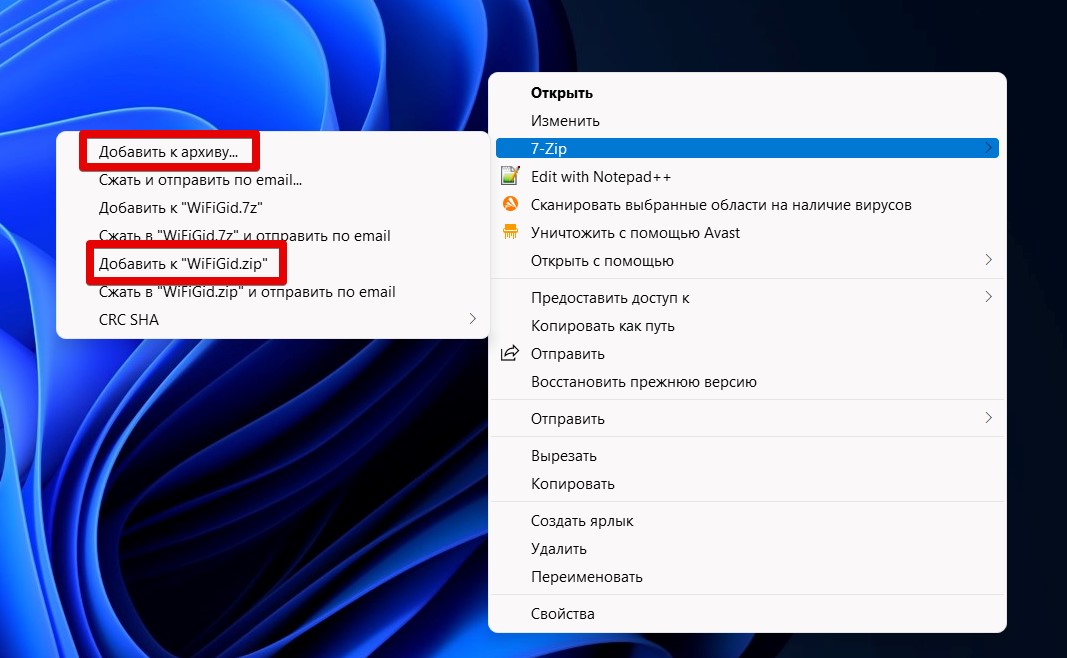
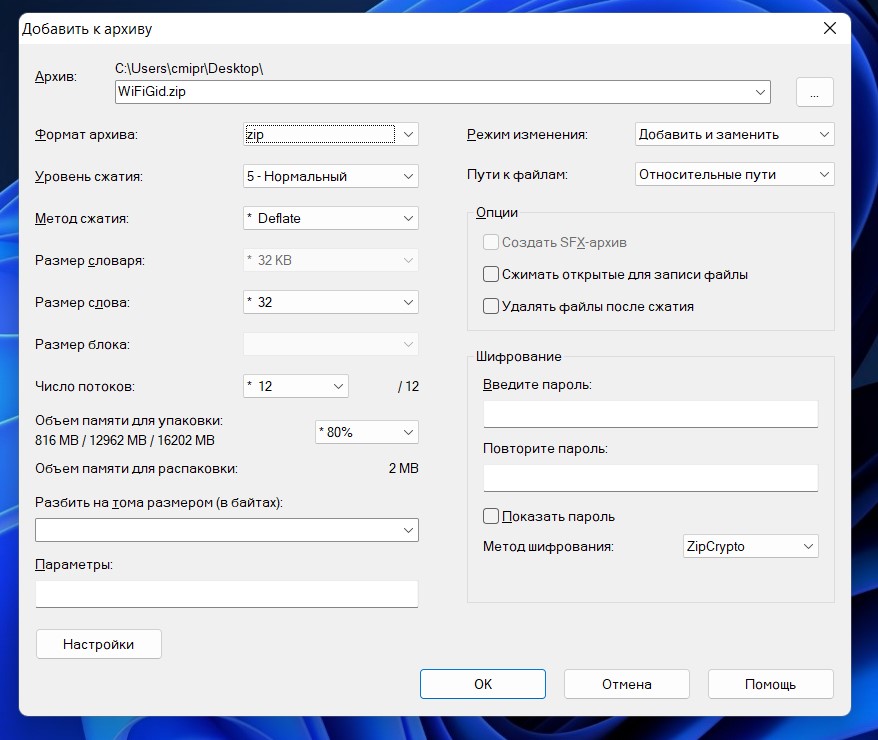
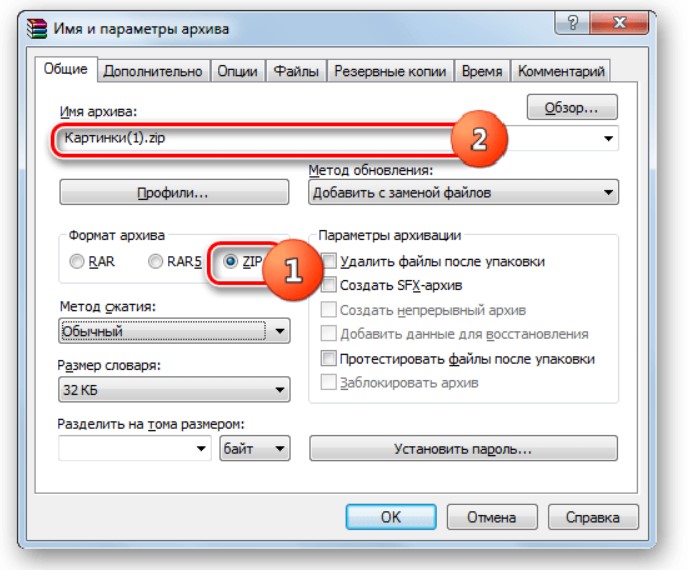




Все сжалось. Благодарю!
Кстати, эта прога медленнее работает чем WinRAR. Кто не верит, попробуйте большие архивы на 100 ТБ и узнаете)
Все получилось. Я уж думал она на 11 не пойдет