Всех приветствую на портале WiFiGiD.RU. В сегодняшнем уроке я расскажу вам как сделать красивую обводку текста в Фотошопе (Photoshop). Мы рассмотрим два простых способа и научимся не просто обводить текст, а делать его красивым, интересным и объемным. Несмотря на то что оба способа дают плюс-минус один и тот же результат – я советую подробно ознакомиться с каждым представленным вариантом. Если в процессе чтения у вас возникнут какие-то вопросы, или что-то будет не получаться – пишите в комментариях.
Способ 1: Стиль слоя
Итак, как же нам сделать обводку в Фотошопе. Мы можем выполнить обводку не только текста, но и любого вырезанного объекта – будь это человек, животное или геометрическая фигура. Самое главное, чтобы у этого объекта не было фона. Я вам покажу на примере обычного текста.
- Если вы хотите просто попрактиковаться – выберите на панели инструмент «Текст» и введите любое слово, или даже букву. Для быстрого выбора инструмента вы можете воспользоваться горячей клавишей:
- Теперь на вкладке «Слои» два раза кликните левой кнопкой мыши по нашему слою.
- Установите галочку и перейдите в раздел «Выполнить обводку». Сначала нам нужно указать «Размер» обводки в пикселях – укажите тот размер, который вам нужен. И конечно же не забываем про цвет.
- При выборе цвета вызывается стандартная палитра. Вы можете выбрать цвет вручную. Или указать его в формате RGB. В конце не забудьте нажать «ОК».
- Попробуйте выбрать другое положение обводки – таким образом можно выполнить обводку с внутренней части объекта или из центра.
- Саму обводку можно сделать прозрачной – если немного убрать бегунок ниже.
- Ну и самое интересное – это изменить «Тип обводки». Давайте попробуем установить «Градиент». После этого вы можете выбрать один из вариантов, представленных в программе. Уже получается более объемно.
- Вы можете также изменить «Стиль» наложения градиента – таким образом рисунок будет совсем другим.
- Ниже есть настройка «Угол» – она работает не со всеми стилями градиента. Здесь можно изменить наклон, например, зеркального градиента.
- Давайте попробуем создать собственный градиент – для этого нажмите по шестеренке в правом верхнем углу и выберите пункт «Новый набор градиента».
- По умолчанию вы увидите всего два цвета – черный и белый. Чтобы изменить цвет заливки, жмем по нижнему карандашу и потом выбираем цвет.
- Цвет выбирается аналогичным образом, не забываем в конце применить настройку с помощью кнопки «ОК».
- Чтобы добавить еще один цвет (или «Карандаш») нажмите правой кнопкой по любому месту градиента.
- Как только градиент будет готов – нам нужно его сохранить, нажав по кнопке «Новый». Он сохранится в папку «Наборы», которая сейчас открыта.
- Теперь попробуйте применить наш градиент и посмотрите, что получится.
- Мы забыли еще про одну настройку – «Масштаб». Она нужна для изменения размера некоторых стилей градиента – например, при использовании «Ромба», «Зеркального» или «Радиального» рисунка.
- Есть еще один «Тип обводки» – «Узор». Мы его подробно рассматривать не будем – вы можете поиграться с настройками самостоятельно.
Способ 2: Ручная обводка
Во второй главе мы посмотрим немного другой способ сделать обводку текста в Фотошопе. Дополнительно я покажу вам как работать с контуром текста и как его сделать выпуклым и объемным. Скажу так, оба способа имеют свои плюсы и минусы, но лучше ознакомиться с ними обоими.
- Уберите обводку, которую мы делали прошлым способом. Теперь наша задача выделить текст в Фотошопе по контуру – зажимаем клавишу Ctrl и жмем по этому слою.
- Слой выделился – отлично!
- На верхней панели открываем вкладку «Выделение», переходим в раздел «Модификация» и применяем «Расширение».
- Установите размер расширения в пикселях, потом жмем «ОК». Если результат вам не понравится, жмем Ctrl + Z и повторяем предыдущие шаги.
- Итак, расширение мы подобрали, теперь нам нужно создать новый слой.
- Выделите «Фон», который находится под слоем с текстом и нажмите по значку плюсика, чтобы создать новый слой. Он должен находиться между текстом и фоном – это очень важно. Если вы по каким-то причинам создали слой не там, вы можете его перетащить с помощью зажатой ЛКМ.
- Выберите любой другой цвет и с помощью инструмента «Заливка» полностью покрасьте слой.
- Уберите выделение с помощью клавиш:
Ctrl + D
- Вы можете столкнуться проблемой слишком резких краев обводки, но это легко можно исправить.
- Переходим в «Фильтр» – «Размытие» – «Размытие по Гауссу».
- Ставим небольшое значение и применяем функцию. После этого края будут не такие жесткие.
- Два раза кликаем ЛКМ по слою с обводкой, включаем «Наложение градиента» и берем градиент, который мы создали в прошлом способе. По сути мы получили то же самое, но с точки зрения Photoshop здесь мы используем два разных и независимых слоя. Для некоторых ситуаций с двумя слоями работать чуть проще.
- Теперь кликаем два раза ЛКМ по слою с текстом, чтобы открыть то же самое окно.
- Давайте попробуем сделать сами буквы выпуклыми – для этого применяем «Теснение». Рассказывать про каждую из конфигураций я не буду, так как это бессмысленно – вы можете сами поиграться с настройками или скопировать их у меня.
В итоге у нас получился вот такой вот результат. Применять его где-то в качестве дизайнерского решения – я бы не стал, но в качестве примера он неплохо показал работу с инструментом «Стиль слоя».


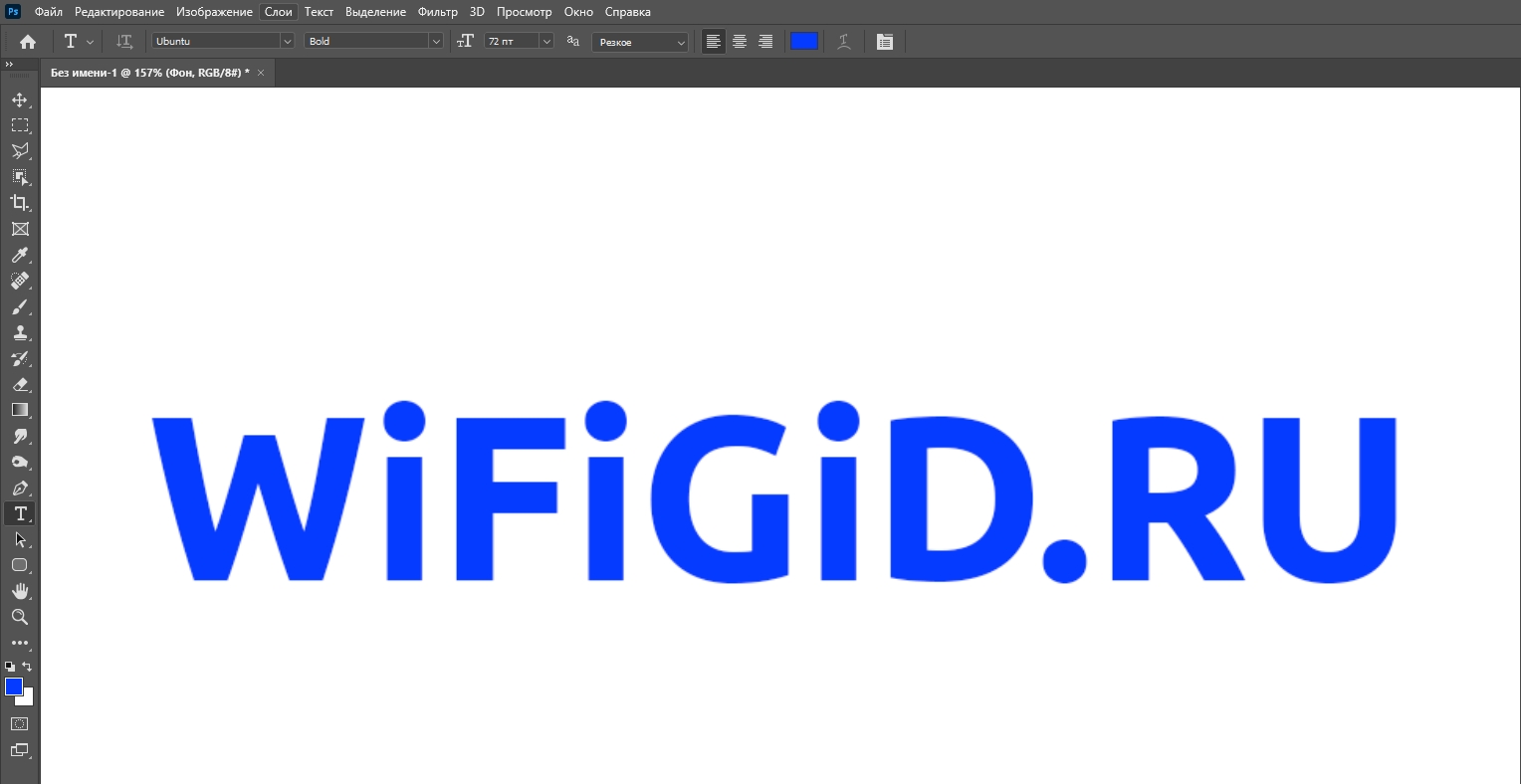
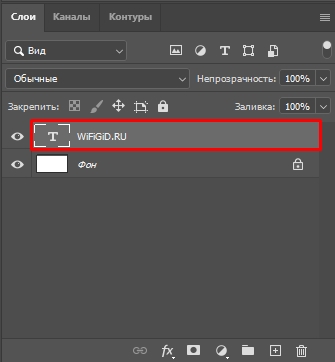
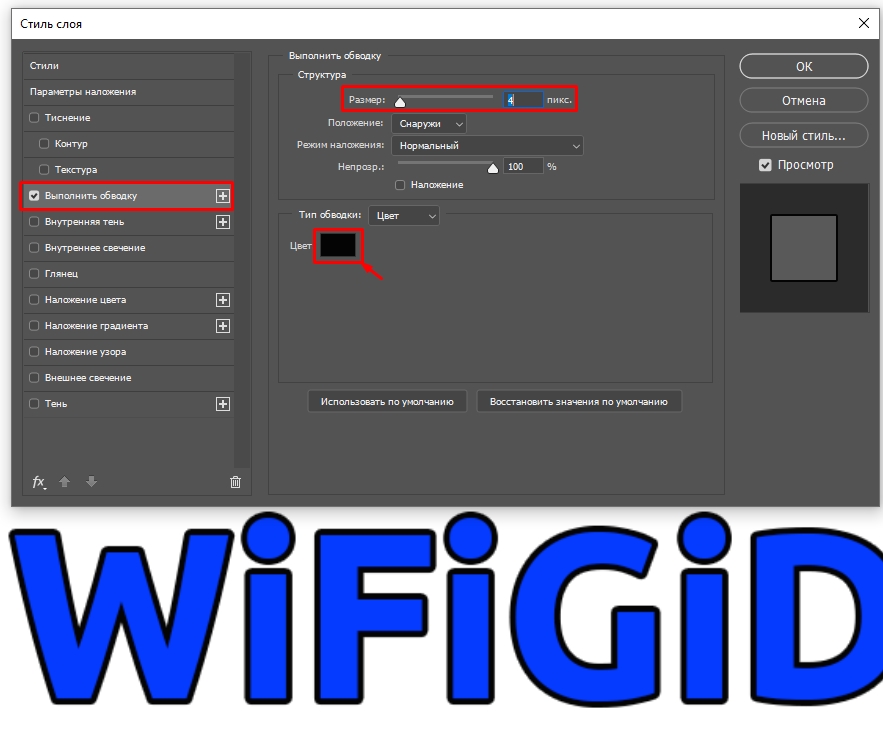
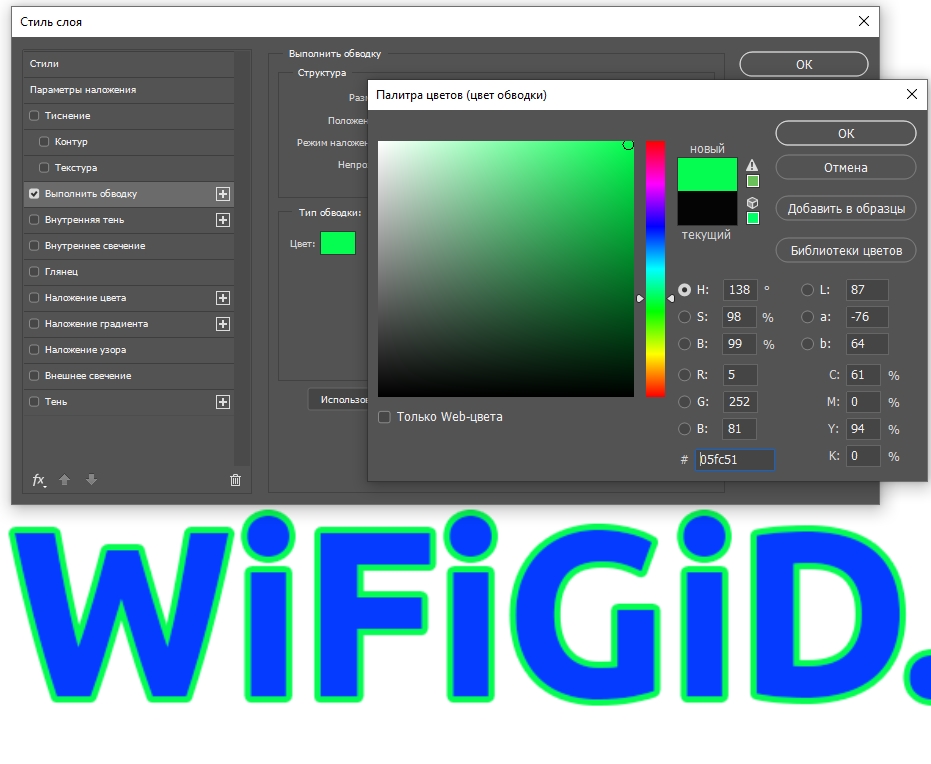
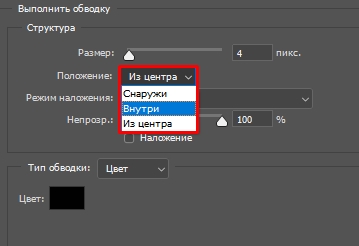
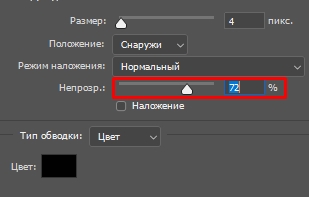
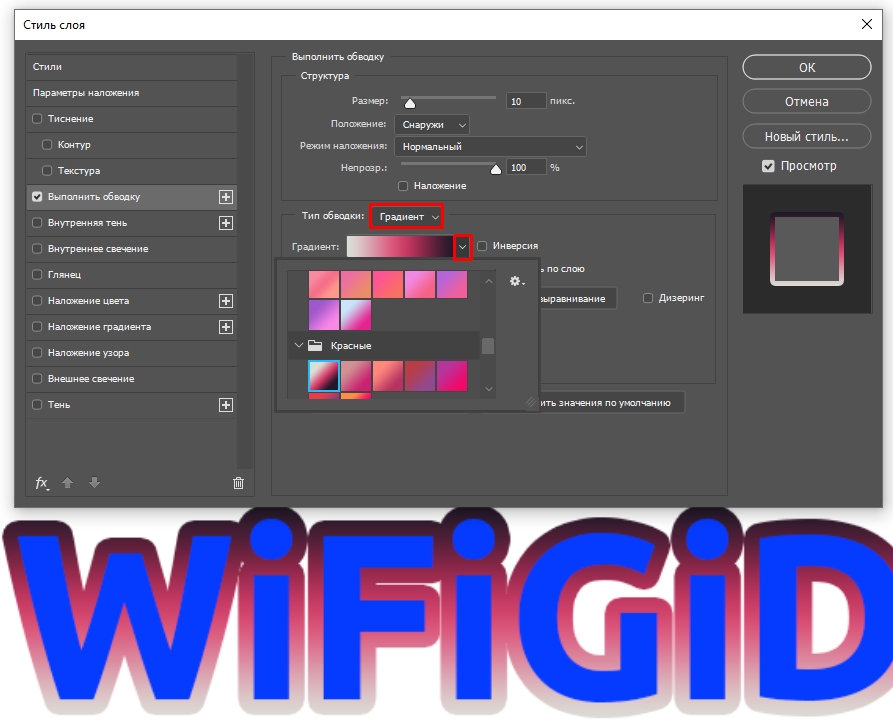
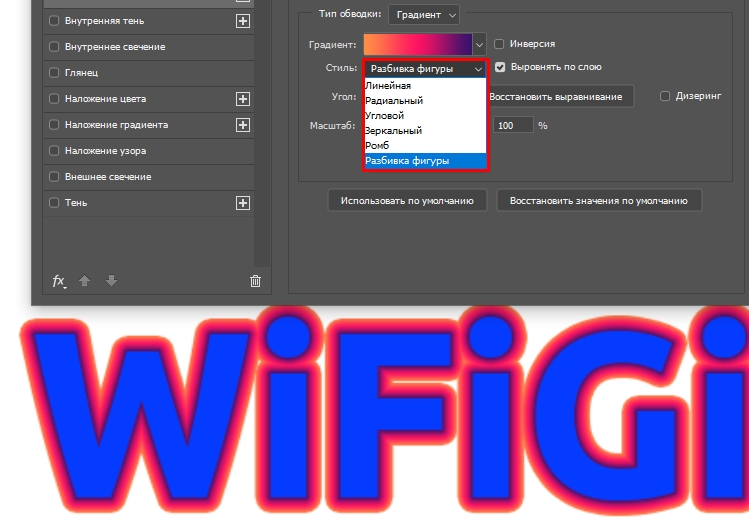
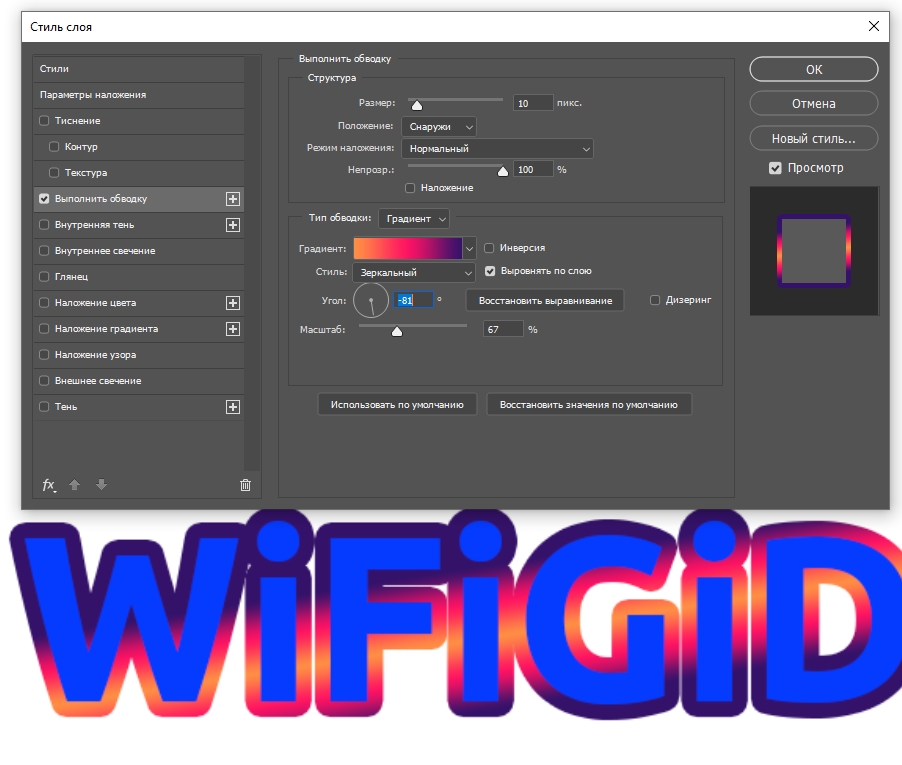
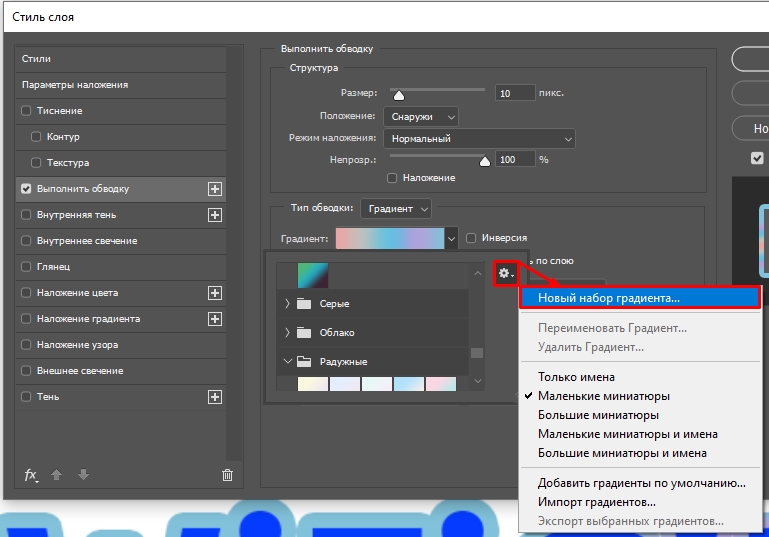
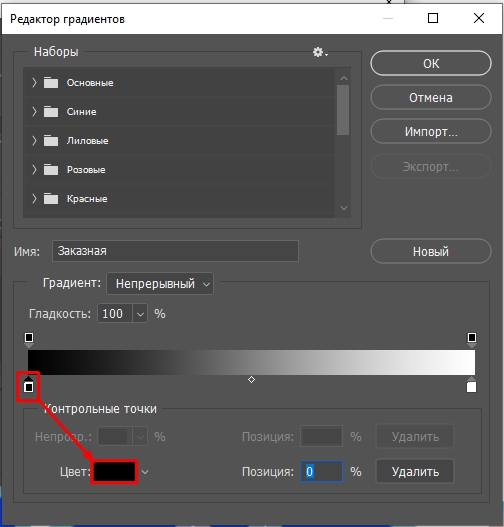
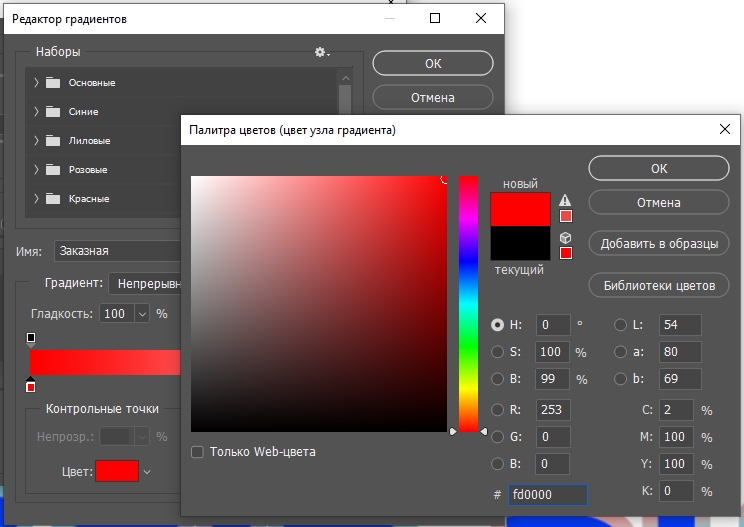
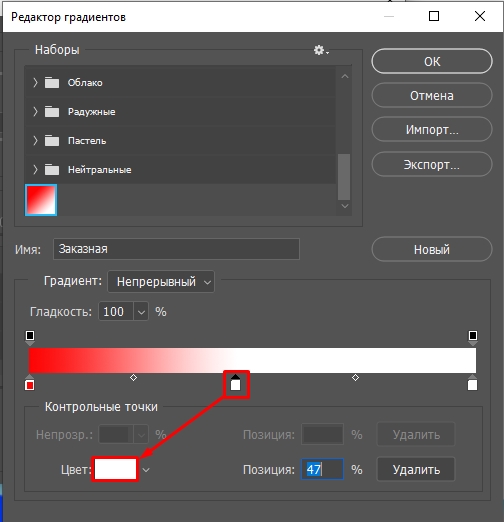
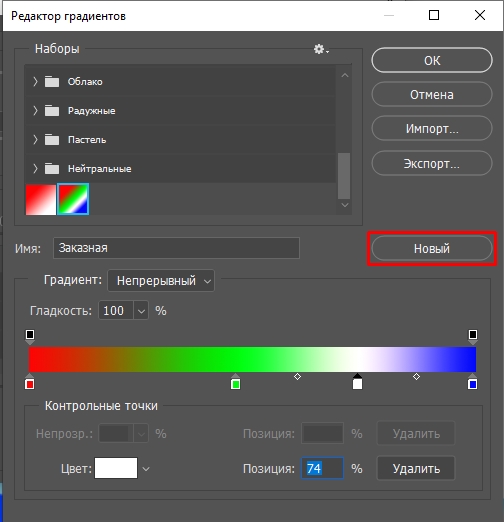
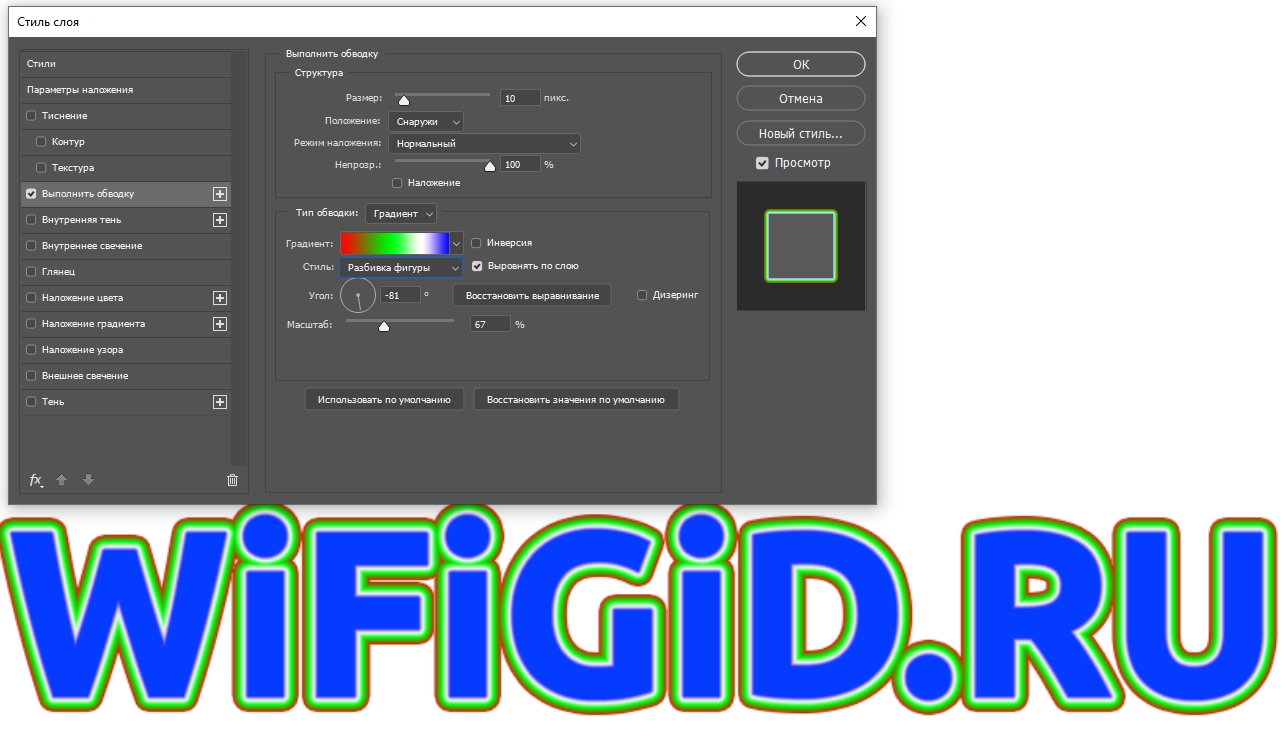
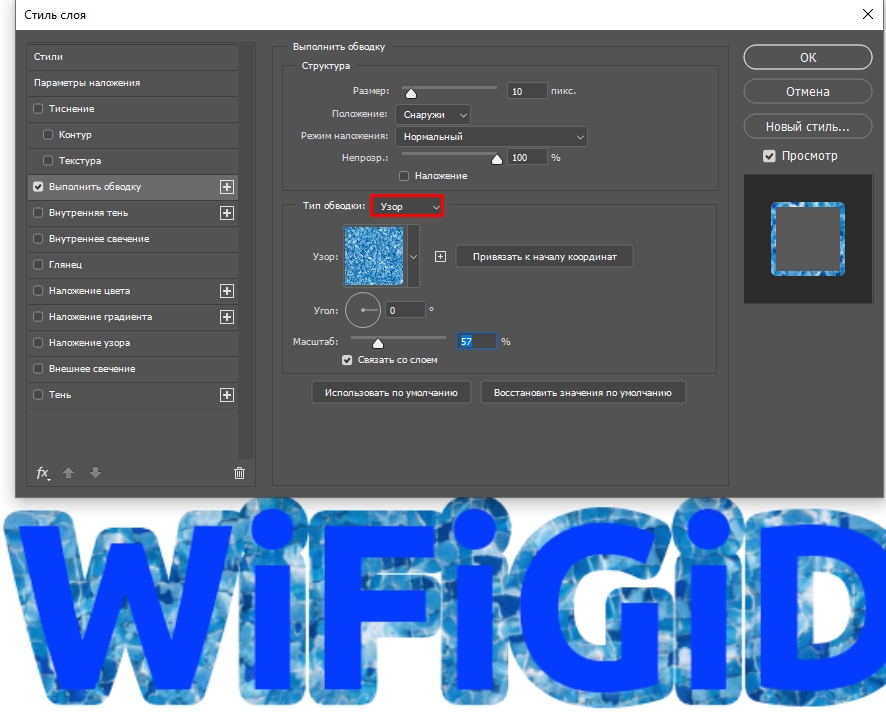
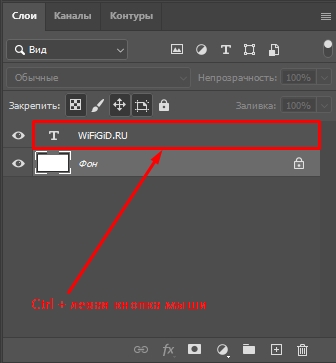
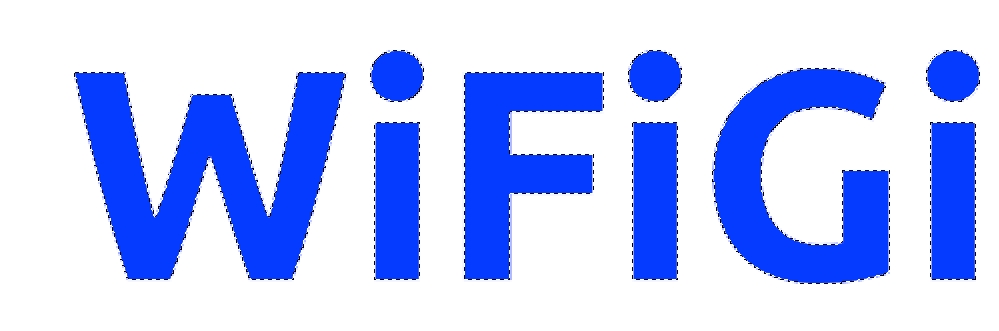
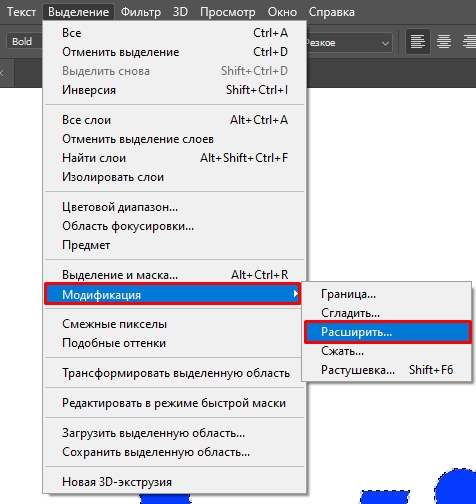
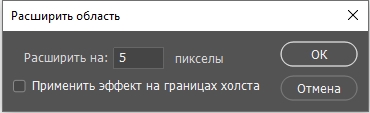
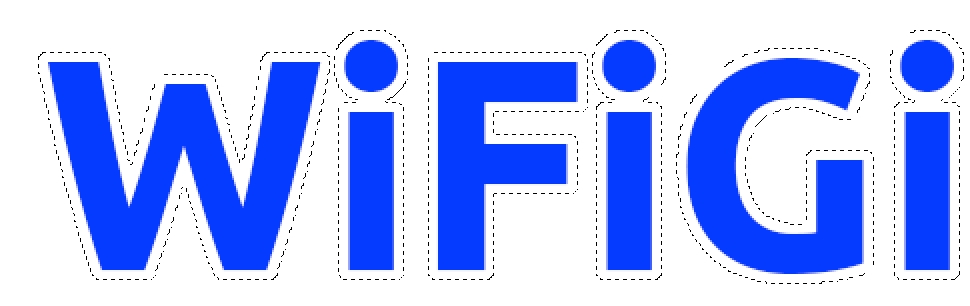
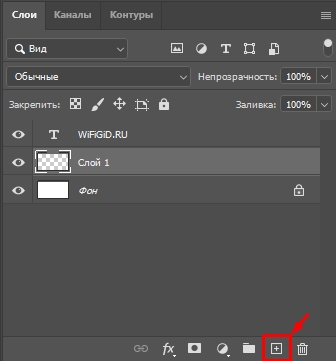
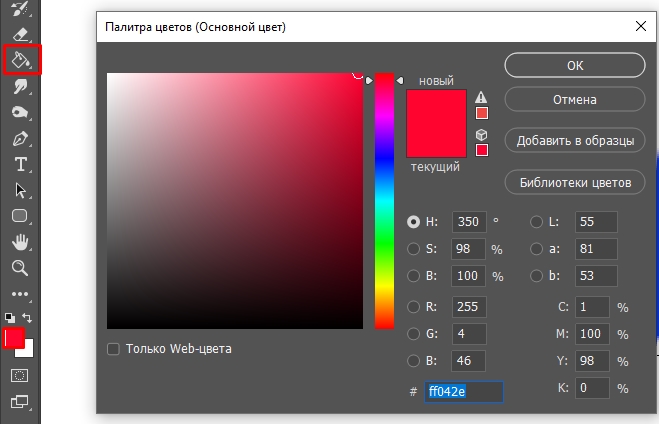

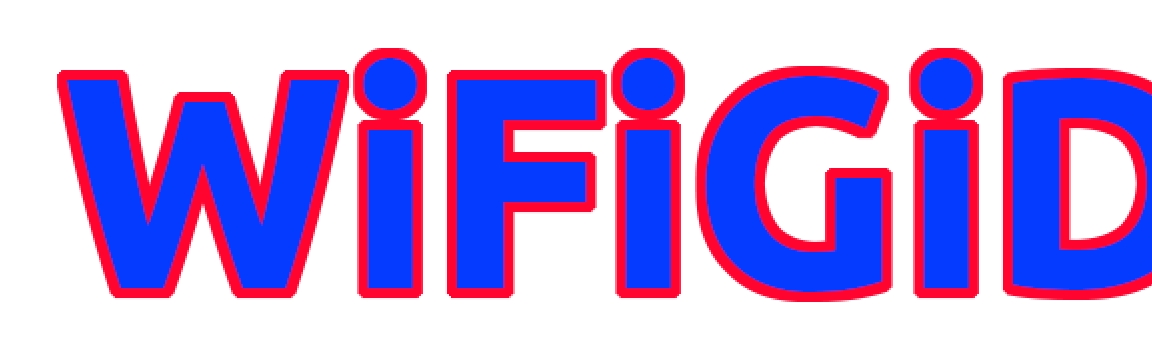
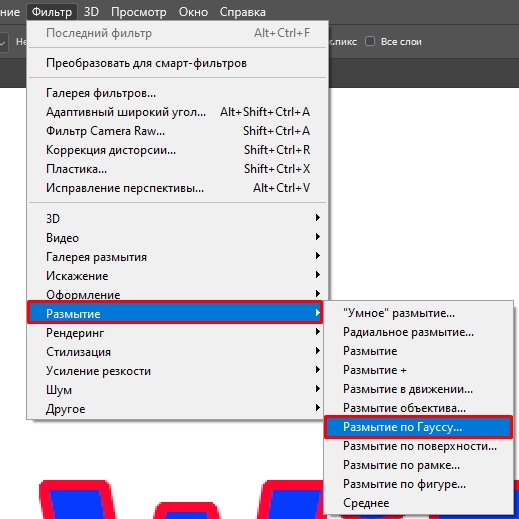
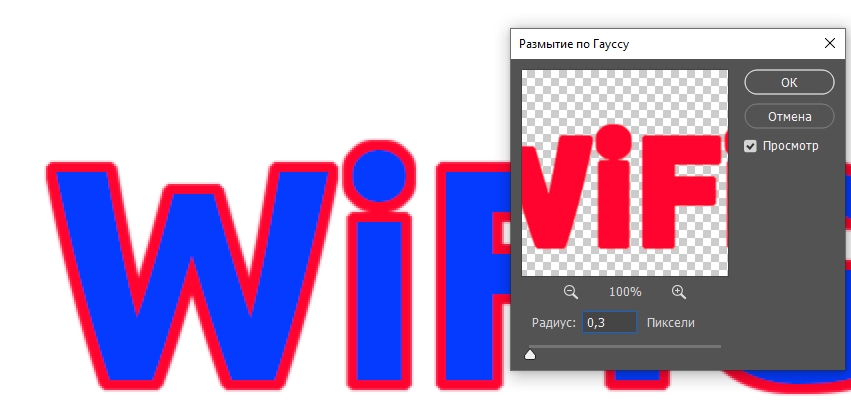
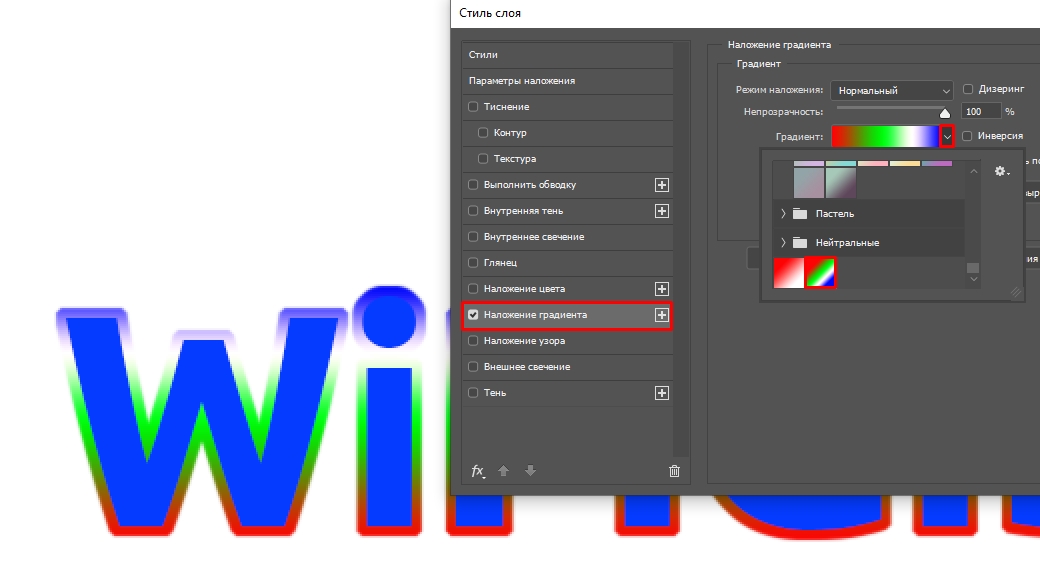
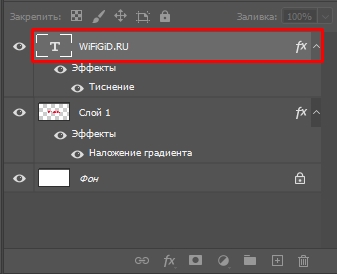
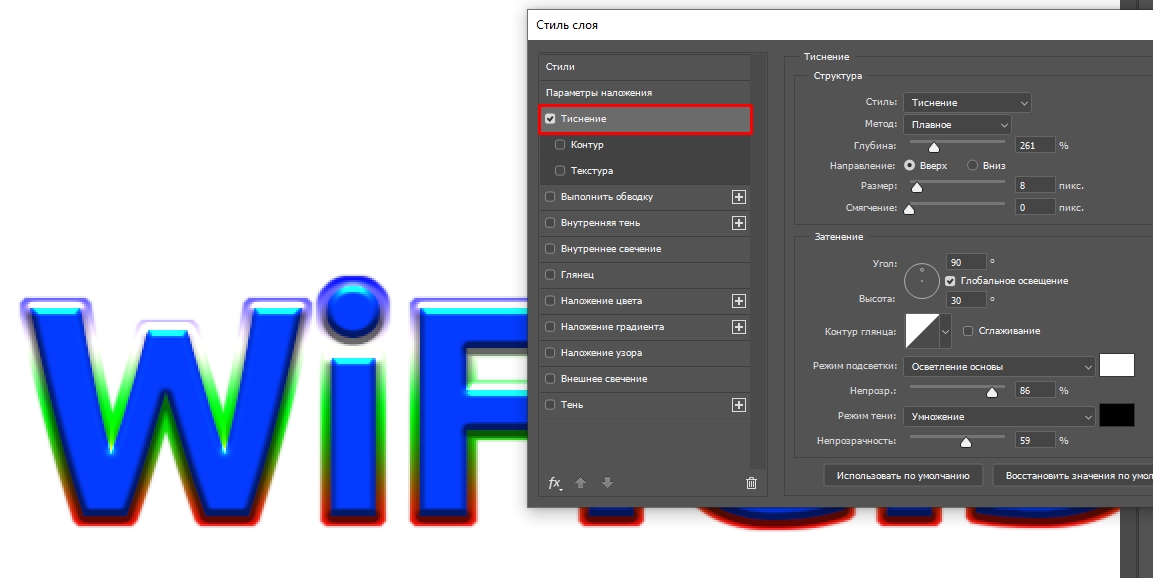





Я не знал, что есть обводка рисунком, прям прикольно выходит
Как я понял. можно сделать несколько обводок, через папку в папке
Большое спасибо за такую информативную статью, автор! Мне очень понравилось.