Всем привет на уроке от портала WiFiGiD.RU. Сегодня я подробно расскажу вам, как нарисовать круг в Фотошопе. Мы рассмотрим два очень популярных способа, которые вы сможете использовать в своих работах, рисунках и фотографиях. Я постарался описать все как можно подробнее, но, если что-то будет не получаться – пишите в комментариях, и я постараюсь вам помочь. Также вы можете писать свои пожелания и дополнения там же. Ну не будем тянуть и начнем.
Способ 1: Выделение
Первый вариант как сделать круг в Фотошопе – это использовать специальное круглое выделение. Давайте посмотрим на примере, как с этим инструментом можно работать.
- На панели инструментов найдите «Овальную область» выделения, она может быть скрыта за «Прямоугольной областью» – просто кликните правой кнопкой мыши, чтобы выбрать альтернативный вариант.
- Теперь зажмите клавишу:
- И далее с помощью левой кнопки мыши попробуйте нарисовать круг нужного размера.
- Теперь давайте его закрасим – для этого выбираем инструмент «Заливка».
- Кликните по первому цвету палитры и выберите нужный вариант. В конце нажмите «ОК».
- Теперь залейте цветом наш круг и уберите выделение с помощью кнопок:
Ctrl + D
Способ 2: Эллипс
Как же еще можно нарисовать ровный круг в Фотошопе? Прошлый способ имеет ряд минусов. Мы таким образом рисуем растровый рисунок. Если его попробовать изменить, то края у круга поплывут. Для рисования непосредственно кругов, лучше использовать инструмент «Эллипс».
- Найдите на панели инструментов «Эллипс» и выделите его.
- Ровный круг рисуется аналогичным образом с зажатой клавишей:
- У эллипса, как и у других фигур есть дополнительные параметры. Например, мы можем изменить заливку круга, или вообще её убрать, чтобы он был прозрачным.
- Рядом можно установить цвет и толщину обводки.
- Есть даже возможность установить параметры обводки и сделать её пунктирной.
- Ну и самое главное – это ширина (Ш) и высота (В) самого круга, который можно задать в пикселях или сантиметрах. Обратите внимание, что у нас одинаковая ширина и высота, так как мы начертили ровный круг. Вы можете вручную изменять размер, вбивая цифры с клавиатуры. Самое главное, чтобы между параметрами был включен «Замочек», который автоматически приравнивает ширину и высоту.
Обратите внимание, что при использовании таких вот фигур создается отдельный слой с векторным кругом. Плюс векторной графики в том, что при изменении её в размере – края не теряются и не размазываются. Но не переживайте, вы в любой момент можете превратить эту картинку обратно в растровый слой. Но делать это лучше в самом конце работы.

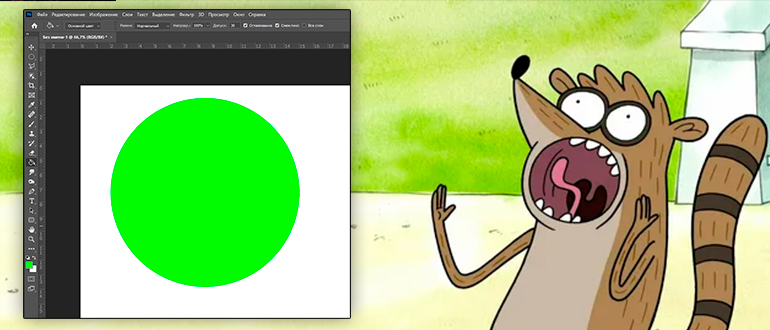

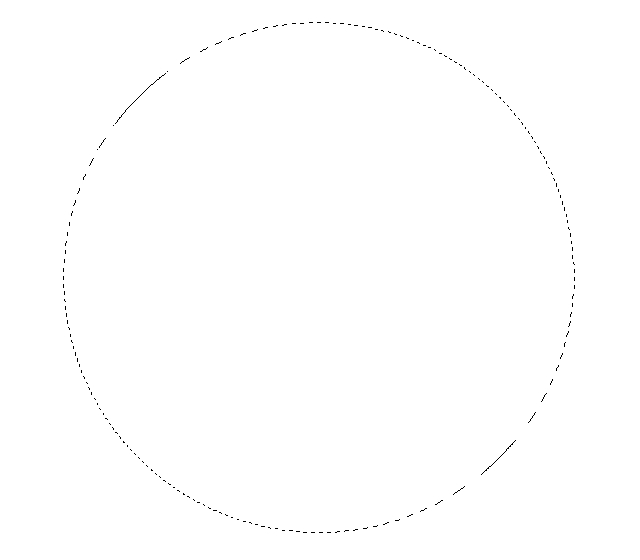
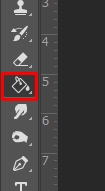
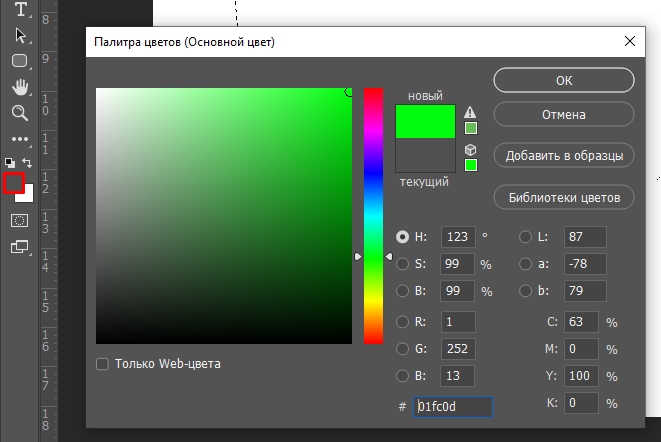
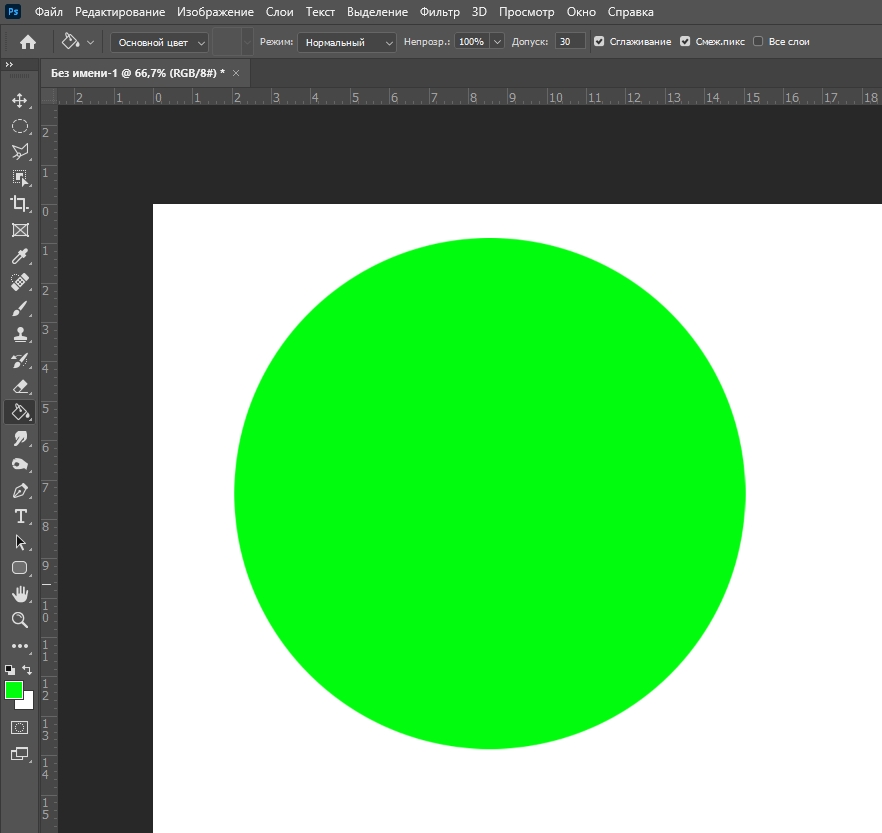
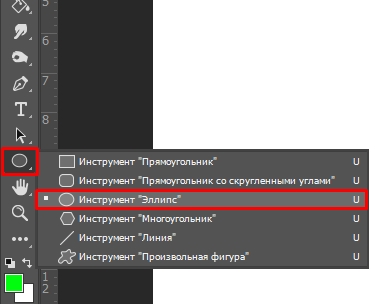
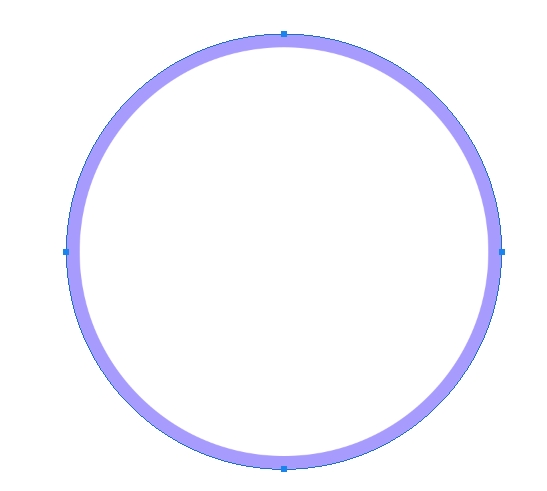
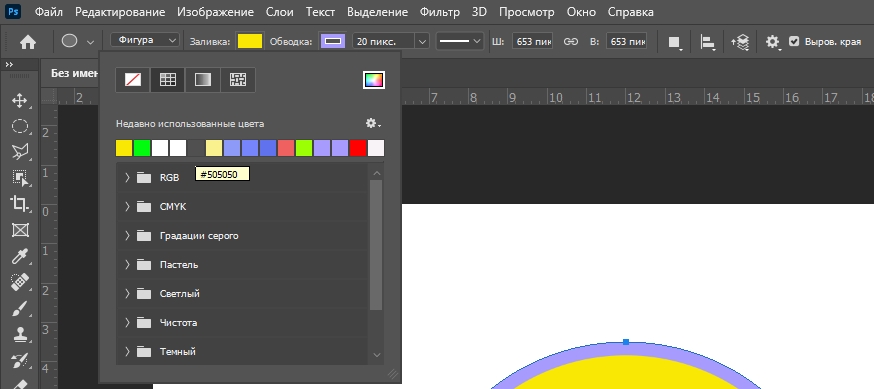
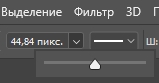
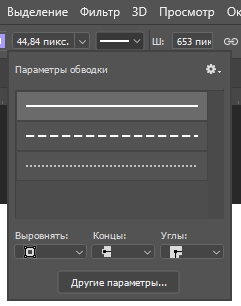
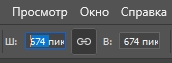
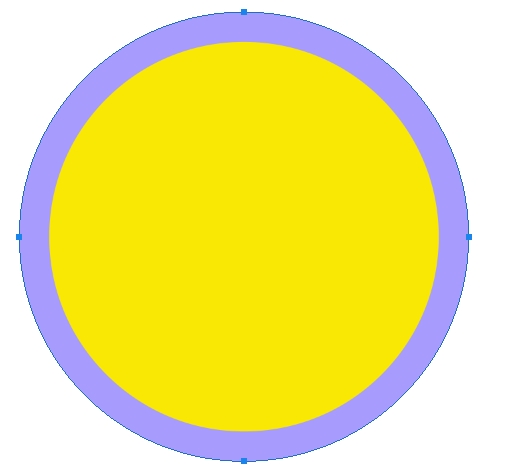




Фигуру кстати можно растрировать и получится тот же рисунок
Спасибо, интересный урок получился.
Ну мне проще просто с помощью выделения. Хотя фигура тоже круто смотрится