WiFiGid приветствует вас! Как истинный поклонник браузера Google Chrome в этой статье охотно покажу вам, как можно сделать наш Chrome браузером по умолчанию. Статья будет в наших лучших традициях – по шагам и без воды. Предлагаю приступить.
Инструкция для Windows 11
Намнем с того, что сама Windows позволяет задать приложения по умолчанию. Windows 11 – не исключение. Начнем с нее.
- Переходим в «Параметры» (можно щелкнуть правой кнопкой мыши по кнопке «Пуск», а далее выбрать пункт «Параметры», или сразу же воспользоваться сочетанием горячих клавиш + I).
- Здесь переходим в «Приложения – Приложения по умолчанию».
- Находим в списке приложений Chrome и щелкаем по нему.
- Наверху видим пункт «Сделать Google Chrome браузером по умолчанию» и кнопку «По умолчанию». Нажимаем по ней, радуемся.
Инструкция для Windows 10
Так как следующие инструкции очень похожи на показанную выше, картинки опущу. Надеюсь, будет и так все понятно. Но если вдруг возникнут вопросы, пишем об этом в комментариях.
- Переходим в «Параметры – Приложения – Приложения по умолчанию».
- Находим раздел «Веб-браузер» и там вместо какого-то браузера (обычно Microsoft Edge) устанавливаем Google Chrome.
Инструкция для Windows 8 и Windows 7
- Переходим в «Пуск».
- «Панель управления».
- «Программы – Программы по умолчанию – Задать программу по умолчанию».
- Находим Google Chrome и устанавливаем его по умолчанию.
Используем сам Google Chrome
Плюс этой инструкции в том, что Google Chrome сам содержит пункт установки себя по умолчанию, который сразу же перебросит вам в нужное место без зависимости от вашей версии операционной системы (работает даже на Mac OS).
- В Google Chrome по «трём точкам» и переходим в настройки:
- Так как Хром с последними обновлениями скрыл все настройки, приходится искать их через поиск. Поэтому в поиске настроек вводим «Браузер по умолчанию» и жмем по кнопке «Использовать по умолчанию». В итоге у вас отобразится вот такая надпись:
А вообще Chrome сам нередко просит вас нажать на кнопку «Сделать браузером по умолчанию», если кто-то его перебил. Так что если видите, можно смело нажать эту кнопку, и все интернет-операции отныне будут проходить только через хром, который и станет основным браузером в системе.

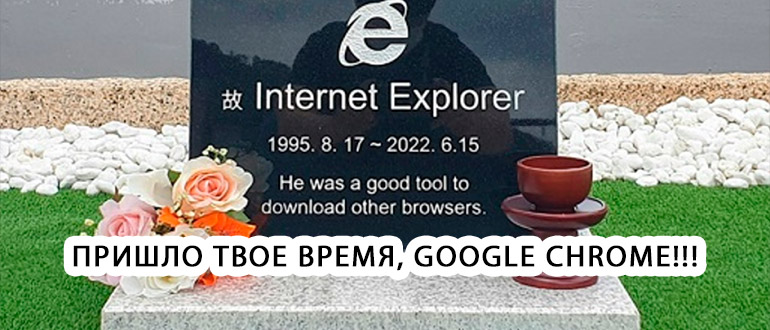
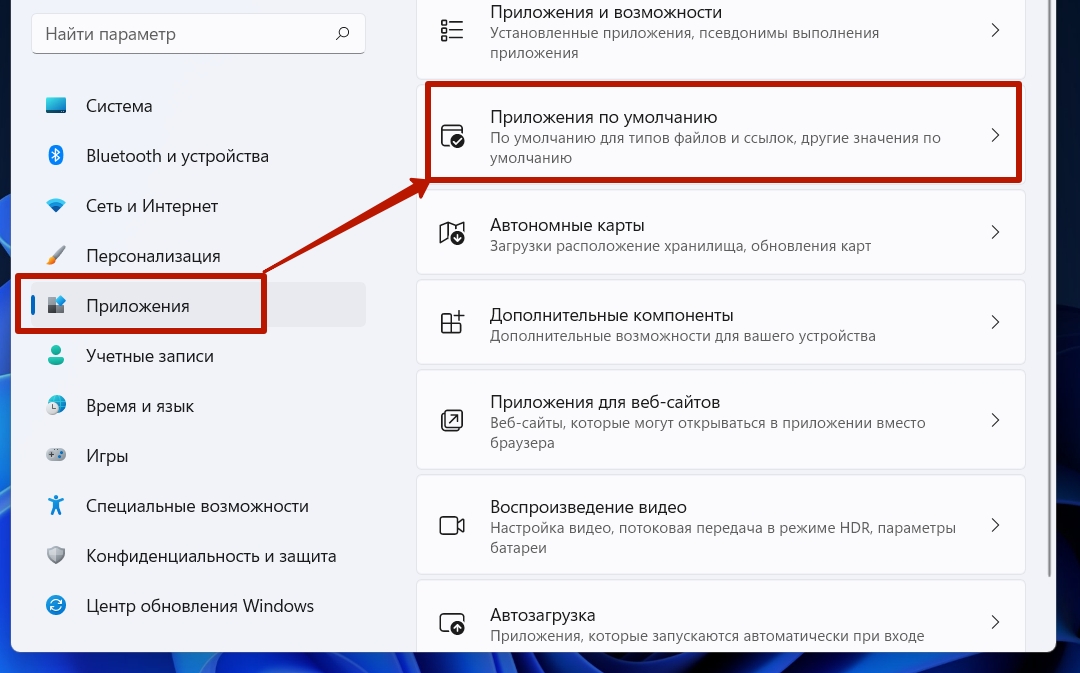
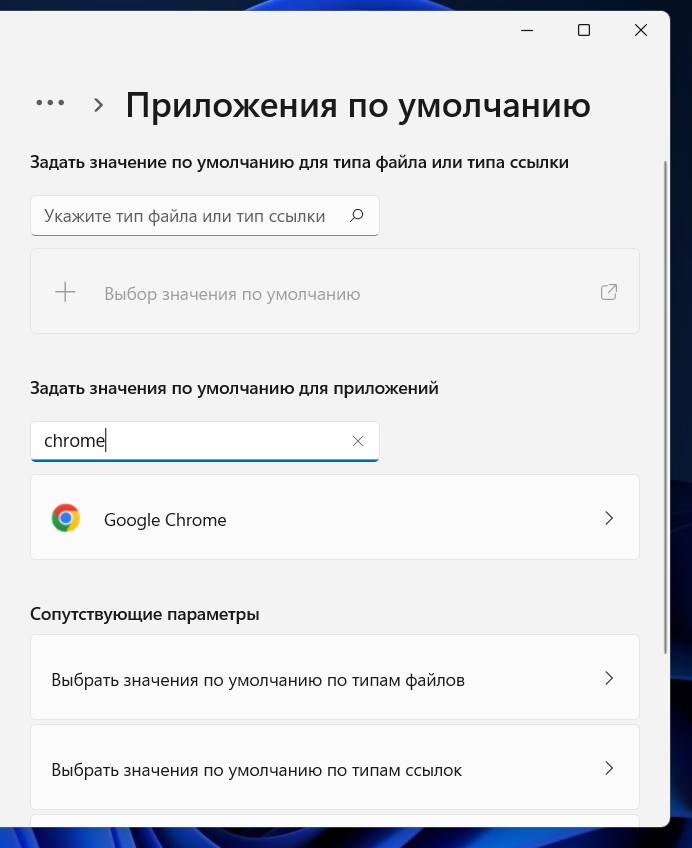
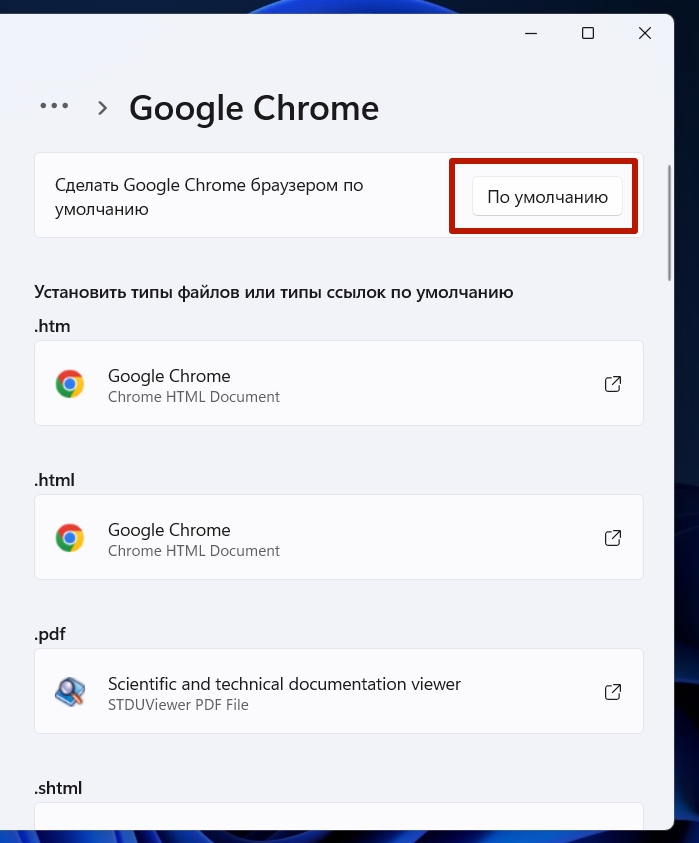
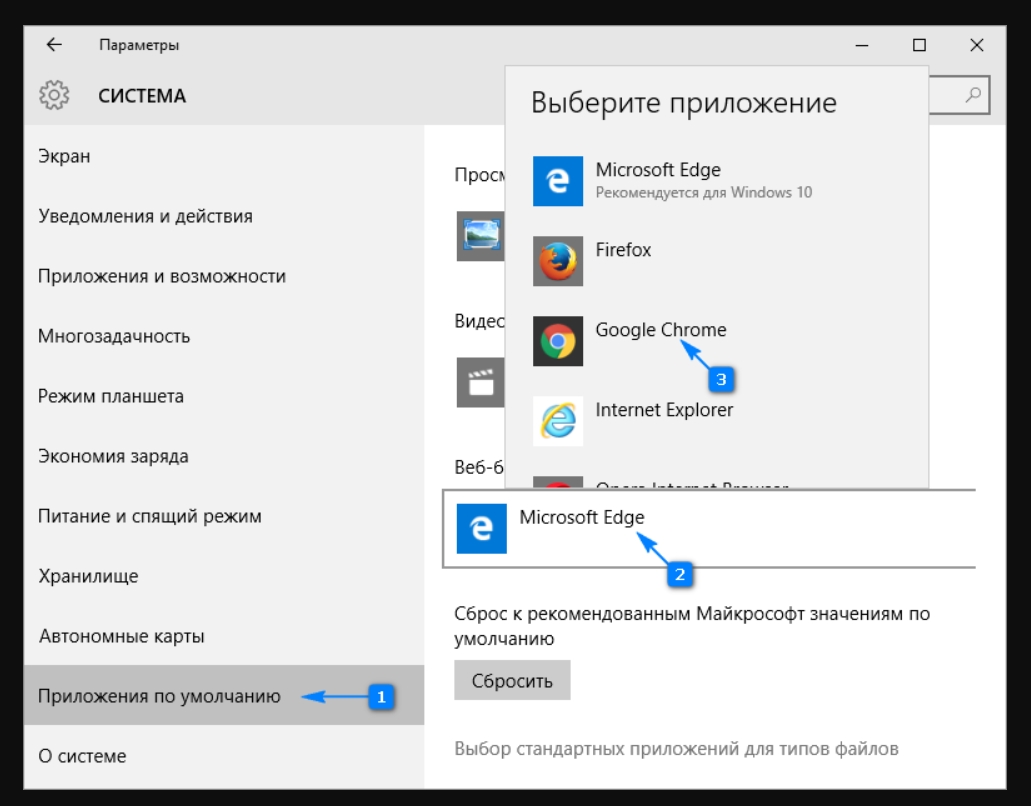

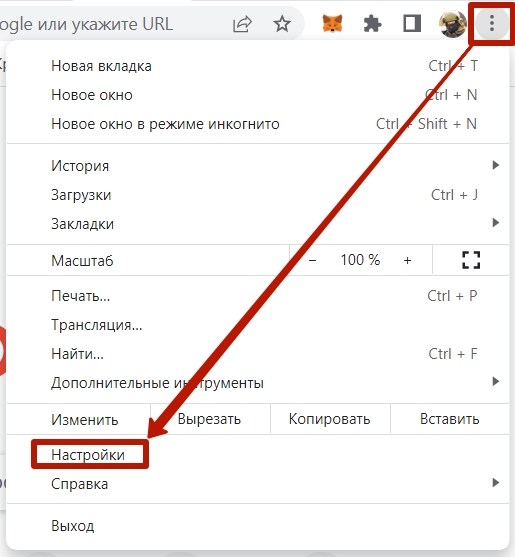
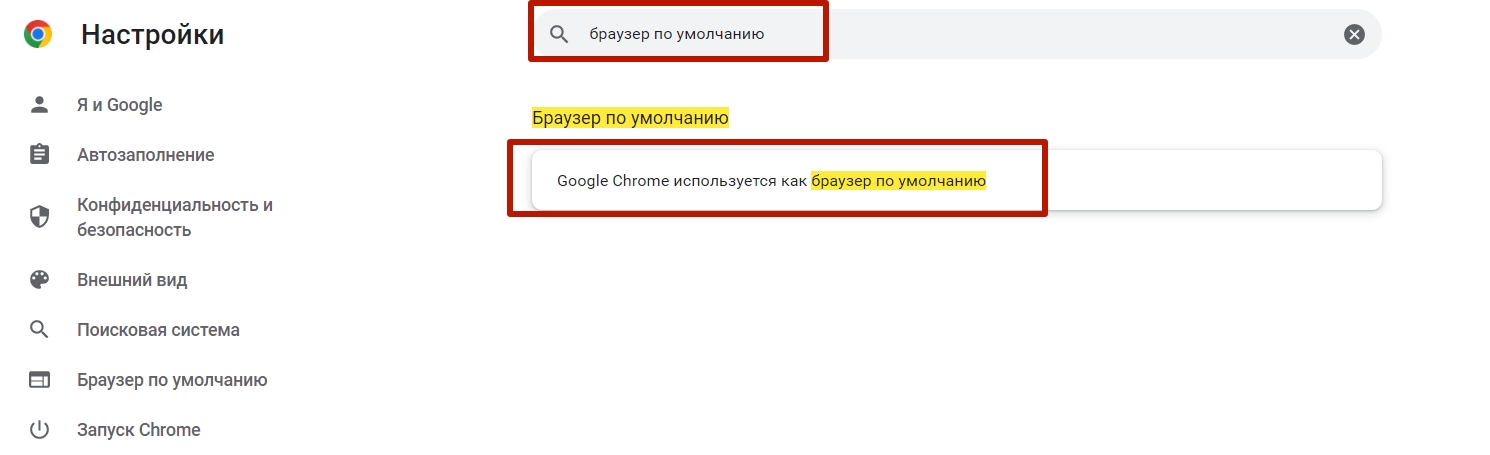
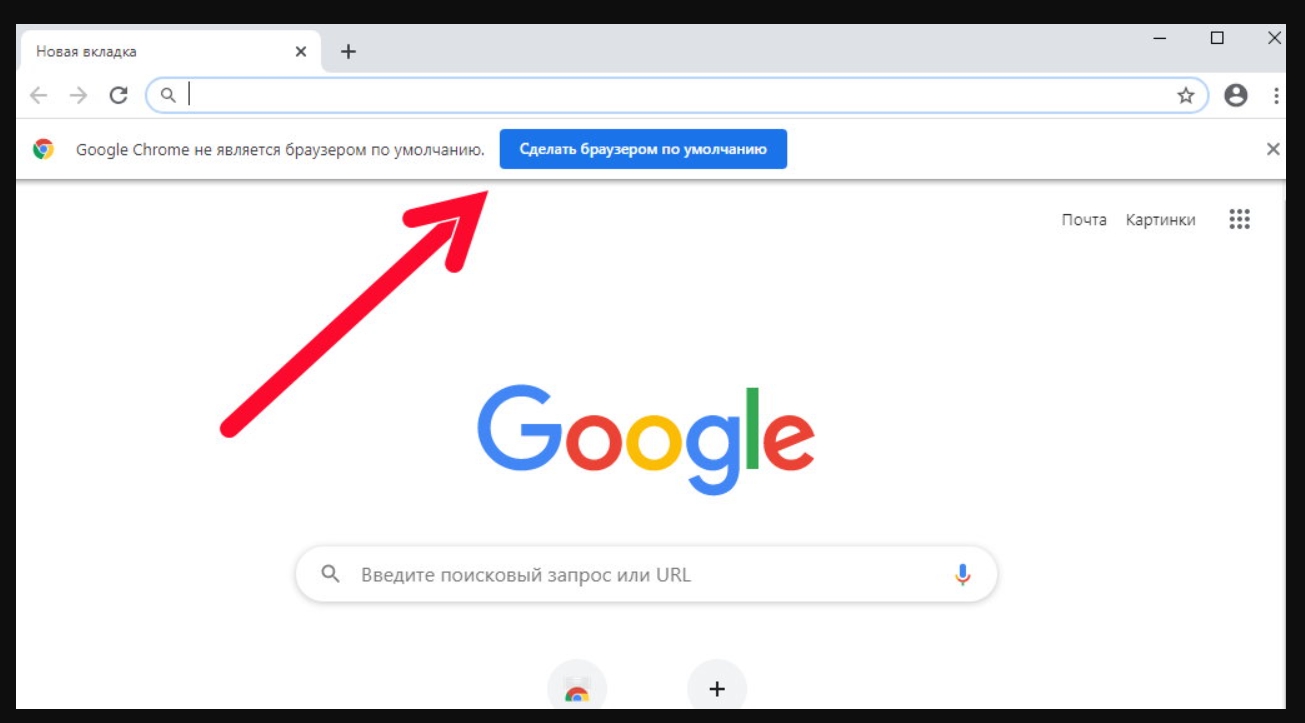




Спасибо тебе добрый человек, а то я прям не знал, что делать. На самом деле почему-то окошко, где мне предлагается это сделать, не вылезает в начале.
Все хорошо, благодарю
Про Еспрлорер не знал, думал вообще что он уже того, не давно крякнул. А оказывается еще жив был