Всем привет! Сегодня я расскажу вам, как расширить (или наоборот уменьшить) ячейку в Excel, так чтобы она полностью показывала нужную информацию для пользователя. В статье мы рассмотрим сразу несколько вариантов. Я настоятельно рекомендую подробно ознакомиться со всеми предоставленными примерами. Лучше сразу повторять вместе за мной – таким образом вы проще запомните все последовательности действий. В случае возникновения каких-то дополнительных вопросов – пишите в комментариях, и портал WiFiGiD.RU вам поможет.
Способ 1: Ручное растягивание
Увеличить ячейку в Excel можно с помощью обычного курсора и мыши. Способ достаточно простой. Расширить ячейку можно как в горизонтальном, так и вертикальном направлении. Давайте начнем с горизонтального вытягивания:
- Наведите курсор на границу столбца справа. Как только стрелка превратится в значок изменения размера, зажимаем левую кнопку мыши (ЛКМ) и тянем курсор вправо.
- Растягиваем границы до нужного размера так, чтобы текст полностью влез в прямоугольник.
- Теперь то же самое давайте попробуем с горизонтальным вытягиванием. Делается все аналогично – наводим курсор на нижнюю часть основной ячейки с цифрой, зажимаем ЛКМ и тянем вниз.
- Как видите теперь прямоугольник стала больше.
Способ 2: Несколько ячеек
В Excel есть возможность изменить размер сразу нескольких ячеек. Это удобно, если вы работаете сразу с большим количеством данных.
- Для начала вам нужно полностью выделить столбцы. Для этого наводим курсор на верхнее название столбцов (где находятся буквы), зажимаем ЛКМ и ведем курсор вправо.
- Теперь аналогично как и в первом способе просто вытягиваем таблицу вправо.
- Все столбцы равномерно растянутся на всю длину.
Способ 3: Параметры ячейки
У каждой ячейки в таблицы есть дополнительные два параметра – это длина и ширина. Оба этих параметра имеют целочисленное значение, а значит их спокойно можно изменить. Вы не всегда будете использовать этот способ, но помнить о нем нужно. Плюс вы чуть больше узнаете, как работает сама программа. Выделите одну или несколько ячеек и нажмите правой кнопкой мыши (ПКМ) по таблице. Из списка выберите пункт «Ширина столбца».
Теперь с клавиатуры вводим ширину. Чтобы вам было проще ориентироваться, давайте я напишу несколько ориентировочных параметров.
- Изначальная высота: 12,75
- Изначальная ширина: 8,43
- Максимальная высота: 409
- Максимальная ширина:255
Способ 4: Панель инструментов
Растянуть ячейку в Excel можно с помощью специальных кнопок на панели инструментов. Для начала так же, как и в прошлом способе выберите нужные столбцы (или строки). Перейдите на вкладку «Главная».
Теперь на панели справа найдите раздел «Ячейки» и выберите подраздел «Формат».
Можно вручную вбить размер ширины или высоты, столбца или строки. Здесь же можно выполнить функцию автоподбора высоты и ширины, а также установить значения по умолчанию. Попробуйте каждый из представленных вариантов.
Представим себе ситуацию, что нам нужно выделить все ячейки листа – для этого вам нужно использовать горячие клавиши:
Ctrl + A
Если вы работаете сразу с несколькими листами, то для их выделения – кликните ПКМ по любому листу и выберите команду «Выделить все листы».
Способ 5: Автоподбор
Еще один удобный способ увеличить размер ячейки в Excel таким образом, чтобы информация точно помещалась в столбце – использовать автоподбор. Выделите всю таблицу или часть ячеек с помощью ЛКМ. Кликаем ПКМ и заходим в «Формат ячеек».
На вкладке «Выравнивание» установите галочку так же как на картинке ниже. Дополнительно вы можете установить настройку «Переносить по словам», если в ячейках используется сразу несколько слов. В конце жмем «ОК».


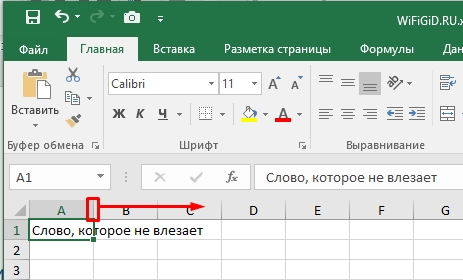
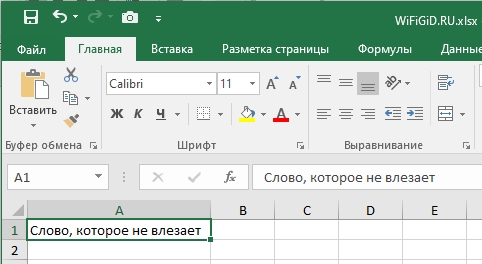
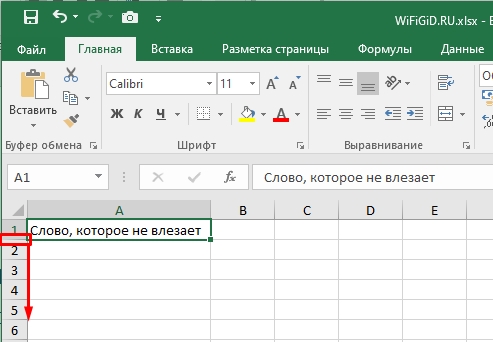
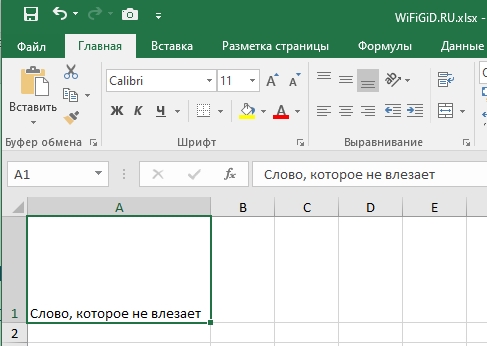
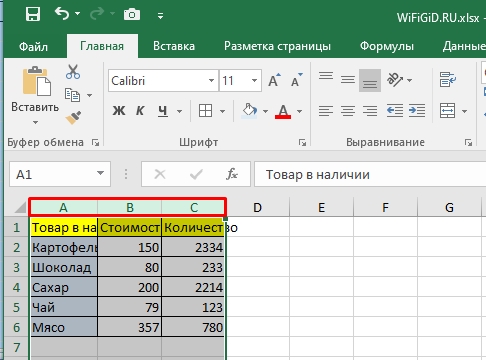
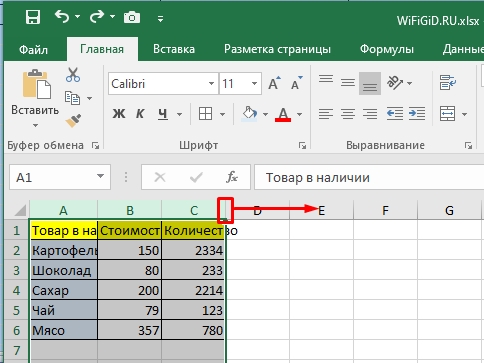

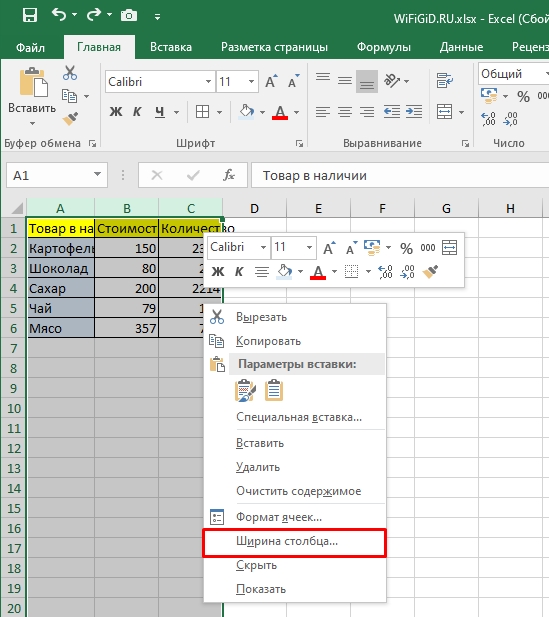
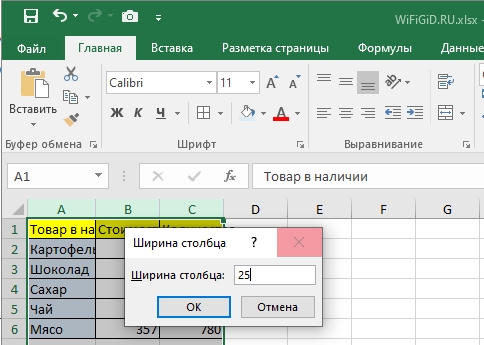

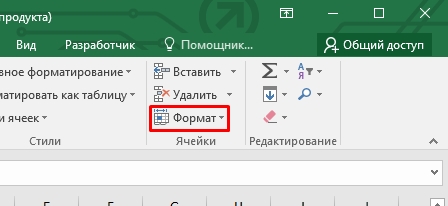
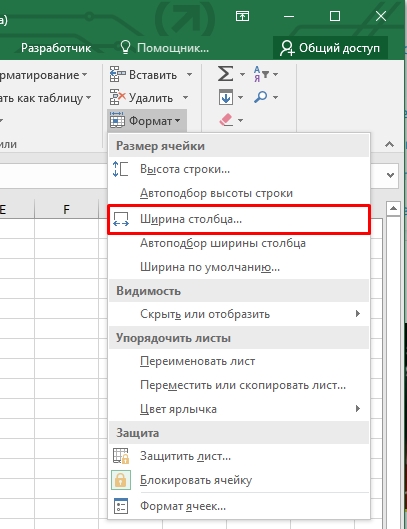
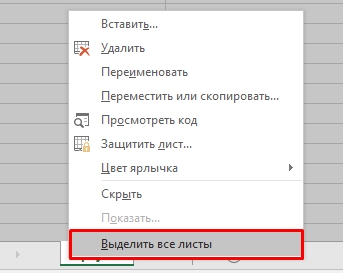
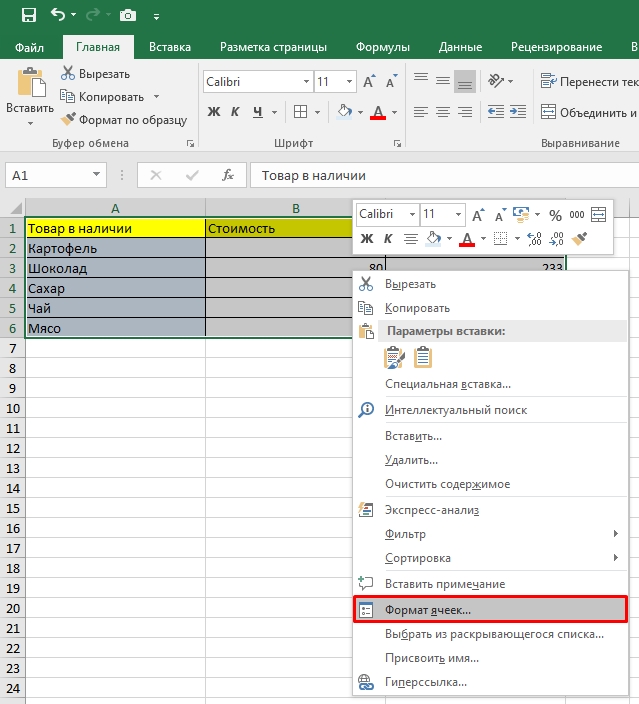
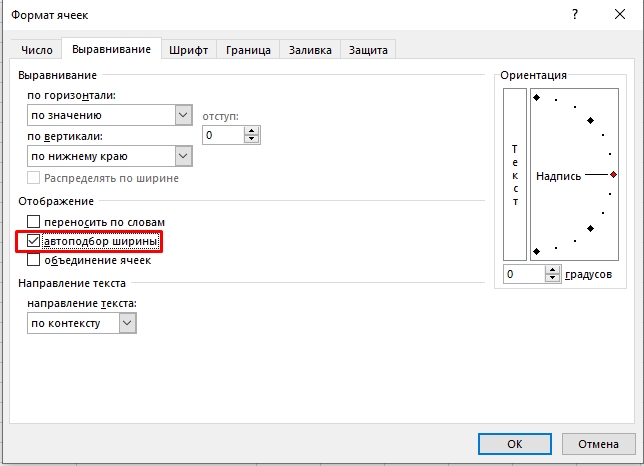




Вот сколько работают в Ексель, но многие момента не знал. Благодарю
Спасибо за разъяснение, буду пользоваться…
Ну это понятно, но вот последние способы достаточно интересные.