Друзья, приветствую вас на портале WiFiGid! Мы очень много работаем в Word, и многие наши тексты используют классическое длинное тире. Именно так – не дефис, не короткое тире, не знак минуса, а самое настоящее длинное тире. В этой статье хотелось бы показать простым пользователям как мы это делаем. Попробуем поставить и тире, и дефис. Вариантов много, свожу все в подборку советов, а там уже выберете самый удобный способ для себя. Но для начала очень короткие вступления.
Где находится на клавиатуре?
На клавиатуре нет знака тире! Но есть знак дефиса.
Стандартный дефис можно найти в ряду цифр или на цифровой клавиатуре (вроде бы здесь должен быть знак минуса, но нет – печатается именно дефис). Для больше части пользователей его будет достаточно.
Внимание! Несмотря на похожесть верхней клавиши на дефис и тире, нажатие Shift все-таки поставит не тире, а прочерк.
Про использование дефиса и тире
Лично я в обыденной деятельности не вижу грубого нарушения, когда люди вместо дефиса использую тире. Лишь бы это все выглядело грамотно и красиво. Но есть документы, где все нужно сделать по «фэншую», и тут остается только развести руки и сделать все как положено.
Некоторые напоминания по использованию дефисов и тире:
- Дефис (короткая черточка). Используем для разделения слов («юго-западный», «50-летие» и т.д.). Обращаем внимание, что обычно при использовании дефиса нет необходимости отделения его пробелами – все пишем слитно.
- Тире. Полноценный знак препинания, используется для разделения слов в предложении (в этой статье я его уже использовал несколько раз). Всегда отделяется пробелами с двух сторон. Выделяют среднее тире (для разделения цифр без использования пробелов, в России не очень прижилось, не используем) и длинное тире (полноценная классика).
Еще раз скажу, что выходит на практике: как правило всем все равно на то, какой тип тире вы используете, если это не простой дефис.
Способы вставки среднего тире
Здесь и далее рекомендую все проделывать именно в Word, так как любой тип дефисов и тире движок нашего сайта (WordPress) автоматически переделывает на свое усмотрение. Отображаемые символы в статье могут быть не истинными.
- Автоматическая замена Word. Использую очень часто. Пишем слово, ставим пробел, ставим дефис, ставим пробел, пишем следующее слово, ставим пробел (порядок не нарушаем) – Word заменит дефис на тире.
- Используем горячее сочетание клавиш Ctrl + – (знак минуса на цифровой клавиатуре при включенном NumPad).
- Используем горячее сочетание клавиш Alt + 0 1 5 0. Т.е. зажимаем и держим клавишу Alt, и последовательно на цифровой клавиатуре при включенном NumPad вводим последовательно цифры 0, 1, 5, 0, после чего отпускаем Alt. Этот способ зависит от используемого шрифта, некоторые шрифты используют другие горячие клавиши. Уточнить правильную комбинацию можно на панели «Символы» (будет чуть ниже).
- Пишем в строчку число «2013» и сразу же после него (без пробелов и прочих манипуляций) используем сочетание клавиш Alt + X. Число будет заменено на тире.
Способы вставки длинного тире
Во многом эти способы похожи на способы предыдущего раздела, но ведь и разница между этими типами тире небольшая
- Используем горячие клавиши Ctrl + Alt + – (минус на клавиатуре NumPad).
- Пишем число «2014» и нажимаем клавиши Alt + X.
- Alt + 0 1 5 1 (описание ввода смотрим в предыдущем разделе).
Использование панели «Символы»
Выношу этот способ сделать тире или дефис в Word отдельно, так как он годится для всех ситуаций, и именно отсюда можно найти нужные горячие клавиши для вставки вашего тире.
- Переходим в «Вставка – Символы – Другие символы».
- Выставляем набор «Знаки пунктуации» и находим наши «тире»: Hyphen (дефис), Figure Dash (цифирный дефис), En Dash (среднее тире), Em Dash (длинное тире).
А еще вставка символов отсюда переносит последние использованные знаки на быструю панель символов (которая отображается вместе с кнопкой «Другие символы»). Использовав раз, в дальнейшем можно сократить себе время. Но если пользуетесь этим часто – используйте быстрые клавиши.
Настройки автозамены
В первом способе среднего тире я уже упоминал про автозамену Word. Так вот – эту автозамену можно настроить под себя.
- Переходим в панель «Символы» и находим наше тире (предыдущий раздел).
- Щелкаем по кнопке «Автозамена».
- В поле «Заменить» прописываем нужную нам комбинацию символов (например, два дефиса подряд). После подтверждения эти два дефиса будут заменяться на длинное тире (сочетание можете выбрать любое удобное для себя). Но помним про правила автозамены – знаки, пробел, слово, пробел (писал об этом в начале статьи).


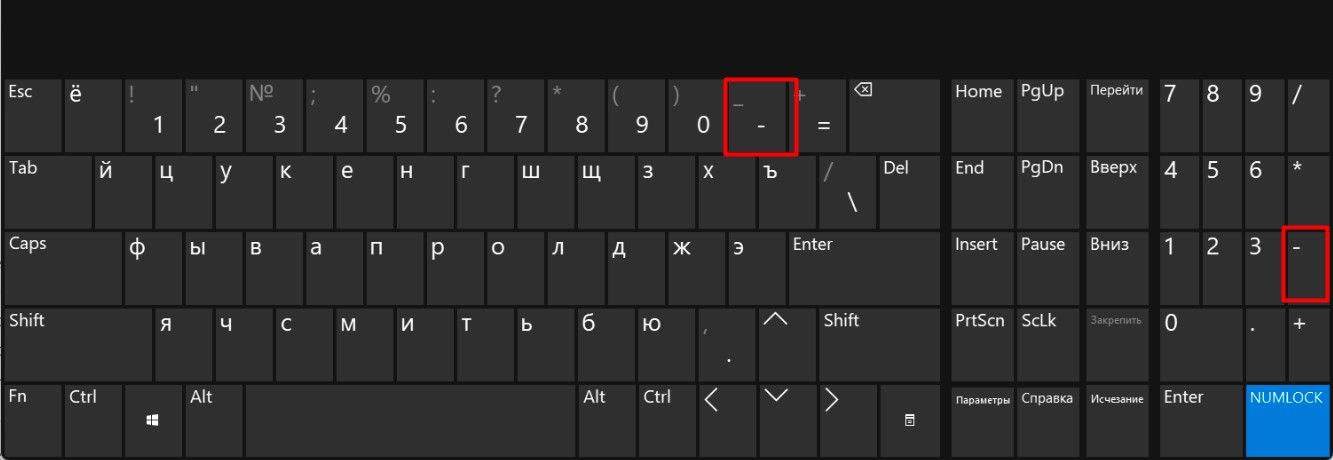



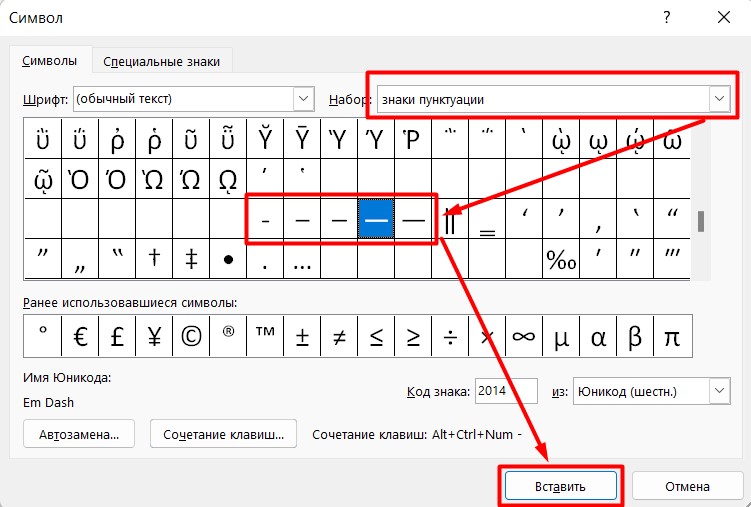
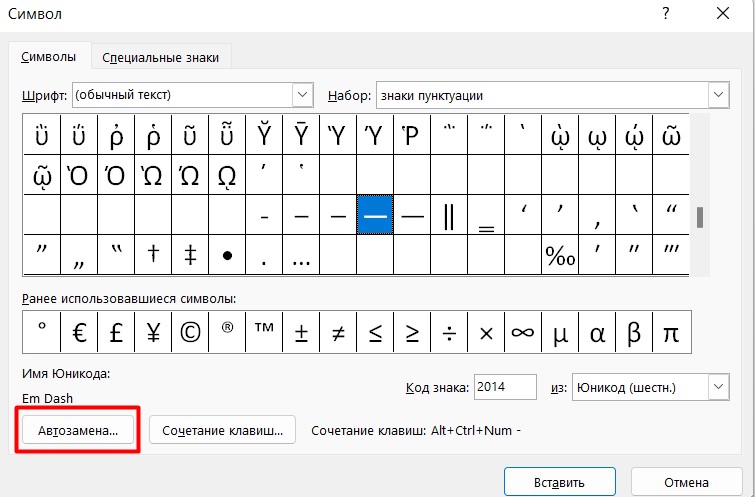




Они оказывается по написаню отличаются. Кстати старые версии Ворд автоматом не могут их исправлять.
Спасибо вам огромное, все поняла)
Вот это разбор, автору респект прям. Многие моменты не знал
Отлично! Все понятно. Все получается!