Всем привет! Сегодня разберем очень интересный вопрос – как поставить плюс (или любой другой знак) в Excel без формулы. То есть чтобы можно было оставить сам знак вместе с числом. Например, мы хотим, чтобы в ячейке отображалось: +100 или -1000. Давайте, я покажу, как это можно сделать.
Способ 1: Формат ячейки
Смотрите, просто так в Экселе поставить знак, чтобы он не пропал – не получится. Все дело в том, что программа автоматически сканирует ячейку и если видит там число, то знак убирается. Например, мы хотим, чтобы в ячейке отображалось:
+100
И чтобы это потом выводилось на печать. Но если мы перейдем на другую ячейку или нажмем «Enter», то знак плюс (+) пропадет.
Аналогично работают и другие знаки. Давайте же покажу, как это можно решить. Первый способ – это использовать формат ячейки:
Читаем – полный урок о формате ячеек в Эксель.
- Кликаем правой кнопкой по ячейки, или ячейкам и выбираем «Формат ячеек».
- Укажите «Текстовую» настройку и нажмите «ОК».
- Теперь пробуем те же самые действия, которые мы делали ранее.
- Как видите, знак сохранился.
А теперь очень важная информация: после того, как мы поменяли формат ячейки, она не может использовать в математических расчетах. То есть вы теперь не можете сложить, вычесть или разделить подобные ячейки, так как они являются текстовыми (то есть содержат в себе символы). Например, можно писать целые выражения:
25 + 64
Способ 2: Дополнительный знак
Есть еще один вариант в Эксель поставить знак плюс, минус, делитель и т.д. – это с помощью специального встроенного синтаксиса. То есть, по сути, мы сделаем тоже самое, что и в прошлом способе, но с меньшим количеством шагов. Ячейка при этом станет символьной (текстовой), а не общей или числовой.
Читаем – как в Excel сложить время.
- Поставьте знак верхней одинарной кавычки:
‘
Как её поставить? Переключитесь на английскую раскладку, и после этого нажмите по русской букве «Э».
- Вводите выражение с любыми знаками.
- Нажмите:
- Знак пропадет, а остальное выражение останется. Но помните, что это ячейка теперь полностью текстовая и не может использоваться в расчетах.
Способ 3: Специальный символ
Данный способ позволяет вставлять почти любые знаки, которые придумало человечество. Для этого использует инструментов вставки специальных символов. Посмотрим, как это можно сделать на примере:
Читаем – как поставить степень в Excel.
- Выделяем ячейку.
- Переходим на вкладку «Вставка».
- Справа находим «Символы» – «Символ».
- Смотрите, наборов достаточно много, они меняются в строке «Набор». Например, в «Основной латинице» есть знаки плюс (+), плюс-минус, а также другие символы.
- В наборе «Верхние и нижние индексы» есть варианты поставить знаки сверху или снизу.
- Обратите внимание, что, когда вы вставляете знак, окно не закрывается.
- Вот такой вот результат у нас получился.
Помните об одном – подобные методы можно использовать только, для вывода текстовых и символьных ячеек. Обычно это необходимо для наглядности, или для печати. Советую ознакомиться с дополнительными уроками, ссылки на которые я оставил выше. До новых встреч на портале WiFiGiD.RU.


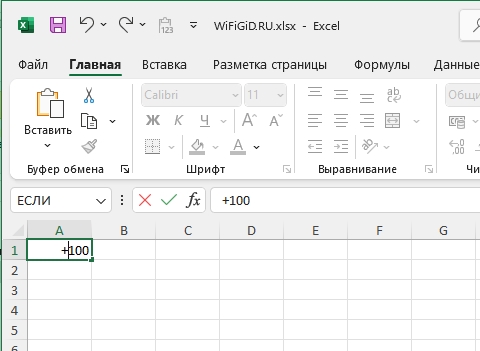
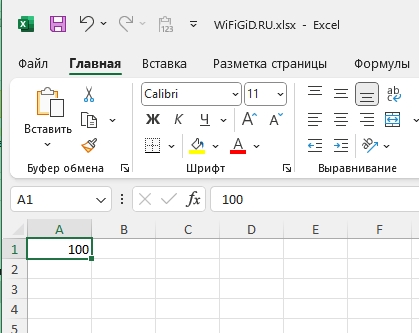
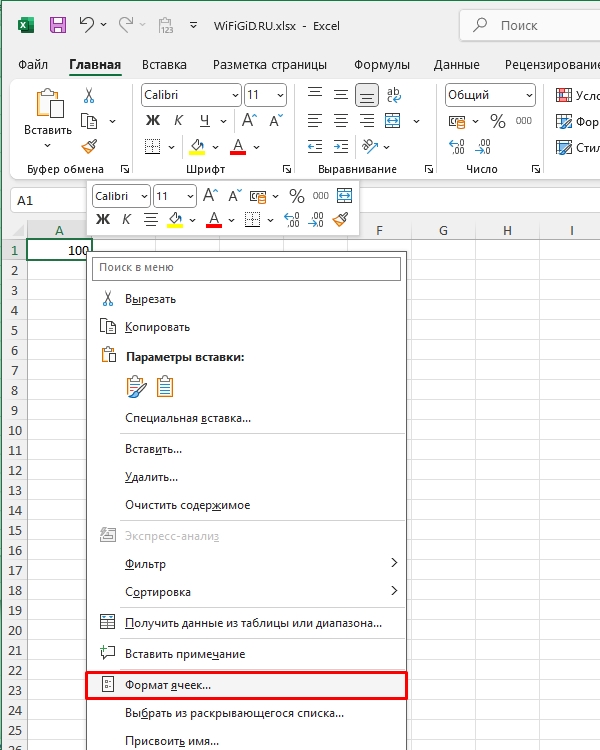
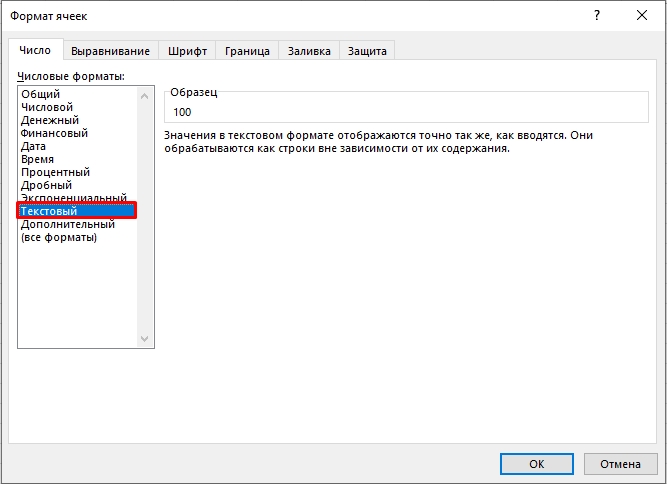
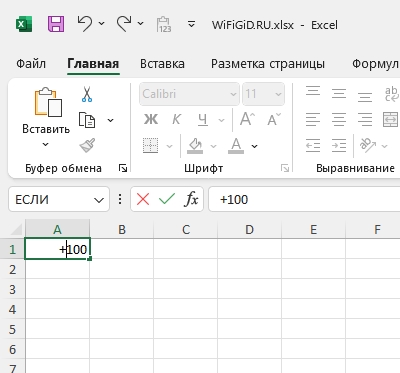
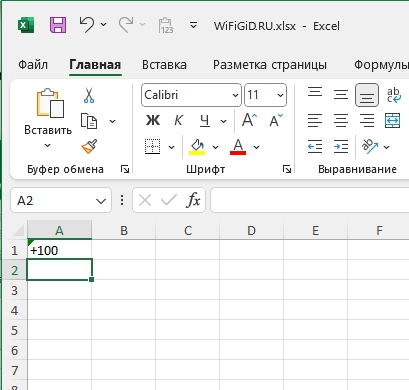
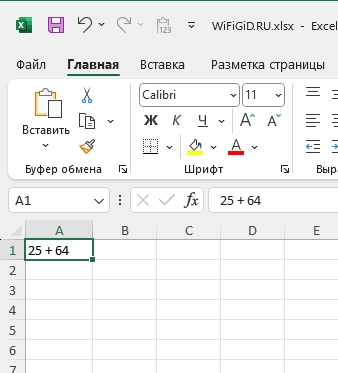
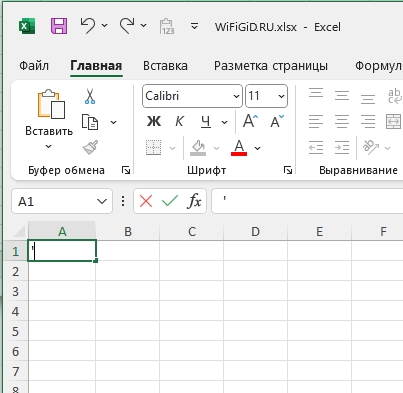
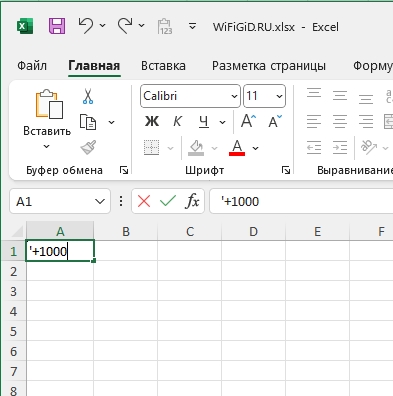
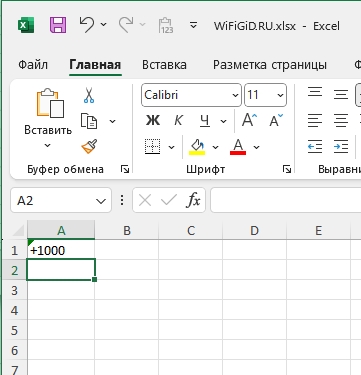
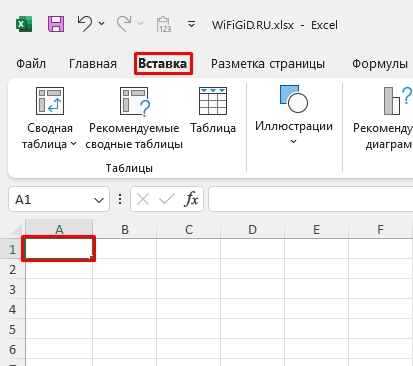
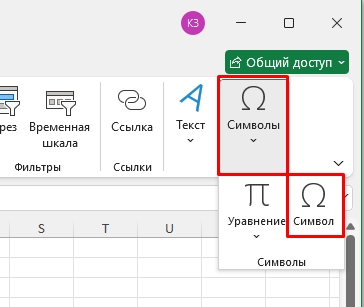
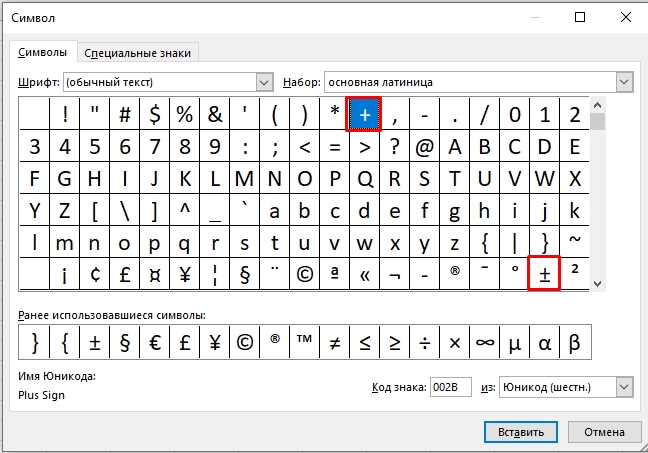
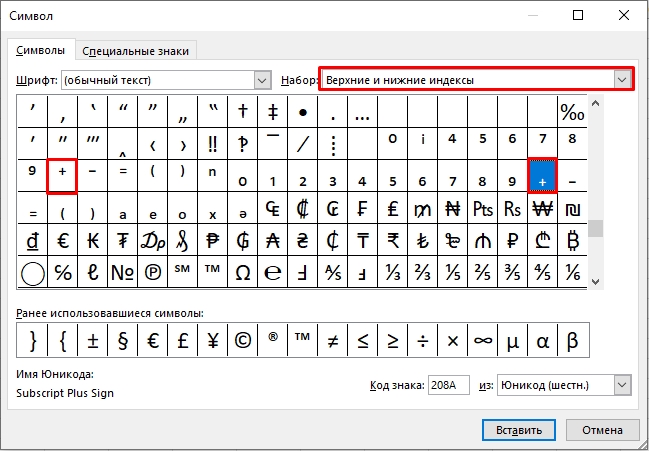
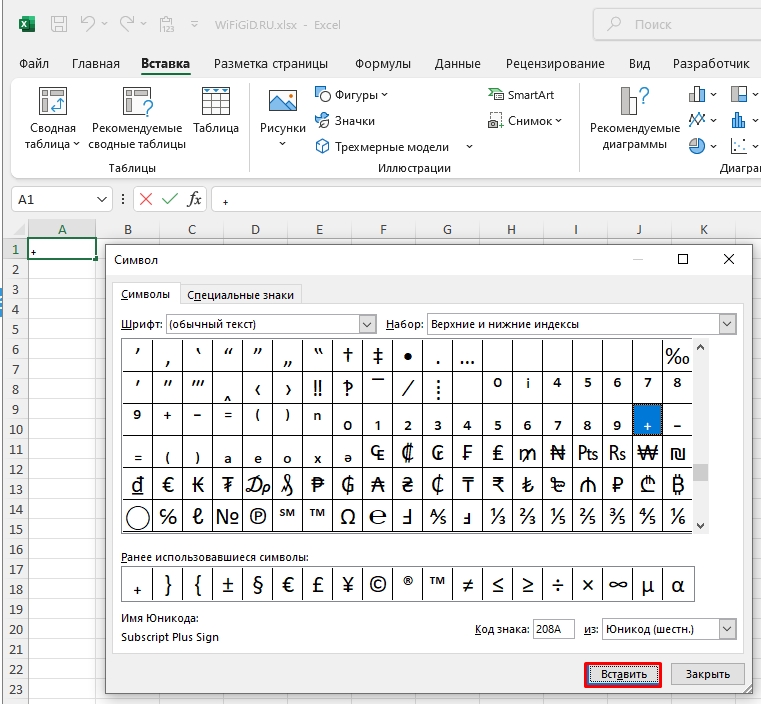
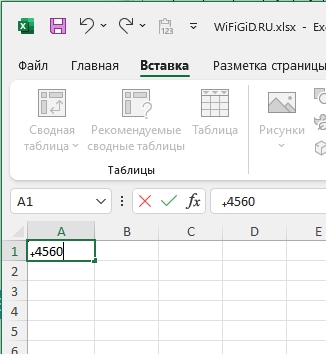




Вот это реально бесило! Плюс всегда слетал. Теперь работает, спасибо!
Пользуюсь кавычкой — быстро и удобно. Правда потом формулы не работают, но мне не надо было.
Интересно, не знала про специальные символы. Надо будет попробовать на работе.