Всем привет! Сегодня в статье мы посмотрим, как можно поставить пароль на архив в WinRar. Дополнительно мы рассмотрим еще две популярные программы: 7-Zip и WinZIP. Все эти приложения могут работать как с архивами RAR, так и ZIP. Поэтому особой разницы нет, что именно вы выберите. Для больших файлов, видео и фотографий я все же советую использовать ВинРАР, так как у этой программы более продвинутые алгоритмы шифрования и работают они быстрее чем 7-ZIP.
WinRAR
Наверное, самая популярная программа для архивации в странах СНГ – это приложение WinRAR. Плюс данной программы, что она может работать одновременно с разными форматами, в том числе ZIP и RAR. Еще небольшой маленький нюанс, если вы заархивируете файлы с помощью RAR и откроете этот архив с помощью WinRAR, то за счет тех же самых алгоритмом шифрования вы сможете увидеть имена файлов. Если этот же архив открыть другим архиватором, то имена видны не будут. Давайте посмотрим, как же можно запаролить архив RAR:
ПРИМЕЧАНИЕ! Многие задаются вопросом, а почему все же WinRAR такой популярный, ведь тот же 7ZIP бесплатный и не надоедает постоянными сообщениями о покупке. На самом деле у Win-RAR более продвинутые алгоритмы архивации. Я в этом убедился, когда пытался заархивировать огромные файлы в несколько десятков ГБ. WinRAR с этим справляется за несколько минут, а вот 7ZIP может висеть несколько часов.
- Выделите папки или файлы, которые вы хотите поместить в архив.
- Нажмите правой кнопкой мыши и из списка команд жмем «Добавить в архив…».
- Если во всплывающем меню нет такой команды, тогда можно открыть программу напрямую. Проще это сделать с помощью поиска Windows – вводим название и открываем.
- Вы должны перейти в папку, где хранятся файлы для будущего архива. Чтобы перейти на один уровень вверх, нажмите по значку стрелки, указывающей вверх. Далее аналогично выделяем нужные папки с файлами и жмем по кнопке «Добавить».
- Сначала выбираем формат (RAR, RAR4, ZIP).
- Вводим два раза пароль. Ниже вы можете заметить галочку «Шифровать имена файлов» – это нужно для того, чтобы они не отображались при просмотре содержимого. Я не рекомендую его устанавливать, так как данная функция работает только с WinRAR. И на очень старых программах 7-ZIP и WinZIP эта функция не работает.
После этого контейнер создастся в той же самой директории, где были эти папки и файлы. Но вы можете изменить этот путь, если во время архивации нажмете по кнопке «Обзор» и выберите другую директорию. Можете даже создать отдельную папку для хранения защищенных архивов.
7-Zip
7ZIP – это бесплатная программа, которая отлично работает с архивами. Она может разархивировать почти любой формат (в том числе и РАР). Но вот заархивировать файл может только в четырех форматах: 7z, TAR, WIM, ZIP. Чтобы поставить пароль на архив ZIP:
- Выделяем файлы, которые мы хотим запаковать.
- Жмем правой кнопкой, выбираем «7-ZIP» – «Добавить к архиву…».
- Далее все по аналогии как и с ВинРАР – сначала выбираем формат, далее в разделе «Шифрования» два раза вводим ключ. Старайтесь указывать тот пароль, который вы сможете запомнить. Если не уверены, то установите галочку «Показать пароль», чтобы визуально запомнить комбинацию символов и цифр. Можно также сменить тип шифрования.
WinZip
Если честно, то думал, что архиватор WinZip уже канул в небытие давным-давно. Я с этой программой последний раз сталкивался на Windows 98. Как оказалось, приложение живее всех живых, так еще и активно развивается. Мало того – оно платное. Плюс в том, что программа работает стабильно и хорошо. Особенно с большими файлами. Как я понял, архиватор очень популярен на западе, но вот в странах СНГ его используют редко. В любом случае нужно было его упомянуть. Вы можете без проблем создать архив с паролем в разных форматах.
Также приложение работает с различными типами шифрования (AES-254, AES-128, ZipCrypto и т.д.). Вообще утилита используется аналогично – выделяем файлы, жмем ПКМ и далее открываем WinZIP. Можно и отдельно открыть программу. Самое главное выберите в «Макрокомандах» пункт «Шифровать».
После этого вводим сначала название. Посмотрите в строке «Назначение» – путь, куда будет сохранен будущий архив с паролем. Ставим галочку «Шифрование файлов». Как только вы нажмете по кнопке добавления, вылезет окно, куда нужно будет два раза ввести ключ доступа.
На этом все, дорогие друзья портала WiFiGiD.RU. Мы с вами рассмотрели три популярные программы, научились устанавливать пароль на архивы и работать с шифрованием. Если у вас есть какие-то дополнения или вопросы – пишите в комментариях. Всем пока.

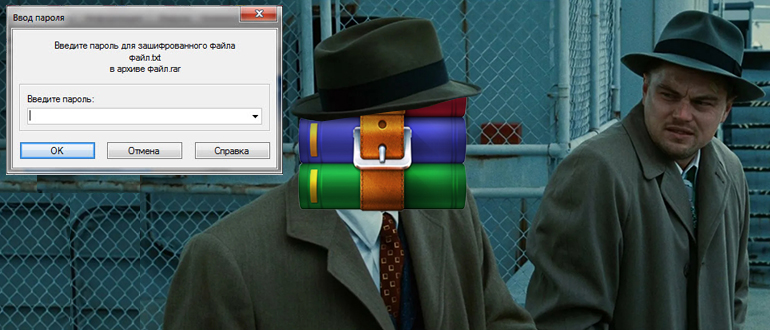
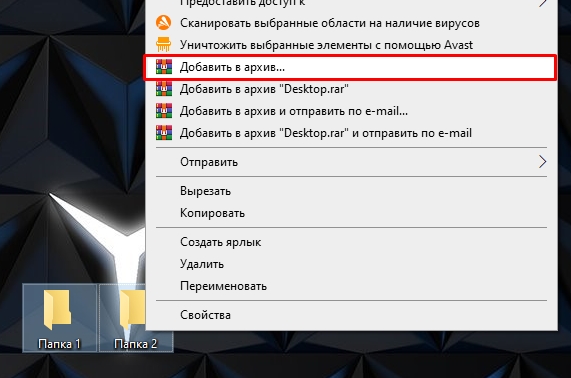
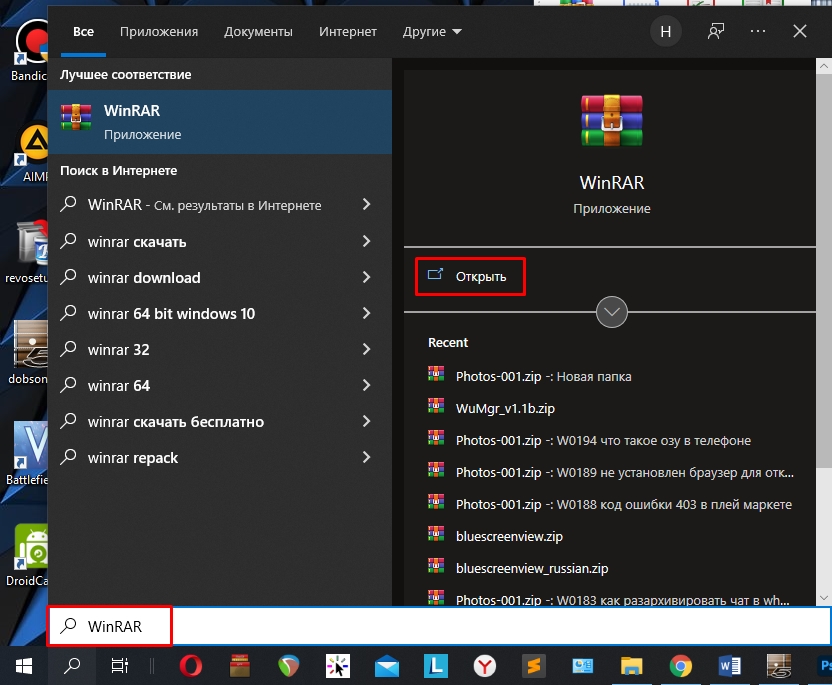
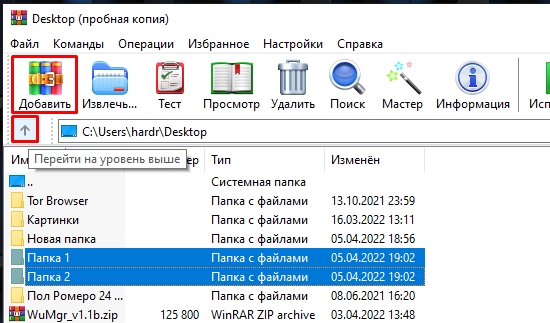
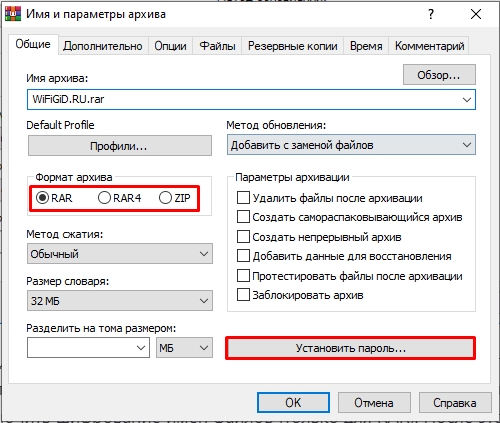
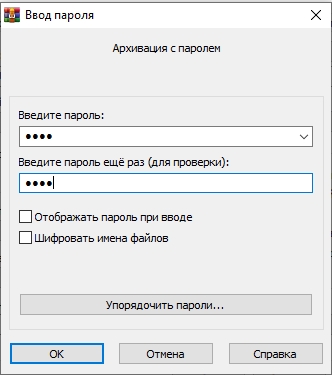
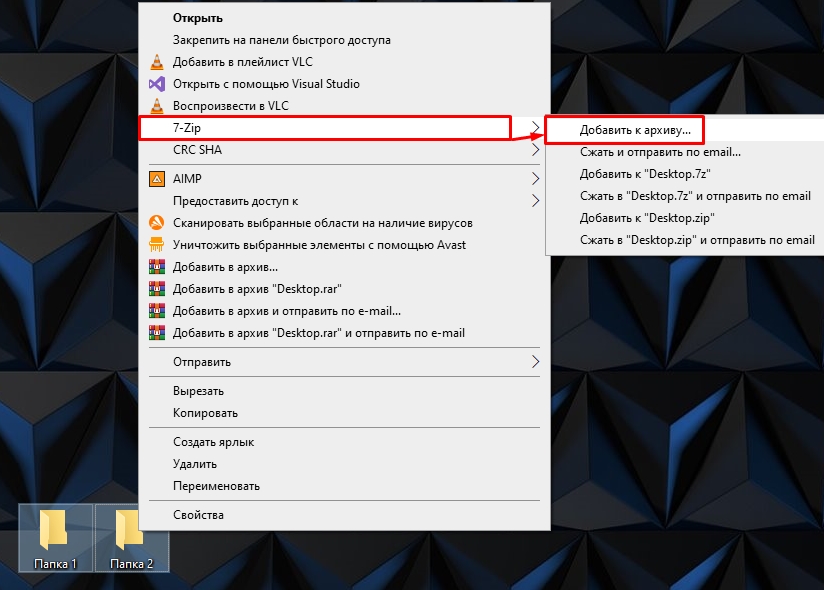
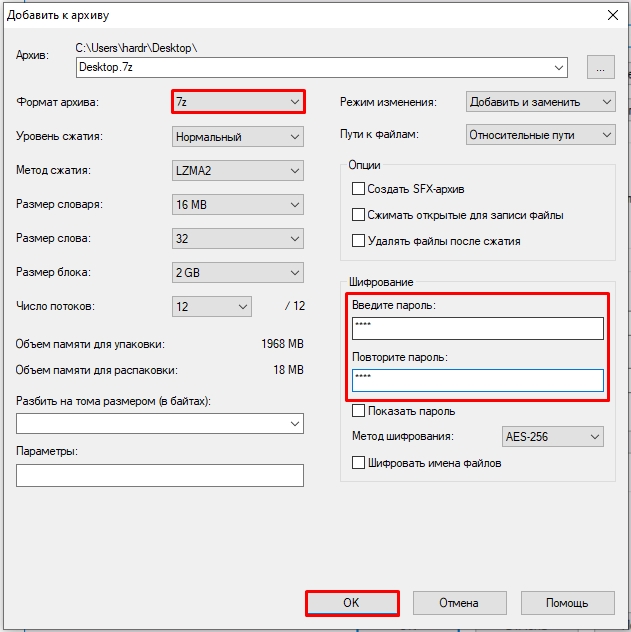
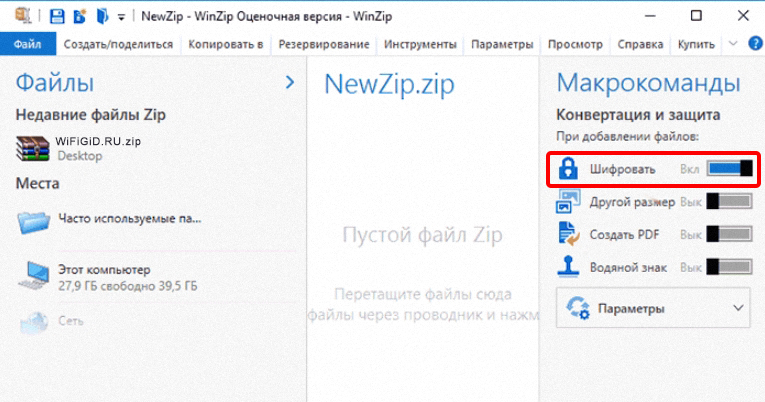
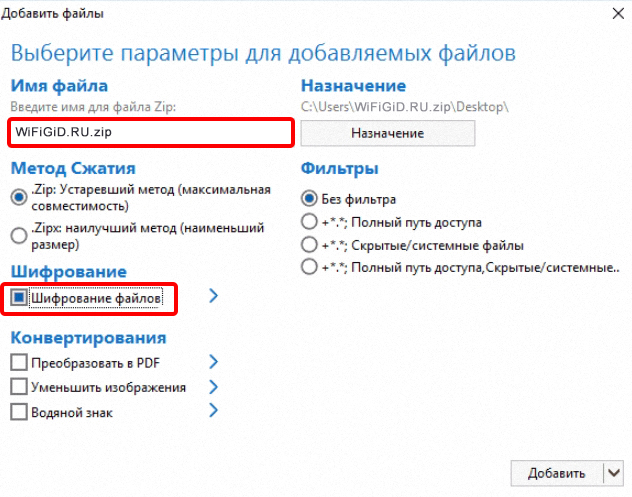





Спасибо вам, все теперь понятно. Лучше винрар, как я поняла. Ну буду использовать.
Было бы круто, если бы Microsoft уже давно запилили бы свой архиватор с паролями и интегрировали бы её в систему.
Пароль то круто. Но кто знает – можно ли ломануть такой архив?