Друзья, в этой короткой статье я покажу вам, как можно посчитать количество заполненных ячеек в Excel. Постараюсь сделать это как всегда – коротко, понятно, по шагам. Предлагаю не рассусоливать копирайтерские введения, а просто приступить к полезному делу.
И да, чуть не забыл, если что-то осталось не понятно или просто нетрудно написать «спасибо» – добро пожаловать в комментарии.
Способ 1 – Строка состояния
Да, мало кто это знает, но строка состояния сразу показывает количество НЕПУСТЫХ выделенных ячеек (а еще там отображается и сумма, как полезное примечание). Итого все сводится к следующему:
- Выделяем нужную область ячеек.
- Смотрим на строку состояния.
Именно так все просто, и не нужно вводить никаких формул. А если вдруг у вас этого пункта почему-то нет, то щелкаем правой кнопкой мыши по любой свободной области этой строки состояния и в выпадающем меню отмечаем галочкой пункт «Количество».
Способ 2 – Формула СЧЁТЗ
Если нужно посчитать ячейки именно формулой, используем формулу СЧЁТЗ (переводим как «считай заполненные»). Пример работы формулы на скриншоте ниже:
Формула принимает или простой список ячеек или целый диапазон (как я и указал). Результат абсолютно тот же.
Можно использовать и функцию СЧЁТ (без З) – она тоже считает только заполненные ячейки, но учитывает только числа. Т.е. для нее нормальным будет выделение столбца с заголовком и текстовыми разделителями.
Способ 3 – Формула СЧЁТЕСЛИ
Еще одна популярная формула – СЧЁТЕСЛИ. Работает абсолютно также как и предыдущая (тоже считает только непустые ячейки), но дополнительно есть возможность прописать условие, по которому можно считать только те ячейки, которые например больше 10 (вторым параметром пишем “>10”). Показываю на примере:
=СЧЁТЕСЛИ(H9:H26; “>10”)
Расширенный аналог – СЧЁТЕСЛИМН (МН – много). Позволяет встроить много критериев для фильтрации счета.

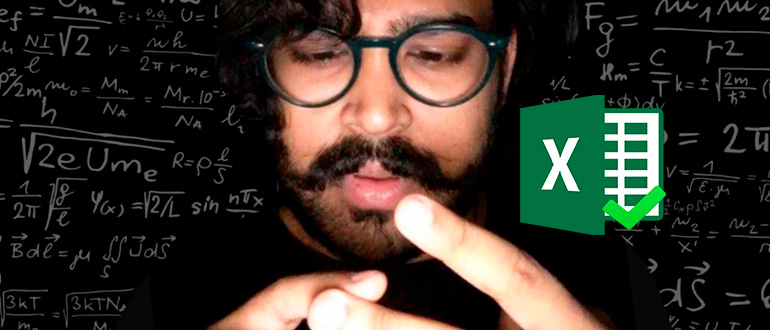
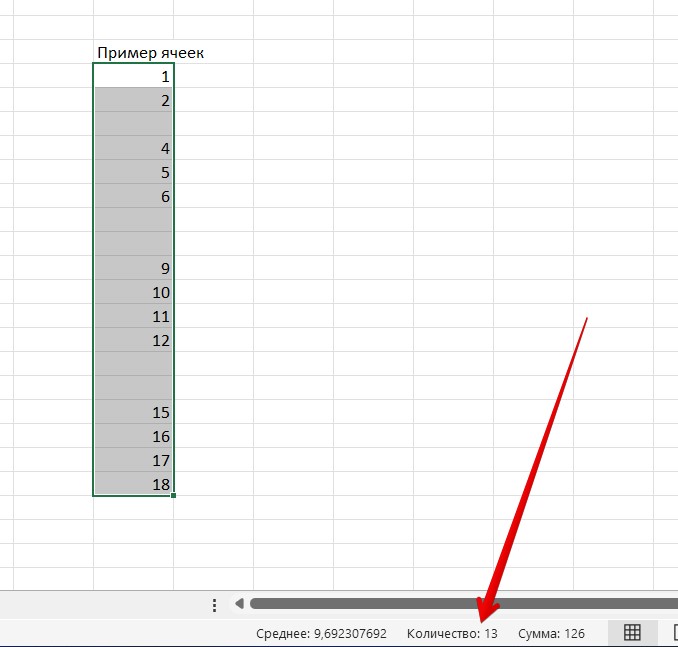
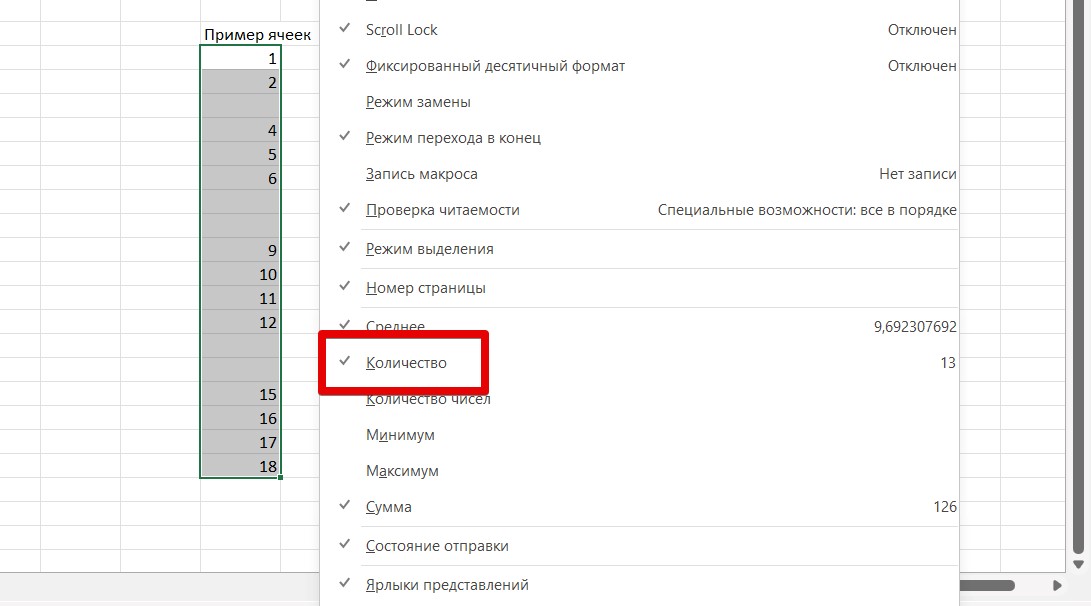
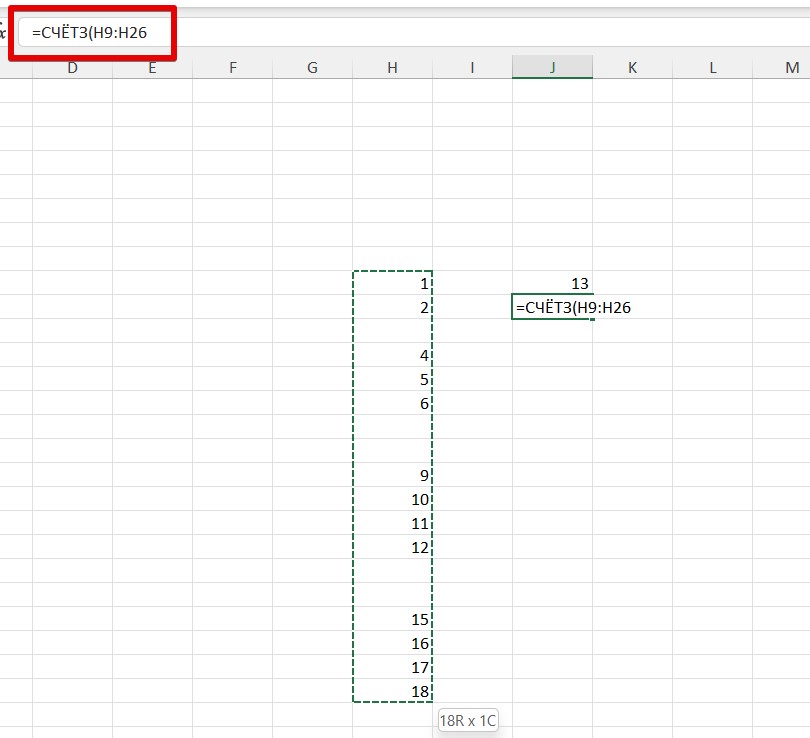
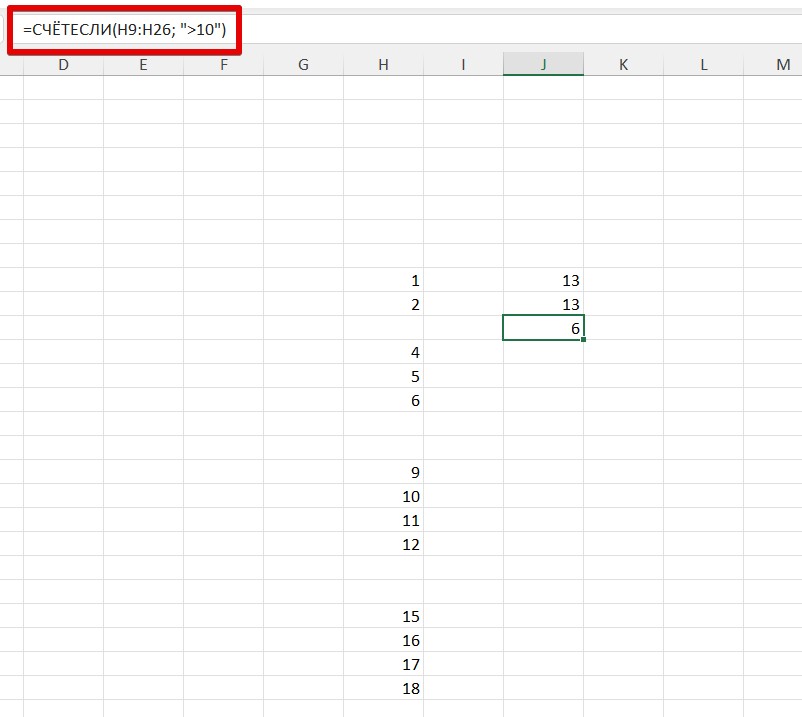




Мне как раз формула нужна была. Спасибо
Все получилось. А то документ большой вручную считать не удобно.
Спасибо тебе Ботан все ясно и понятно написано.