Добро пожаловать на WiFiGid! Итак, вы столкнулись с неприятностью: открываете файл Excel, а там видите одни «кракозябры». В последнее время такое встречается все реже, но бывает. Ничего страшного! В этой статье я покажу вам возможные варианты поменять кодировку в Excel, чтобы все читалось как надо. Просто повторяем за мной.
Способ 1 – Блокнот
Так как блокнот есть на любом компьютере по умолчанию (я про Windows), предлагаю начать именно с него.
- Открываем Excel файл в Блокноте (именно так, все нормально). Для этого или открываем сначала Блокнот, а уже там просто открываем наш файл, или щелкаем правой кнопкой мыши по файлу Excel, выбираем пункт «Открыть с помощью…» и там ищем «Блокнот» (возможно, потребуется открыть полный список программ).
- В «Блокноте» переходим в «Файл – Сохранить как» и сохраняем наш файл в кодировке «ANSI» (ну или пробуем UTF8).
- Открываем только что сохраненный файл и радуемся.
Способ 2 – NotePad++
Лично я вместо блокнота уже давно использую NotePad++. Если он у вас уже установлен, можете смело пользоваться этим классным способом. А если нет – переходите на официальный сайт, скачивайте и устанавливайте. Программа действительно очень классная.
- Открываем наш файл Excel с помощью NotePad++. Действуем по аналогии с простым Блокнотом – или запускаем NotePad, а там открываем наш файл, или же сразу с помощью пункта «Открыть с помощью» открываем файл (а еще NotePad++ зачастую сразу встраивается в контекстное меню на правой кнопке мыши).
- Выбираем пункт «Кодировки – Преобразовать в UTF-8» (ну или «Преобразовать в ANSI»).
- Если все сделано правильно, вы сразу увидите изменившуюся кодировку. Останется только сохранить файл и закрыть NotePad.
Способ 3 – Получение данных в Excel
Предыдущие варианты не просто удобные, но еще и быстрые. Но если вдруг кто-то захочет использовать сам Excel, чтобы изменить кодировку, тут с этим делом все сложнее. Работает как функция импорта, но со своими заковырками.
- Создаем новый файл Excel (пустой). Переходим на вкладку «Данные» и выбираем «Получить данные – Из файла – Из текстового/CSV файла».
- Появится окно открытия файла. В нем выбираем наш проблемный файл Excel.
При открытии поддерживаются только файлы TXT и CSV (в основном ведь проблемы с CSV). Но если у вас формат XLSX, то проще предварительно его с помощью самого Excel сохранить в CSV, а уже там пробовать делать импорт данных.
- Появится окно, в котором вы и сможете подобрать кодировку, чтобы данные распознались верно:
- После подбора кодировки (и выбора в качестве разделителя запятой) нажимаем на кнопку «Преобразовать данные» и все должно успешно перенестись.
Про сохранение в нужной кодировке
Для тех читателей этой статьи, у которых все отображается отлично, а просто нужно сохранить файл в другой кодировке, делаем следующее:
- Переходим в «Файл – Сохранить как».
- Выбираем место сохранения.
- В появившемся окне стандартного сохранения файла находим «Сервис – Параметры веб-документа».
- И уже здесь переходим на вкладку «Кодировка» и задаем нужную.
Видео по теме


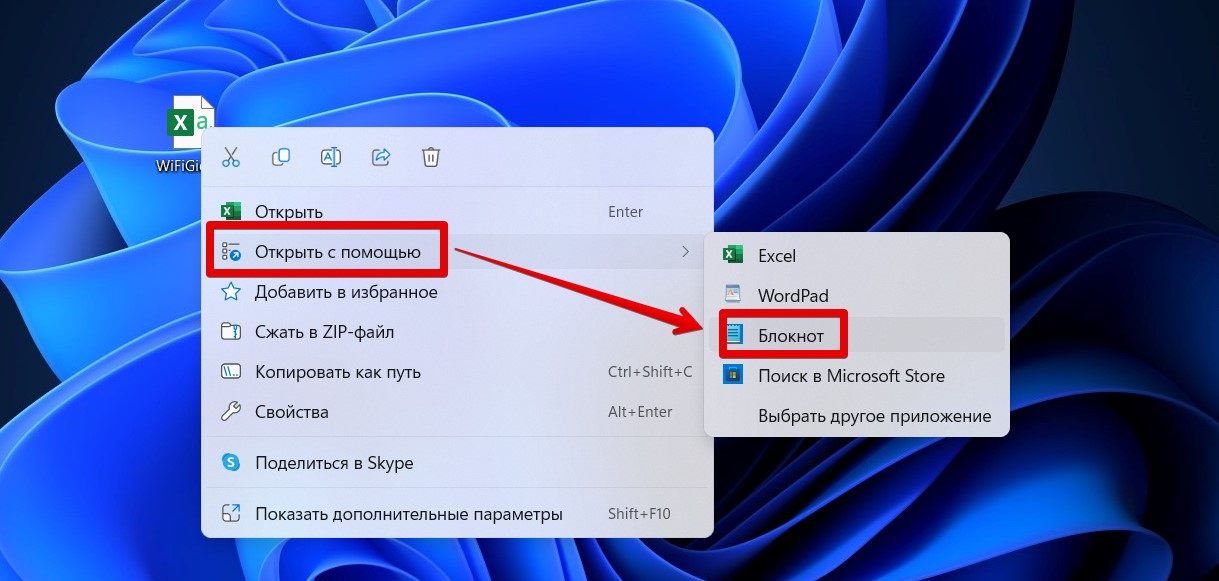
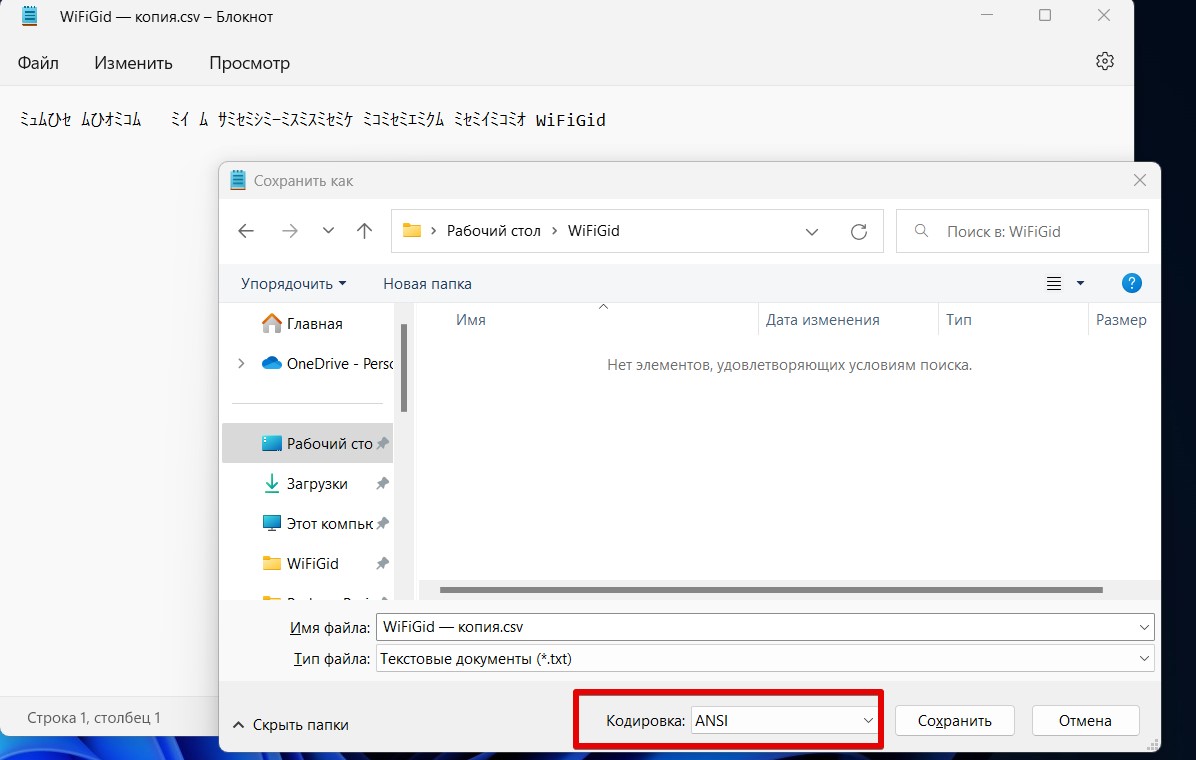
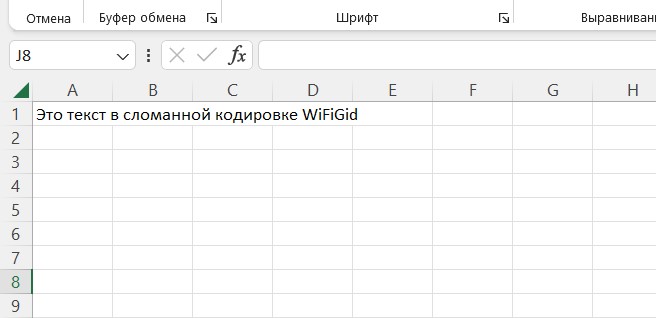
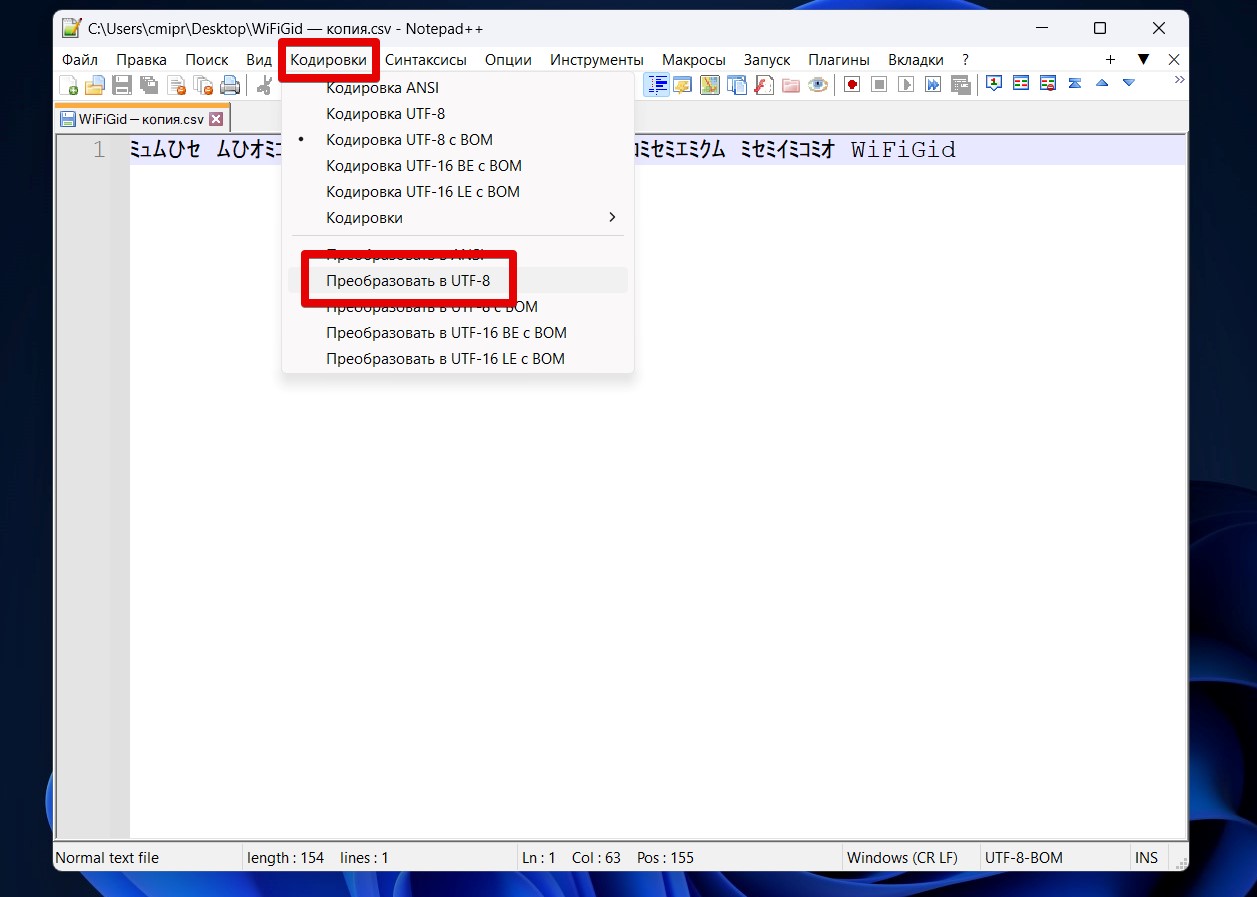
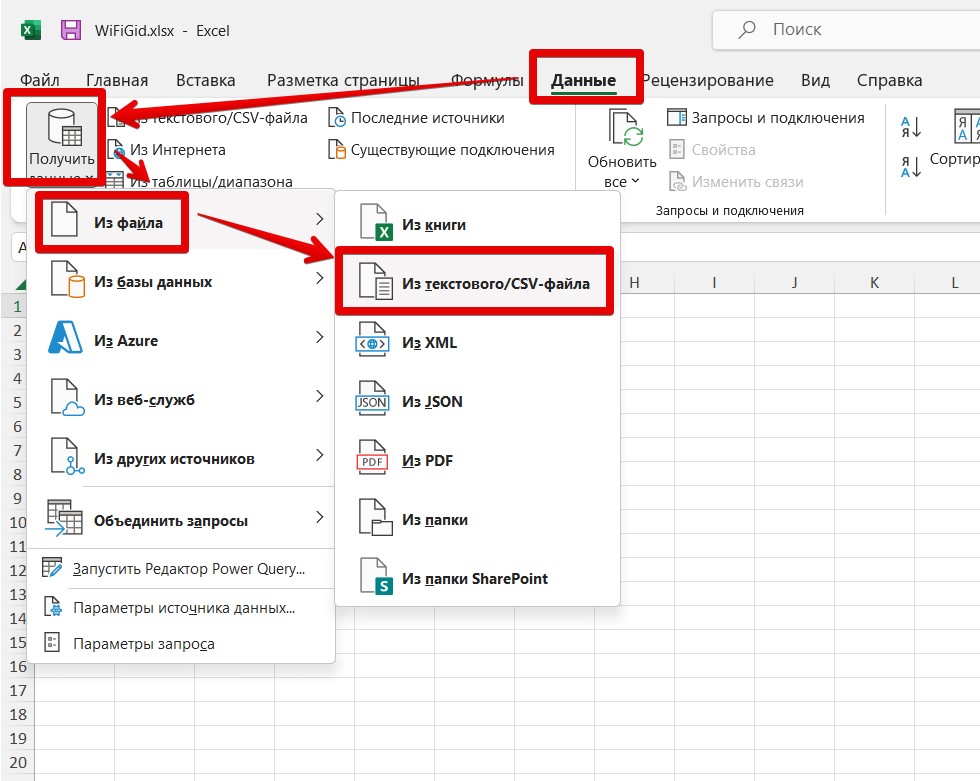
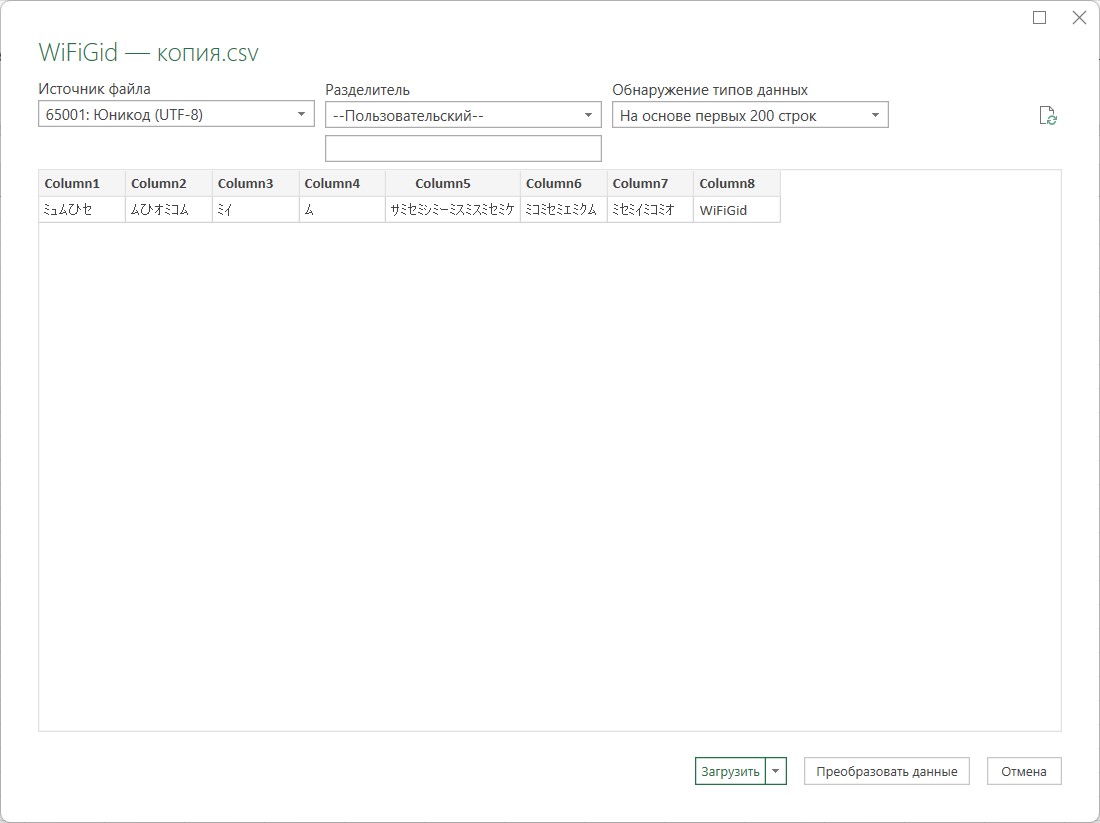
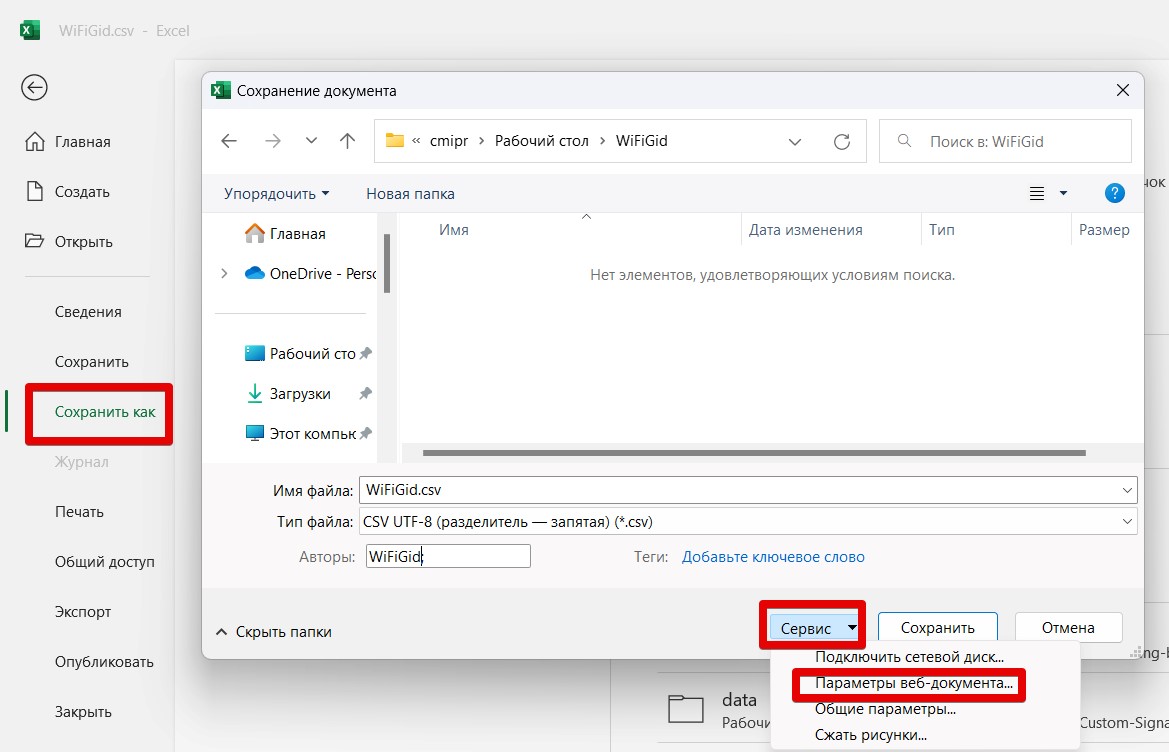
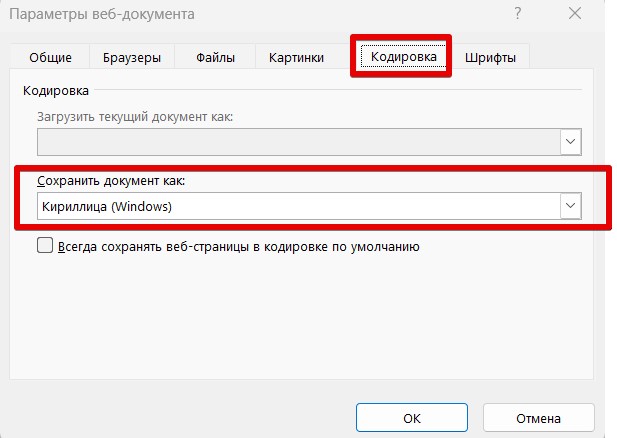




Поменял кодировку. Спасибо тебе Ботан)
вроде смог открыть тот файл. Благодарю
Кто придумал эти кодировки, зачем. Неужели нельзя пользоваться одной?