Всех приветствуем на портале WiFiGid. В нашем сегодняшнем уроке мы поговорим, как объединить две таблицы в одну, в Ворде (после разрыва). Ниже написанные инструкции подходят для всех версий Microsoft Word (2003, 2007, 2010, 2013, 2016, 2019 и более старших). Если у вас при прочтении возникнут какие-то непреодолимые трудности, вопросы, то вы можете всегда обратиться ко мне в комментариях под статьей. Я отвечаю на все комментарии.
Способ 1: Вырезать-вставить
Представим себе, что у нас есть две таблички, которые мы должны объединить. Для начала нужно выделить вторую сетку таблицы.
Наведите курсор на левый верхний угол. После этого должен появится квадратик с крестиком – нажмите по нему. Хорошо, мы её выделили.
Теперь нам нужно её вырезать с листа – это можно сделать двумя способами. Первый – это горячие клавиши. Зажмите кнопку Ctrl, и, не отпуская, жмем по английской букве X (русская Ч). Второй способ – на вкладке «Главная» в самом начале слева найдите ножницы и нажмите по ним.
ПРИМЕЧАНИЕ! Не пугайтесь, таблица после этого никуда не делась, а просто скопировалась в буфер обмена – это раздел оперативной памяти в компьютере.
Сразу же после первой таблички кликните левой кнопкой мыши, чтобы установить туда бегунок.
После этого нам нужно её вставить – и это тоже можно сделать двумя способами. Первый – это использовать горячие клавиши клавиатуры, только теперь вместо X используем кнопку V (Ctrl + V). Или находим рядом с ножницами кнопку вставки и жмем по ней.
После этого они должны слиться в единое целое. Но бывает, что ниже просто начинает отображаться содержимое, без рамок – это значит программа неправильно выбрала параметры вставки. Давайте это исправим – в правом нижнем углу вы должны увидеть маленький значок – нажмите по нему.
Смотрите, тут есть три параметра вставки, нас интересует второй – выбираем его. Или можно использовать английскую букву O на клавиатуре.
СОВЕТ! Если вы хотите ускорить свою работу в Word и сэкономить тучу времени, то я советую запомнить все эти клавиши. Они очень облегчают работу в этой программе. Также кнопки «Вырезать» и «Вставить» используются во всех программах Windows (в том числе и в браузерах).
Способ 2: Добавление сбоку
А что, если нас нужно соединить 2 таблицы в одну, не снизу, а сбоку (справа). На самом деле все делается аналогично, поэтому мы просто закрепим наши знания. Выделите нижнюю табличку – я думаю, вы помните, как это делается.
Вы уже могли догадаться, что бегунок нужно установить в первую строчку справа от сетки.
После этого просто делаем стандартную вставку. Напоминаю, что это можно сделать как через панель управления, так и с помощью волшебных клавиш.
Способ 3: Через скрытые знаки
Есть еще один очень простой метод. Для начала нам нужно включить отображение скрытых знаков. Для этого находим соответствующий значок в подразделе «Абзац» (на вкладке «Главная»). Вы можете заметить, что и здесь есть сочетание кнопок Ctrl + *, но у меня почему-то они не работают.
Как только вы выделите эту кнопку, ниже в таблице вы увидите скрытые знаки пробелов, переноса строки и т.д. Теперь нам нужно удалить знаки переноса на новую строчку – это такой значок, который чем-то напоминает обратную букву «Р». Для удаления нам опять понадобится кнопка, но на этот раз совершенно другая.
Просто нажмите левой кнопкой мыши по этому знаку. После этого слева от него начнет мигать курсор. Теперь просто жмем Delete. На некоторых клавиатурах на кнопке может быть написано: «Del» – чаще всего находится в правом части клавиатуры выше стрелочек. Теперь выключаем отображение знаков и радуемся нашему с вами результату.


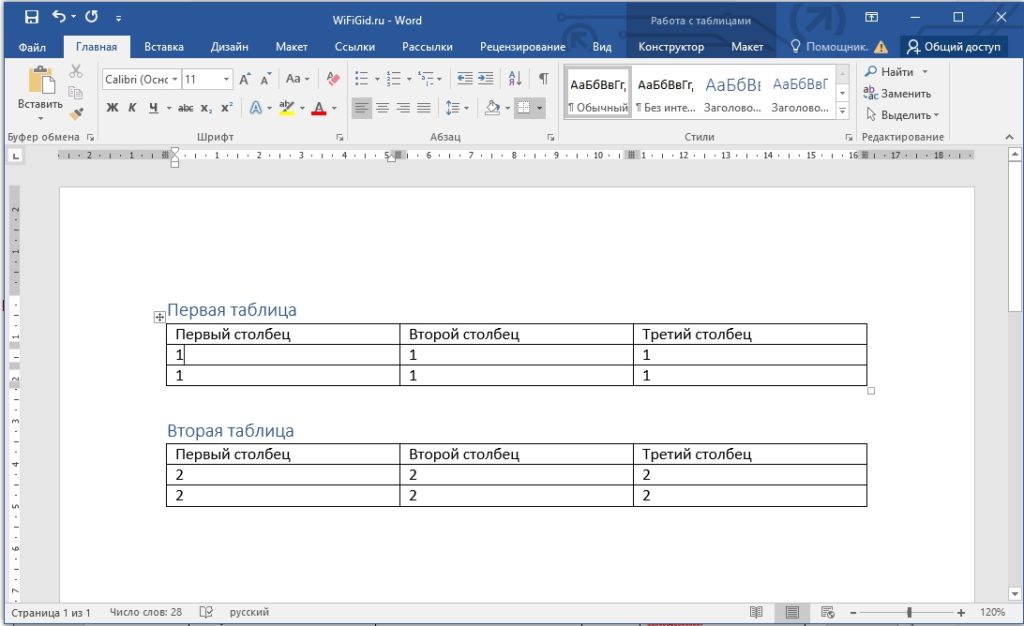
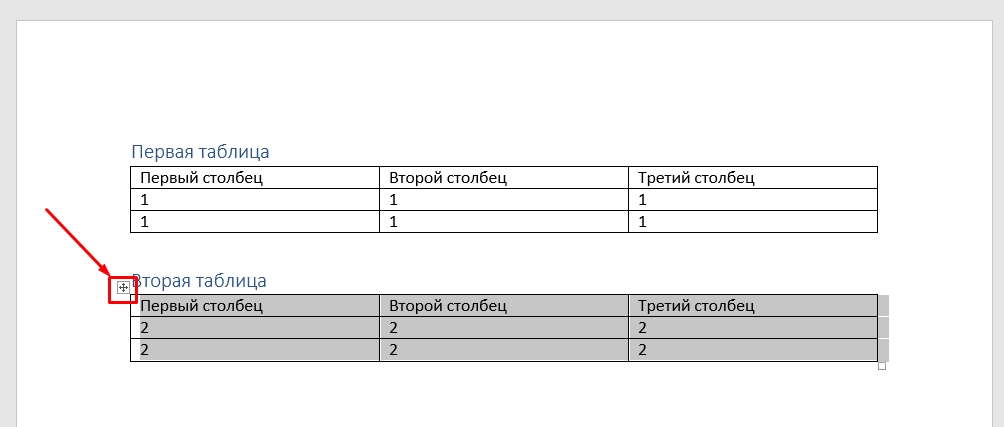
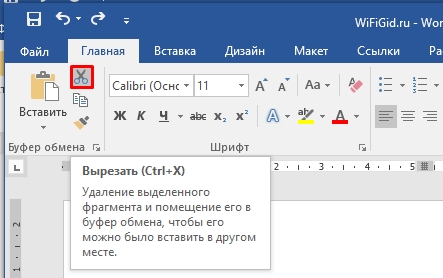
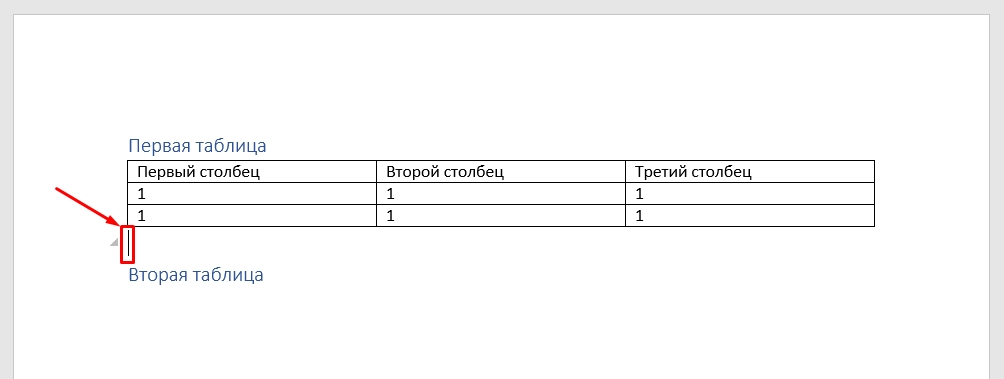
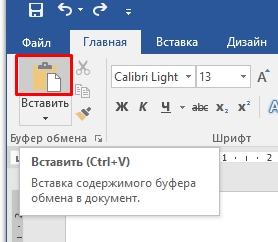
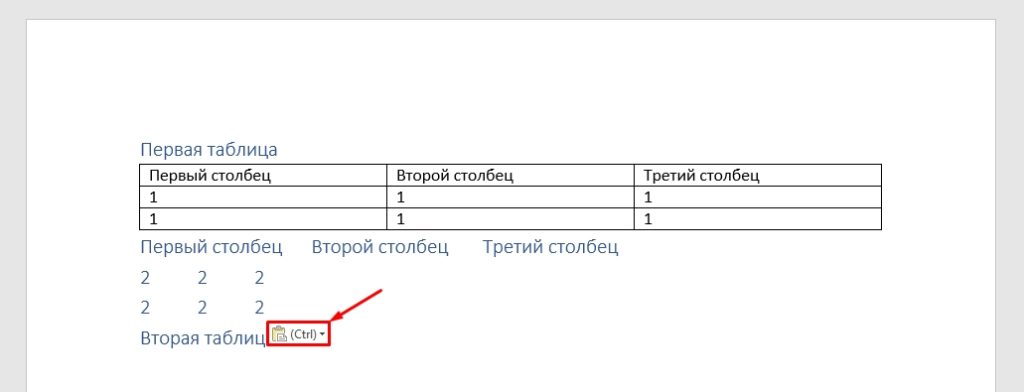
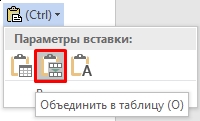
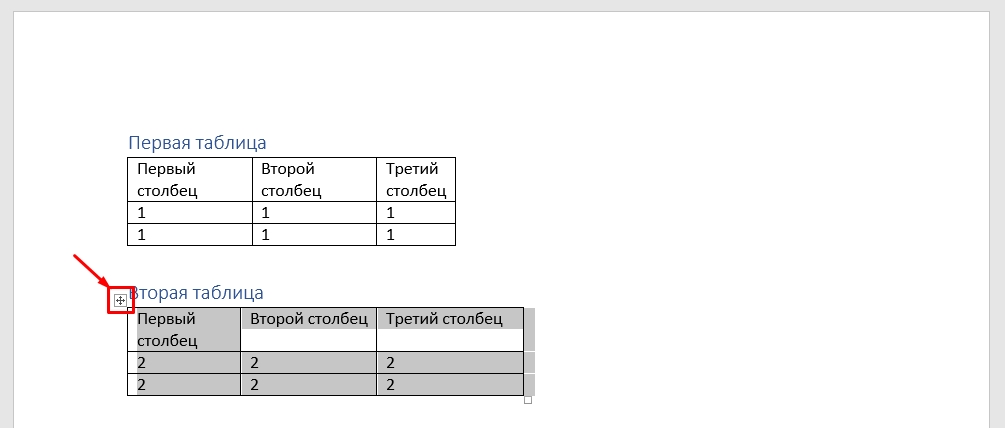
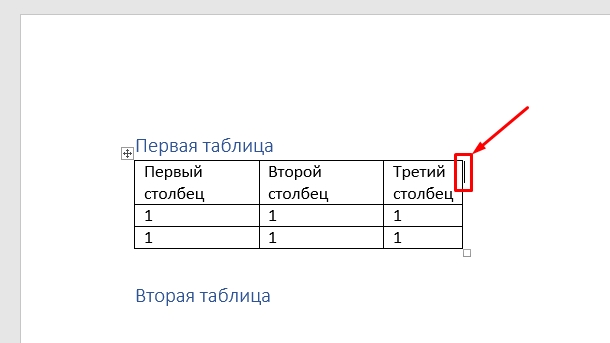
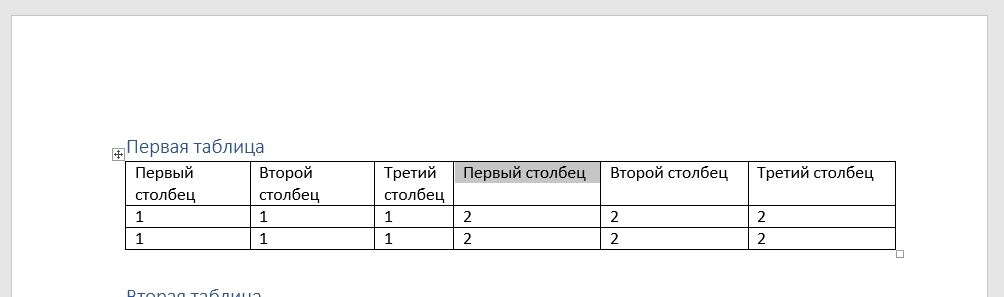
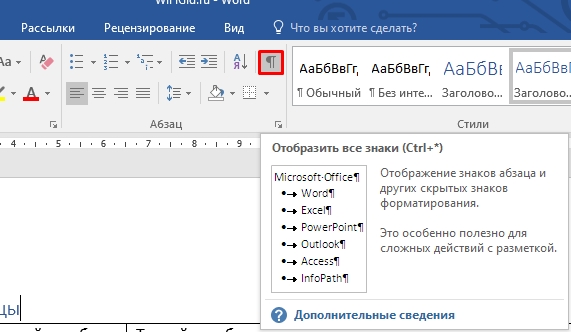
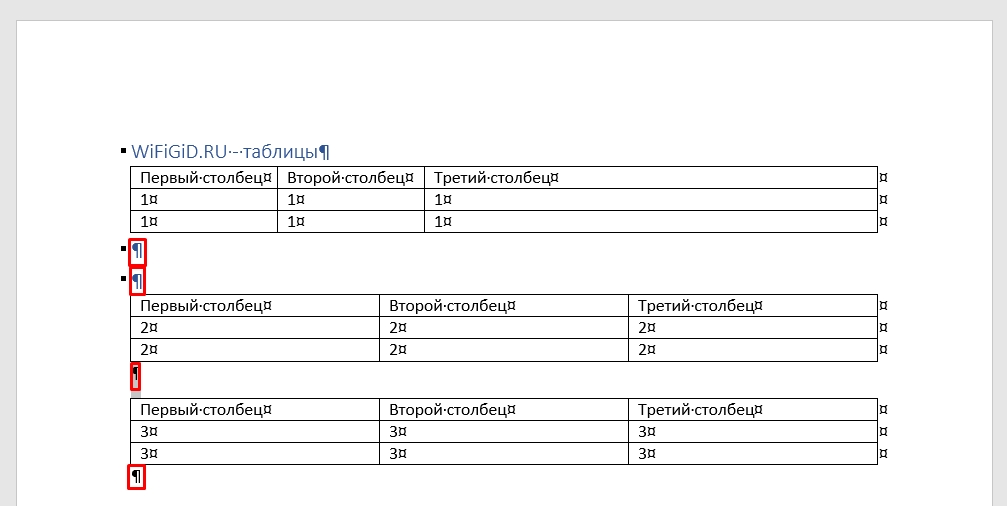
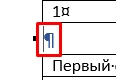




Спасибо!! Все очень наглядно. Помогли.
в ворде с этим очень тяжко. тут даже сложно попасть в таблицу. наверное проще открыть эксель, сделать все там, а уже результат перенести в ворд.
бро спасиб!!!!!!!!!!!!!!!!!!!!!!!!! у меня все сделалось

Не получается ((( Между ними линия немного утолщенная, серая (хотя в свойствах черная). Параметры, ширина столбцов, стили таблиц – все одинаковое. Начальник убьет
Между ними линия немного утолщенная, серая (хотя в свойствах черная). Параметры, ширина столбцов, стили таблиц – все одинаковое. Начальник убьет 
раньше это делалось машинально, без траблов, но Офис 2016 иногда выдает глюки, то поиск-замена некорректно работает, то две таблицы висят рядом как неродные
Может попробуйте установить более новую версию Office. Или например, другую сборку. Возможно это какой-то баг.