Друзья, всех приветствую на WiFiGid! Так как у меня очень много почт, а следить за всем нужно, давно перешел на работу в Outlook. А в этой статье решил показать вам, как проходит настройка Яндекс Почты в Outlook в простой и пошаговой инструкции. Просто повторяйте за мной, и все обязательно получится
В последние годы процедура привязки почты Яндекса усложнилась – кроме разрешения на доступ к IMAP теперь требуется еще создавать отдельный пароль. Но все это я уже включил в статью, так что просто наслаждайтесь.
Краткая справка
Основную инструкцию оставлю ниже, но продвинутым пользователям скорее будет интересно увидеть самое важное:
- Для подключения нужно разрешить доступ по IMAP.
- Для подключения нужно создать отдельный пароль приложения.
- Сервера: Входящая почта (imap.yandex.ru, порт 993), Исходящая почта (smtp.yandex.ru, порт 465)
- Классная страница справки Яндекса.
Шаг 1 – Разрешить доступ по IMAP
Так как мы будем привязывать почту Яндекса в Microsoft Outlook по IMAP (а по-другому не дадут), нам нужно в настройках самой Яндекс Почты разрешить доступ к ней по протоколу IMAP. Делаем!
- В профиле почты переходим в «Почтовые настройки» (ссылка сразу на раздел).
- Ставим здесь галочки «С сервера imap.yandex.ru по протоколу IMAP» и «Пароли приложений и OAuth-токены».
Отлично! Теперь мы сможем подключиться к нашей почте. Переходим к следующему шагу.
Шаг 2 – Пароли приложений
Простого пароля от аккаунта Яндекс теперь недостаточно. Они ввели новую политику безопасности – если хотите подключить аккаунт к какому-то стороннему приложению, будьте добры создать для него отдельный пароль. И это действительно удобно, в случае какой-то утечки достаточно будет отозвать этот пароль, а сам аккаунт останется в безопасности.
- Переходим в раздел «Пароли приложений» (нажимаем на ссылку).
- Создаем новый пароль для почты:
- Задаем новое имя:
- И получаем готовый пароль, который куда-нибудь себе сразу записываем. Т.к. именно его мы и будем вводить в Microsoft Outlook.
Этот пароль отображается только один раз. Если вы его не сохранили, забыли, потеряли – на этой же странице удаляем пароль и создаем его заново.
Шаг 3 – Добавляем в Outlook
Теперь у нас есть все, чтобы подключить почту к Outlook. Остается только сделать это!
- Любым удобным способом заходим в добавление новой учетной записи (я делаю так: «Файл – Настройка учетных записей – Создать»). В первом же окне вводим почту, к которой мы собираемся подключиться.
- На следующей странице задаем пароль приложения, который мы ранее скопировали и переходим далее.
- На этапе выбора способа подключения, выбираем IMAP.
- Настройки серверов и портов:
| Сервер | Адрес | Порт |
|---|---|---|
| Входящая почта | imap.yandex.ru | 993 |
| Исходящая почта | smtp.yandex.ru | 465 |
Если все ранее сделали правильно, Outlook должен подключиться к серверу, и сейчас он, скорее всего, выкачивает все письма. Можно пользоваться!



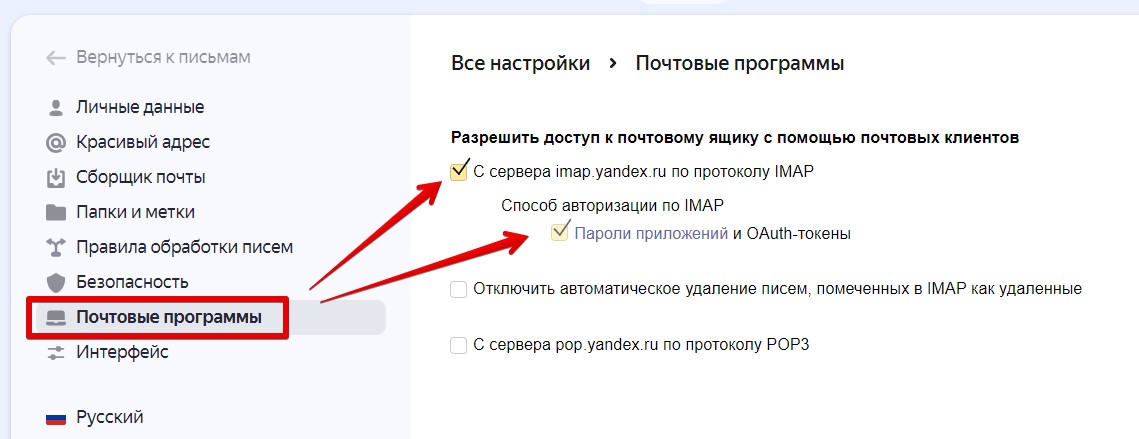
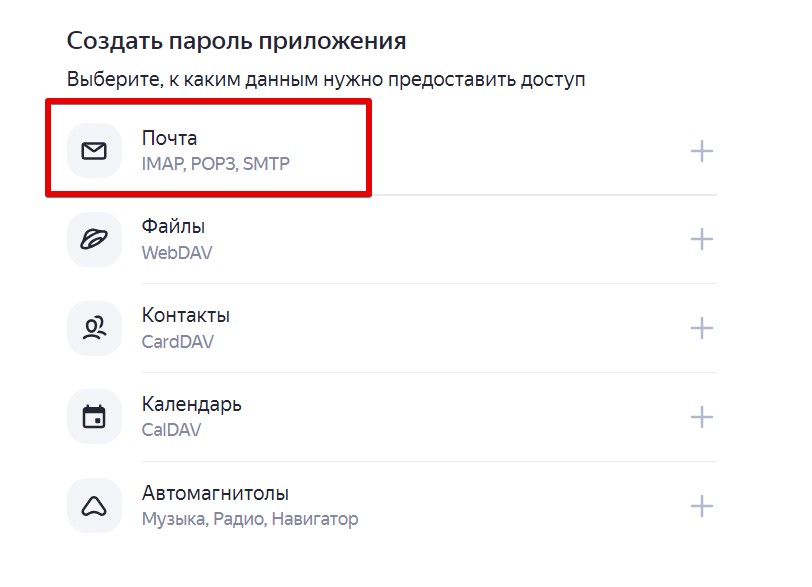
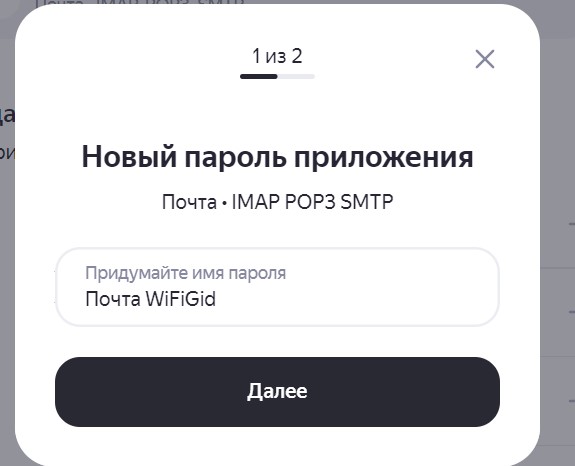
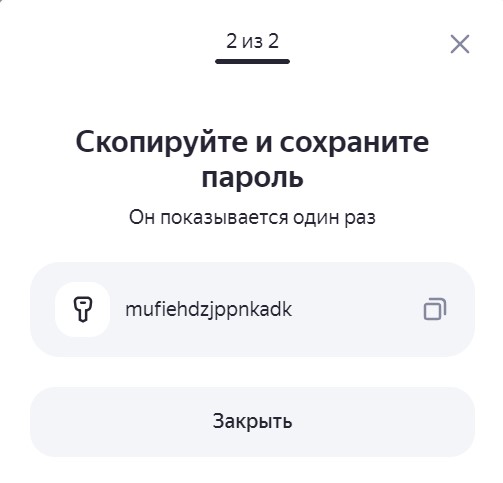
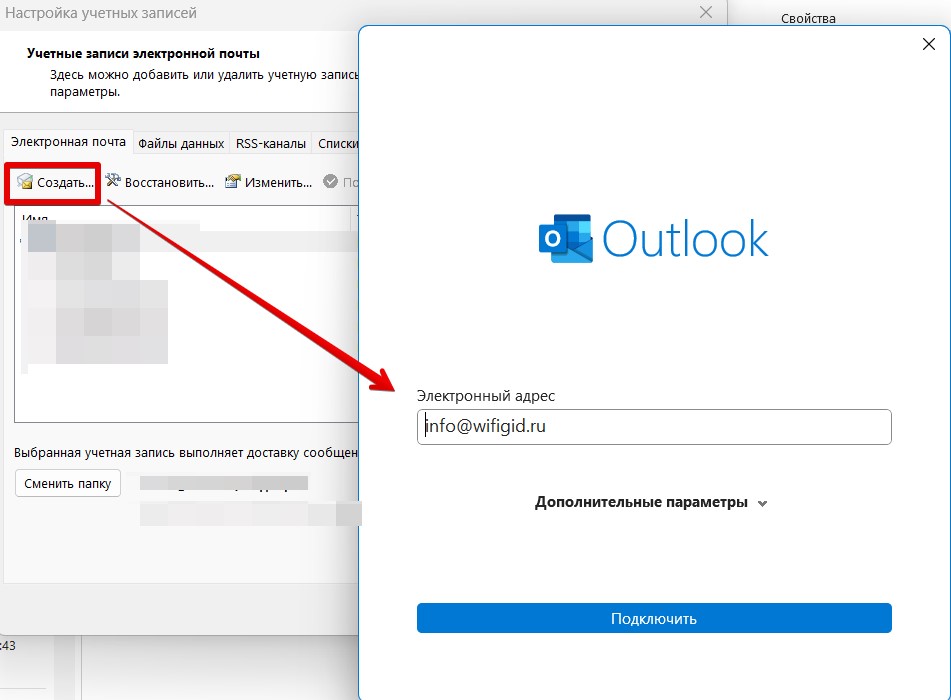
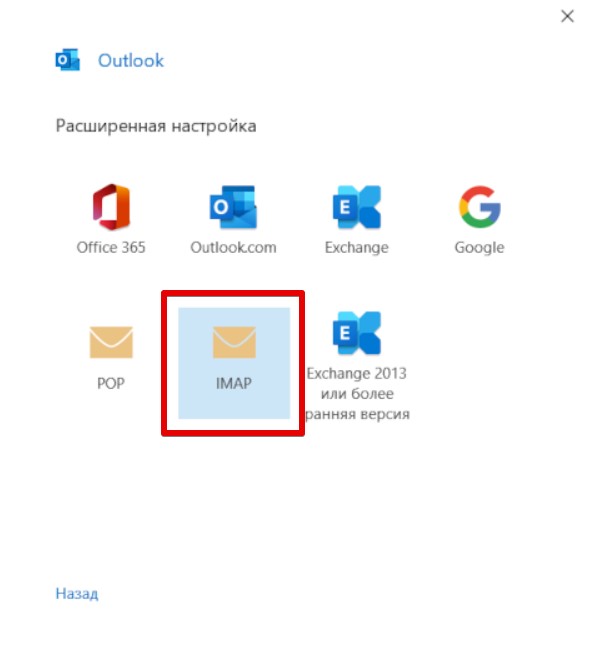
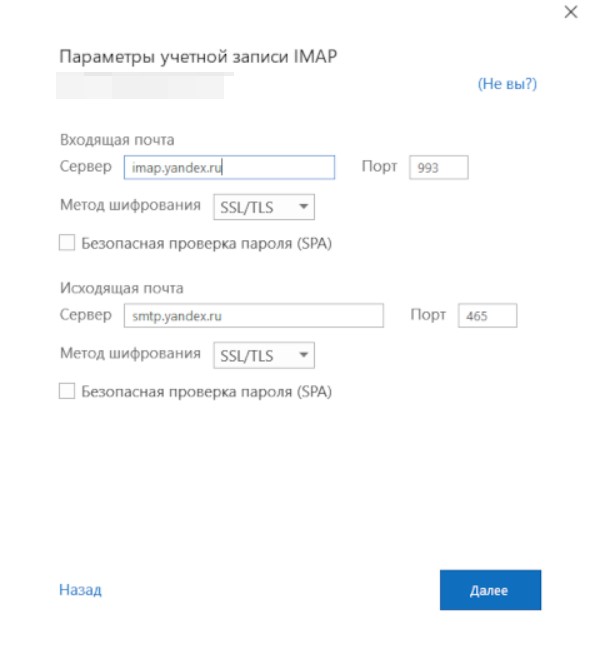
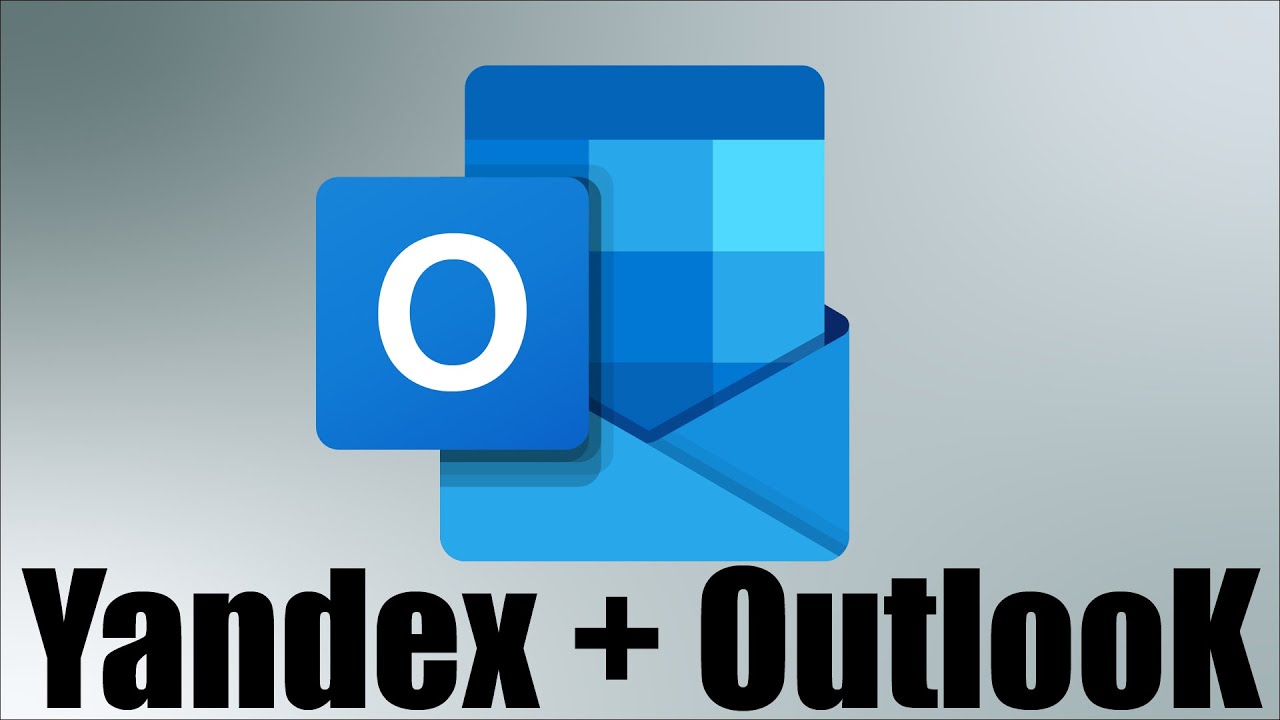




Спасибо! Начало статьи идеально
у меня все так, помогло, отлично
очень неудобная программа стала, может даже сразу после добавления яндекс почты
Статья реально помогла!
