Всем привет! Сегодня я расскажу вам, как легко и просто нарисовать любую стрелку в Фотошопе. Мы научимся не только создавать стрелки любой формы и цвета, но и сохранять конфигурацию, чтобы потом её использовать в других документах. То есть, один раз создал и не паришься. В уроке я расскажу про два способа. Самый продвинутый и крутой – это первый вариант. Но и про второй также нужно знать.
Способ 1: Использовать линию
Как оказалось, сделать стрелку в Фотошопе не так просто, как кажется на первый взгляд. Да и на многих сайтах не рассказаны основы, из-за чего у многих новичком возникают много вопросов. Мы постараемся все их рассмотреть.
- Для того чтобы рисовать любые стрелки, нам нужен инструмент «Линия» – его можно выбрать на панели справа.
- Если мы сейчас попробуем что-то нарисовать, то получится обычная прямая линия. Для того чтобы в конце (или начале) появилась стрелка, кликните по кнопке со значком шестеренки. А теперь очень внимательно прочтите, то, что я напишу. Сначала указываем расположение «Стрелки» – «Начало» или «Конец». Далее ниже мы видим 3 параметра, которые и отвечают за размер и остроту «Наконечника». Указываем «Ширину» и «Длину». «Кривизну» пока не трогаем – пусть остается 0%.
- Попробуйте начертить стрелку. Вы можете заметить, что она полностью полая. Параметры контура нам не нужны, поэтому мы их не трогаем.
- Если вас не устраивает общая «Толщина» стрелки – можете изменить её. Но аналогично вам придется поменять толщину и длину самой стрелки на конце линии.
- Попробуйте нарисовать более толстую стрелку.
- Чтобы поменять цвет контура, нужно нажать по «Обводке». Справа будет указана толщина обводки в пикселях. А вот чтобы внутри стрелки был хоть какой-то цвет, нужно воспользоваться «Заливкой» слева.
- Просто выбираем цвет, размер и рисуем новую стрелку. Почему-то даже в новых версиях Photoshop все сделано максимально неудобно, поэтому тут нужно немного приноровиться и попрактиковаться.
Если вы будете постоянно пользоваться стрелками одного вида – то их можно сохранить. Создайте свою идеальную стрелу. После этого нажмите по маленькой стрелочке рядом с линией справа. Кликаем по кнопке с плюсиком.
Вводим название и жмем «ОК».
Теперь, когда вы захотите нарисовать именно такую стрелку – выбираем инструмент «Линия», раскрываем список всех предустановленных фигур и находим нашу сохраненную настройку.
Способ 2: Фигура
Второй вариант сделать стрелочку в Фотошопе – это воспользоваться специальной произвольной фигурой. Инструмент находится в том же разделе, где и линия. Чтобы выбрать альтернативный вариант, кликните правой кнопкой мыши.
После этого в самом верху выберите из «Фигур» ту стрелку, которая вам больше всего нравится. Далее просто её рисуем на листе. Обратите внимание, что стрелка будет подчиняться все тем же правилам, как и прошлый способ, где мы рисовали её с помощью линии. То есть – вам нужно будет выбрать толщину контура и цвет контура, заливку и т.д. Если вы не знаете, как это делать – еще раз внимательно просмотрите прошлую главу.
Да понимаю, что способы не такие удобные, но про них нужно знать. Вообще работа с фигурами в Фотошопе это отдельная головная боль, но я надеюсь, вы со всем справились. Если что-то было непонятно – пишите в комментариях, и я постараюсь вам помочь.
Видео


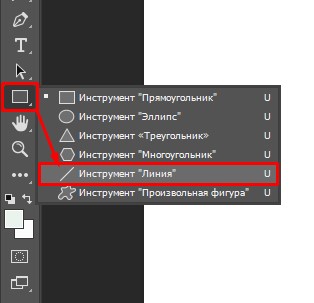
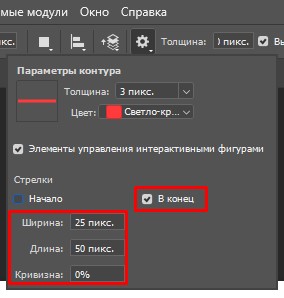
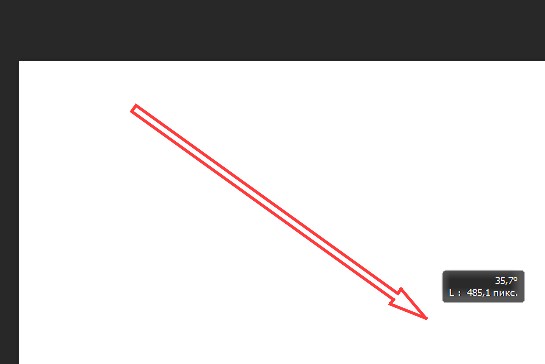
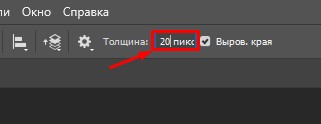
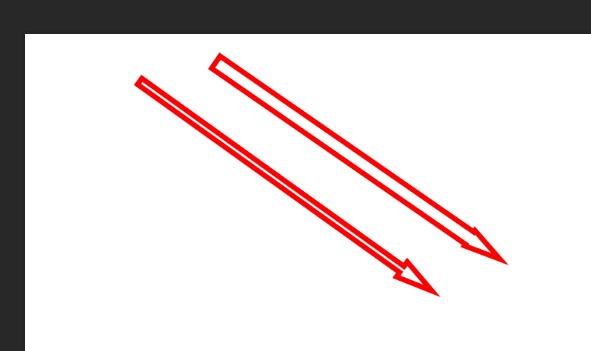
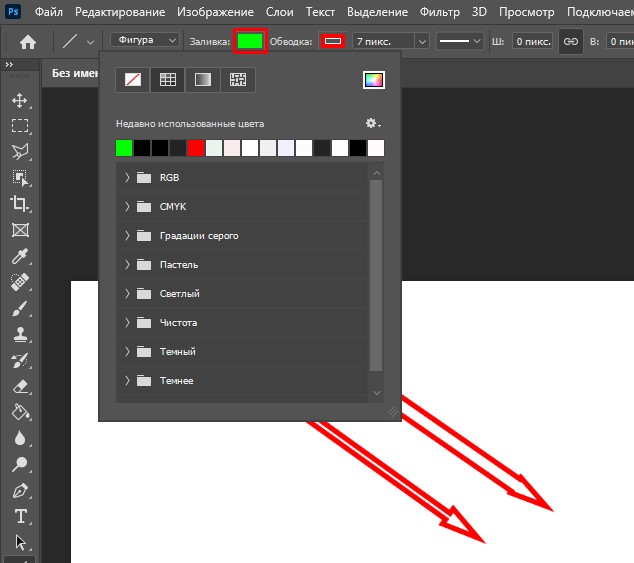
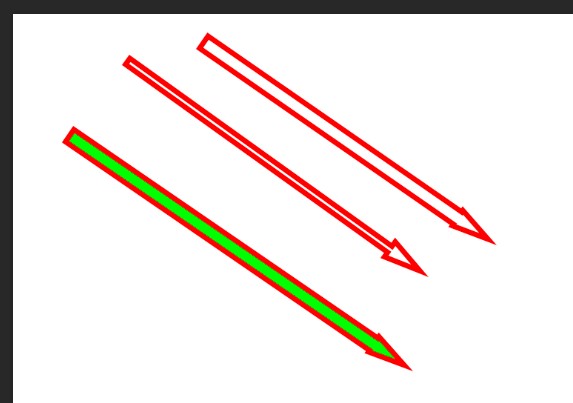

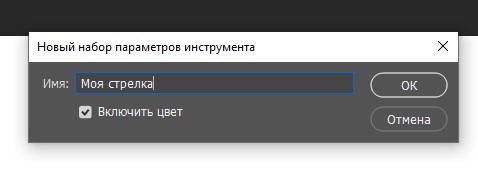
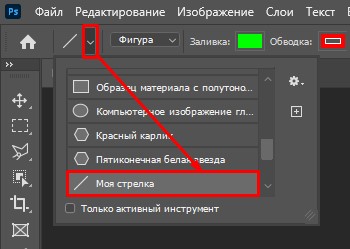
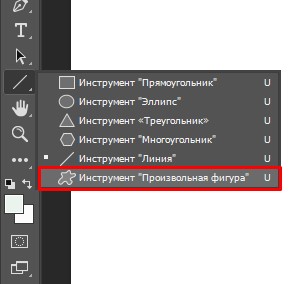
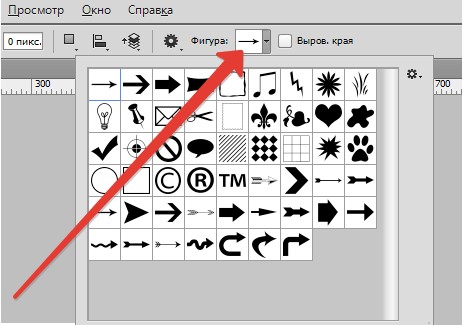
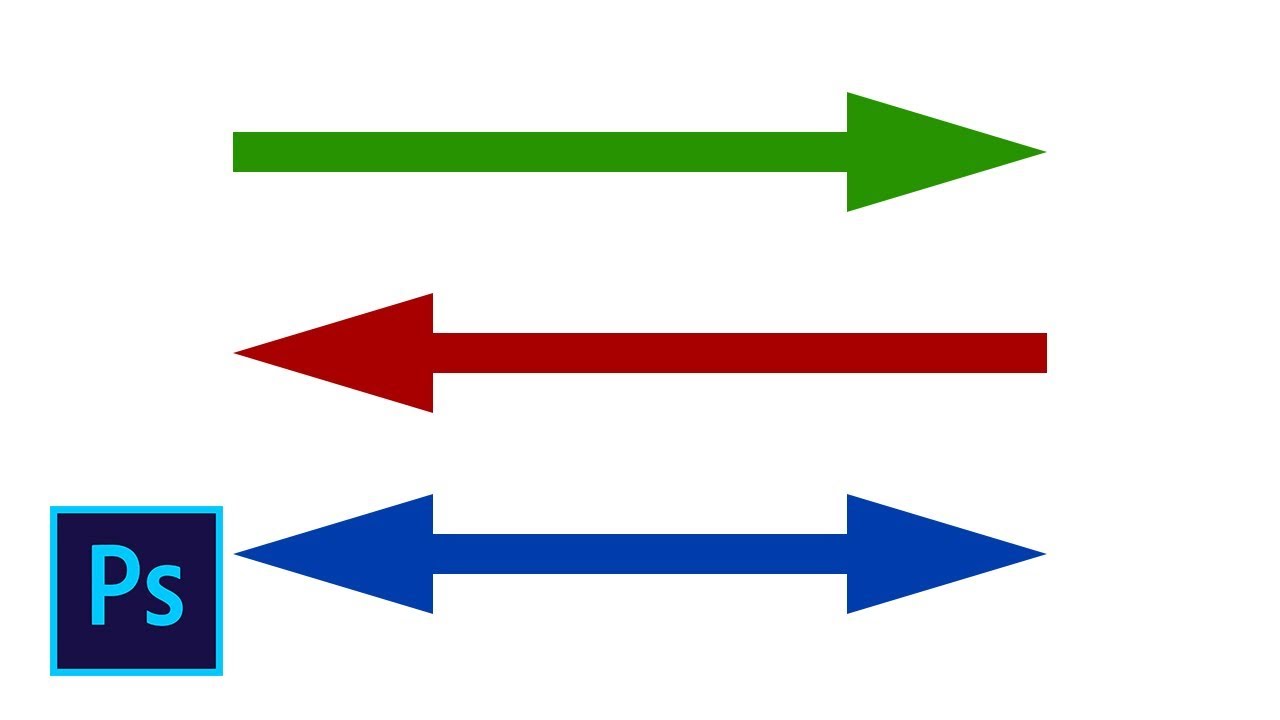




Спасибо! Все очень просто и понятно

очень сложно все сделано, я делаю проще, сначала нахожу прозрачную картинку, а потом просто ставлю ее в фотошоп и стрелка готова
Использую Monosnap для указания чего-то на каком-то скриншоте. А так стрелки в Фотошопе просто ужасные, действительно проще заменить на что-то другое.