Приветствую вас на портале WiFiGid! Если вы пришли сюда, чтобы изменить размер слайда вашей презентации в PowerPoint – вы попали по адресу. Предлагаю вам нашу пошаговую инструкцию в понятном формате. Но если вдруг что-то останется непонятным, обязательно напишите свое мнение в комментариях к этой статье.
Размер слайдов проще задавать ДО наполнения презентации, т.к. из-за изменения размеров в уже готовой презентации, все может знатно поплыть, так что проще будет все накидать заново, чем переделывать
Способ 1 – Стандартные форматы (главный способ)
В этой статье не хочу выяснять для чего и почему вы хотите изменить размер ваших слайдов, поэтому просто показываю, как это правильно сделать. Философские измысления по поводу бытия и небытия слайдов оставляю на других расчудесных авторов интернета 
- Переходим на вкладку «Конструктор» (в старых версиях PowerPoint она еще называлась «Дизайн») и выбираем «Размер слайда».
- Выбираем нужный нам формат, и PowerPoint на ходу переделает нашу презентацию. Если ваша презентация не будет «влезать» в новый формат, PowerPoint спросит, что с этим делать и предложит варианты решения. Просто пробуем и делаем.
Формат презентации применяется ко всем слайдам. Изменить формат отдельных слайдов нельзя.
Способ 2 – Точные размеры
- Как и в прошлом шаге переходим в «Конструктор – Размер слайда – Настроить размер слайдов».
- Откроется окно полной настройки размеров слайдов:
Показываю, что здесь можно выбрать:
- В поле «Размера слайдов» добавили набор стандартных форматов:
- В полях «Ширина» и «Высота» можно задать вручную нужный вам размер слайдов.
- Для слайдов можно выбрать альбомную или книжную ориентацию.
Вот и все. Больше здесь и не сделаешь. Размеры и ориентация презентации применяются ко всем слайдам, по другому пока никак.
Про размеры в дюймах, сантиметрах и пикселях
По умолчанию на странице настроек размер вводится в сантиметрах, но PowerPoint позволяет дополнительно использовать дюймы и пиксели. Чтобы использовать их, нужно просто вместо «см» прописать правильное сокращение. Ниже привожу таблицу со всеми сокращениями и минимальными-максимальными допустимыми значениями.
| Название | Сокращение | Минимальное | Максимальное |
|---|---|---|---|
| Сантиметры | см | 2,54 см | 142,24 см |
| Пиксели | px | 120 px | 720 px |
| Дюймы | в | 1 в | 56 в |


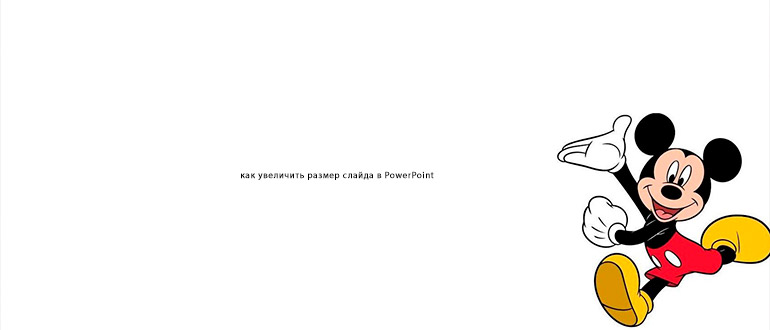
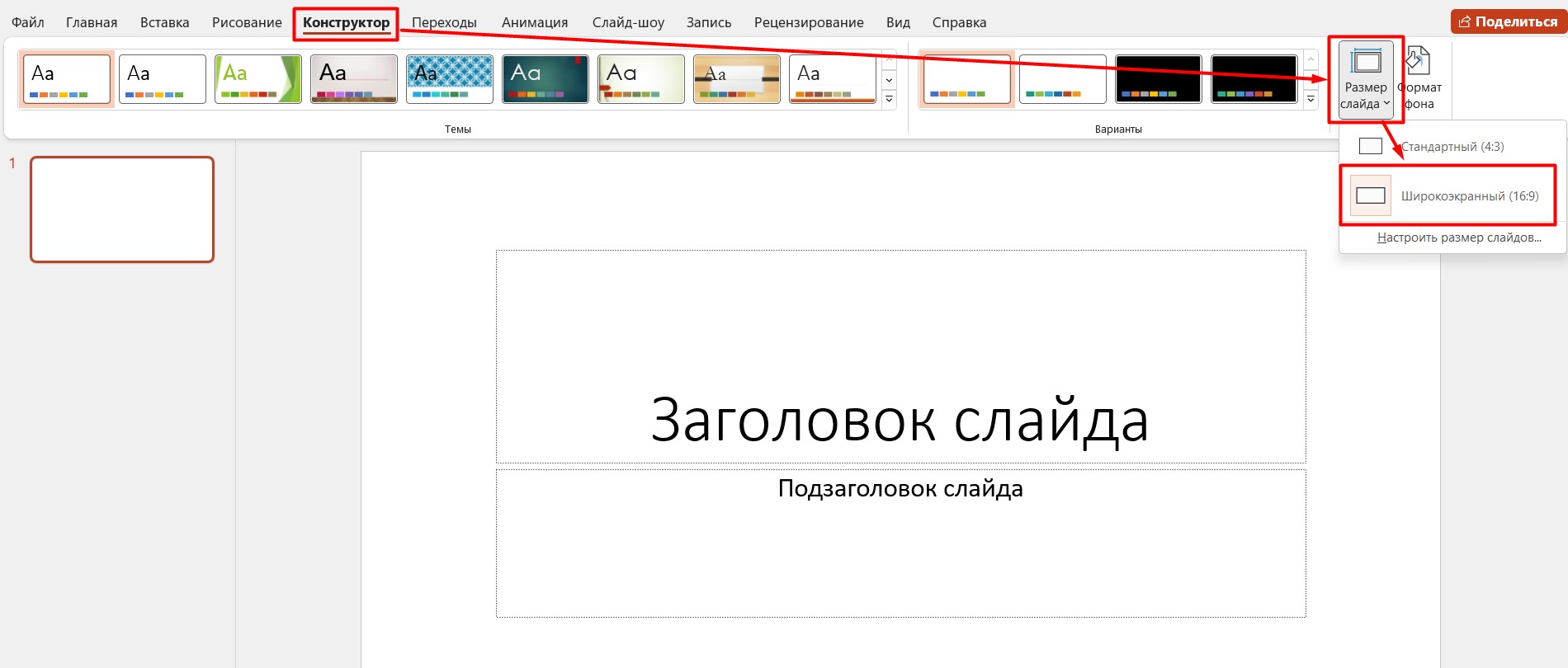
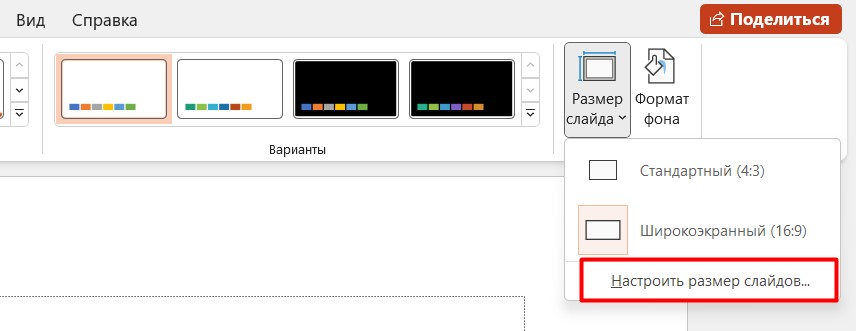
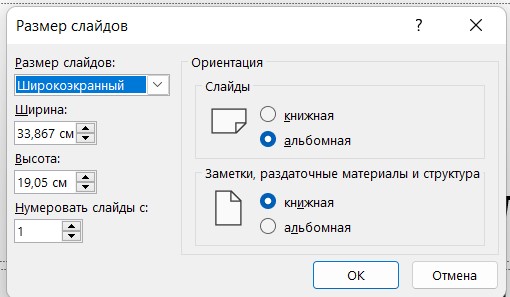
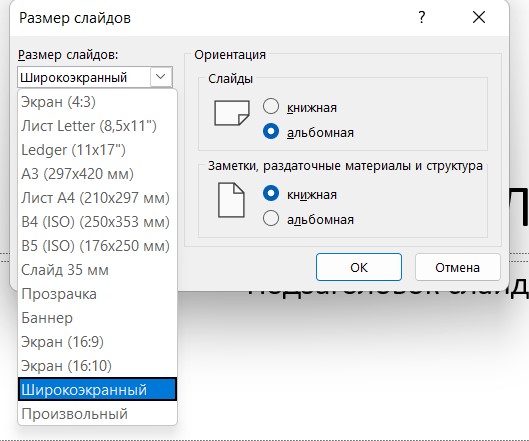




Спасибо все получилось. Автору респпект
Лучше конечно в редакторе изначально это делать. но ворд тоже неплох
Благодарю, если честно не знала про эту функцию