Всем привет! Сегодня будет короткая статья, где я подробно расскажу про то, как поменять поисковик в Microsoft Edge. Проблема достаточно актуальная, так как разработчики браузера засунули эту конфигурацию глубоко, и найти её очень сложно с первого раза. Плюс браузер постоянно обновляется, и они её переставляют с места не место. Я описал инструкции для нескольких версий.
СОВЕТ! Если вы видите, что ваш браузер устарел, то я настоятельно рекомендую его обновить. Также если вы видите, что инструкция для новой версии не подходит – напишите, пожалуйста, об этом в комментариях, чтобы я её обновил. Заранее, вам спасибо.
Новая версия
Итак, давайте посмотрим, как изменить поисковик в Microsoft Edge. В новых версиях, начиная с 119, вам нужно:
СОВЕТ! Если у вас более старая версия Microsoft Edge, то советую его обновить. Это делается через «Диспетчер обновления системы». Дополнительно установите и другие обновления Windows. Более подробно об этом – читаем в этой инструкции.
- Откройте браузер.
- Нажмите по трем точкам, чтобы открыть меню программы.
- Перейдите в «Параметры».
- Слева в меню найдите и нажмите по разделу «Конфиденциальность, поиск и службы».
- Листаем вниз до подраздела «Службы».
- Находим пункт «Адресная строка и поиск».
- В строке «Поисковая система, используемая в адресной строке» – выбираем нужную поисковую систему.
СОВЕТ! Теперь пару советов. Если вы ищете в основном в РУ-сегменте, то используем Яндекс. Если поиск ваш в основном на иностранном языке, то ставим Google.
Версия до 79
- Открываем меню, нажав по трем точкам.
- Заходим в «Параметры».
- Слева выбираем «Конфиденциальность и службы».
- В разделе «Службы» находим пункт «Адресная строка».
- Меняем конфигурацию «Поисковая система…».
Версия до 44
- Раскрываем меню программы.
- Нажимаем по «Параметрам».
- Переходим во вкладку «Дополнительно».
- Нажмите по кнопке «Изменить службу поиска».
- Выбираем нужный вариант.
На этом наша статья подошла к концу. Если у вас возникли какие-то трудности, или что-то не получается – пишите в комментариях, и портал WiFiGiD.RU вам обязательно поможет. Также обязательно пишите, если какая-то из инструкций устарела и её нужно обновить. Мы не можем постоянно следить за этим, поэтому надеемся только на вас. Всем добра и берегите себя!

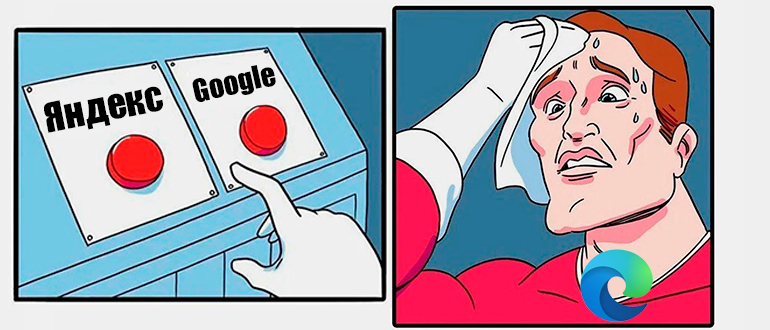
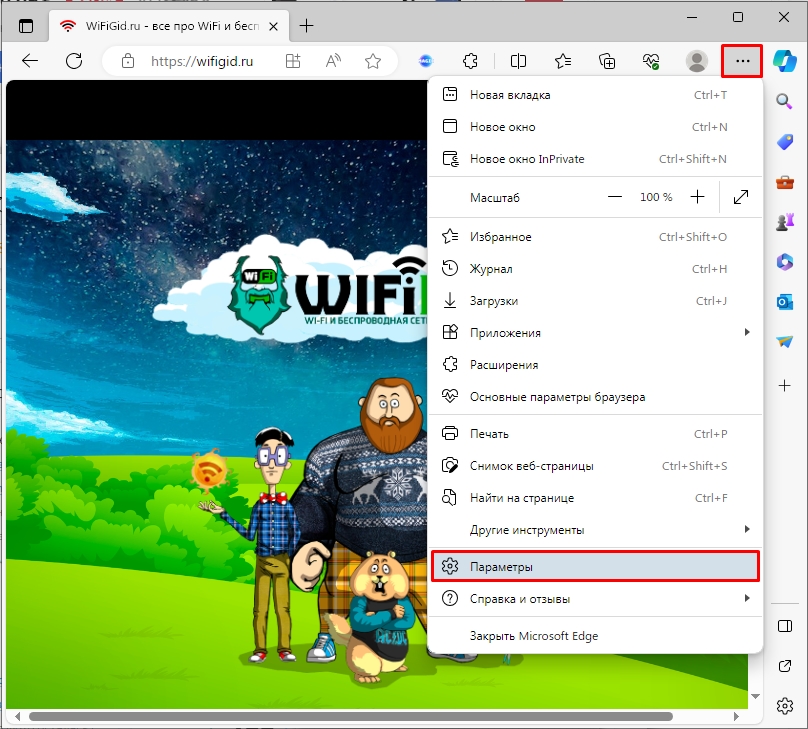
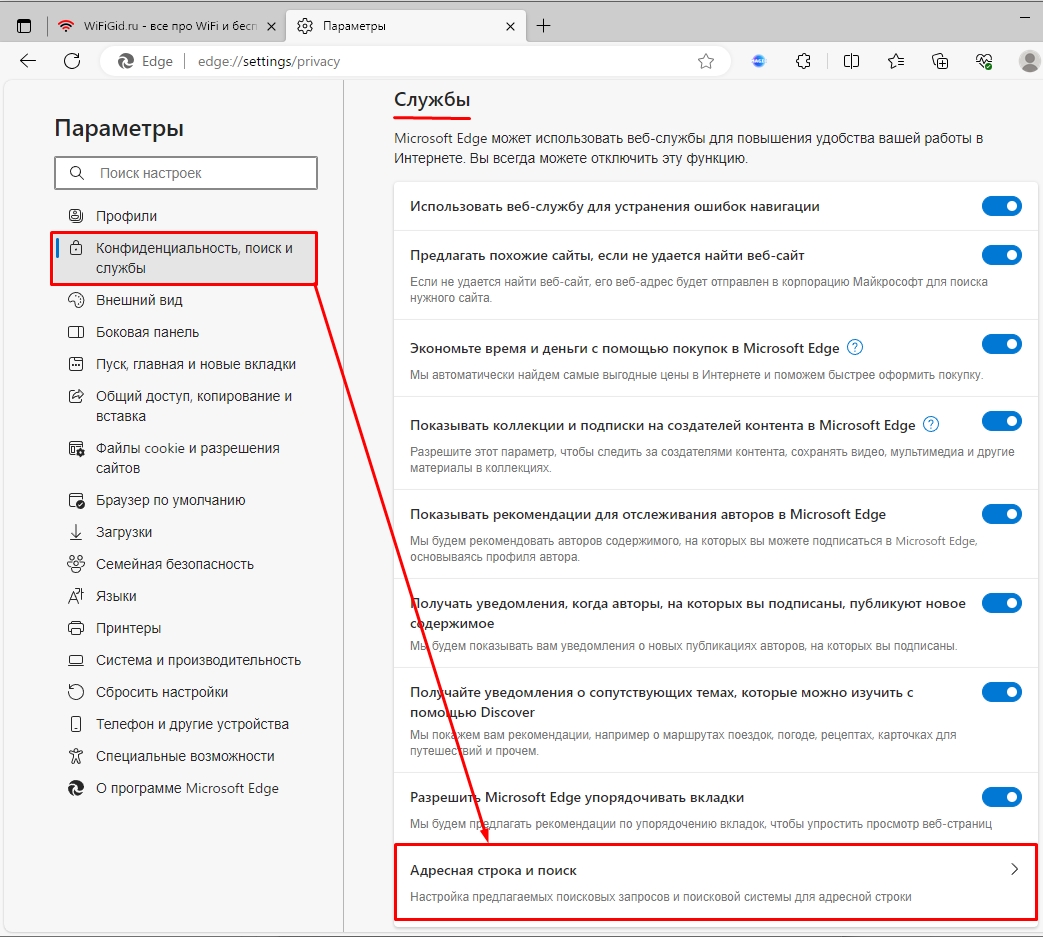
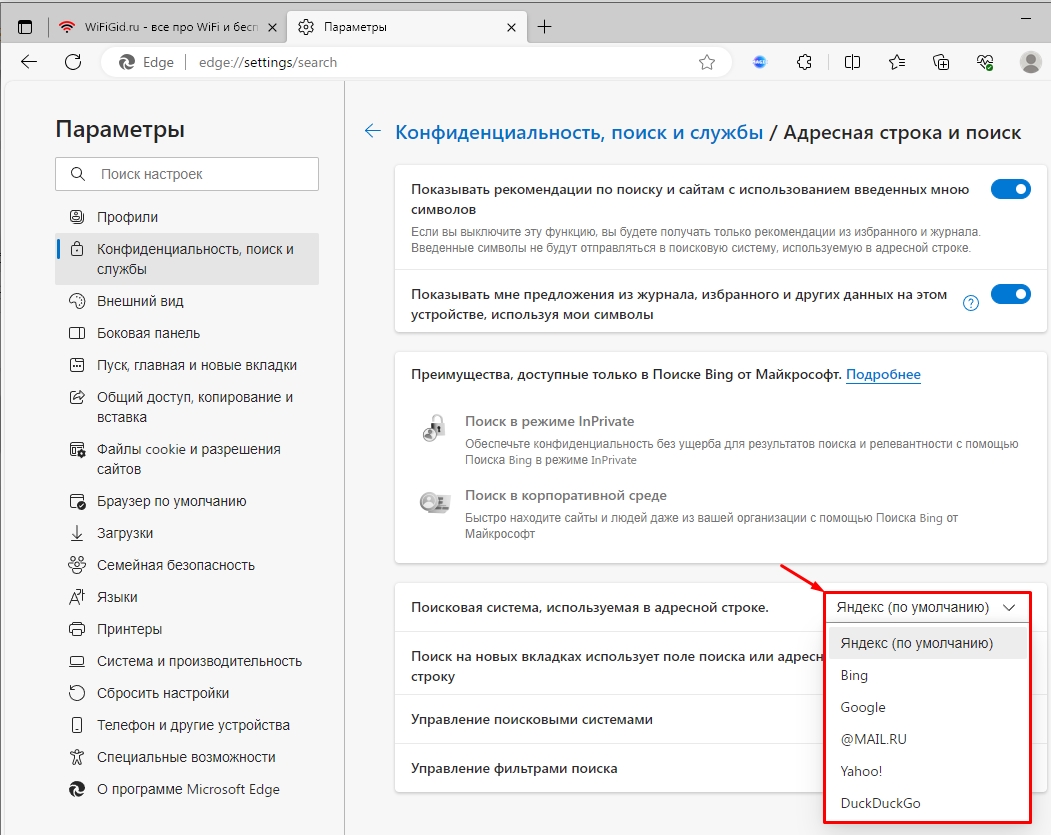




Спасибо! Отличная инструкция, помогло
очень помогли, автору всего самого наилучшего!
А еще можно зайти на сайт яндекса и он сам предложит поменять, остается только нажать и попадаешь на страничку изменения