Всем привет. Скорее всего вы попали сюда, потому что вам нужно создать файл XML из Excel-таблицы. В большинстве статей пишут про сохранение файла, но таким образом вы не сможете превратить XLS в XML – но почему? Все дело в том, что у Эксель файла должна быть XLS-карта со всеми тегами и данными, которые храниться в Excel-таблице. Поэтому при попытке обычного сохранения, вы увидите ошибку.
Преобразование можно сделать двумя способами – вручную создать карту или использовать конвертер. Я рекомендую попробовать оба способа, так как каждый из них имеет свои плюсы и минусы. Например, в случае конвертера могут создаваться лишние данные тегов. В случае возникновения каких-то вопросов – пишите в комментариях, и портал WiFiGiD.RU вам поможет.
Способ 1: С созданием маски и экспорт
Давайте посмотрим, как файл Excel перевести в XML. Сразу хочу сказать, что сама тема не очень простая (на первый взгляд), но я постарался описать все как можно подробнее. Если вы уже пробовали сохранить файл Excel и XML, то встретились с ошибкой:
Невозможно сохранить или экспортировать XML-данные. Карты XML в этой книге не предназначены для экспорта.
Очень непонятное сообщение, но постараюсь его перевести. Просто так сохранить файл Excel без специальных карт XML – невозможно. Что такое карты XML? Это специальный файл, который содержит теги, соответствующие названиям столбцов Excel таблицы, где и хранятся данные. Ничего не понятно? – это нормально, сейчас я покажу, как создать эту карту, и вам сразу же станет все ясно, не переживайте.
- Откройте раздел «Файл».
- Зайдите в «Параметры».
- Выбираем подраздел «Настроить ленту» и в правом блоке включаем вкладку «Разработчика», чтобы она отображалась в самом верху.
- Теперь переходим к созданию карты XML.
- В папке с документом, кликаем правой кнопкой мыши по пустому месту и выбираем «Создать» – «Текстовый документ».
- Обзываем его как угодно и открываем.
- Смотрим на скриншот ниже, на мой уже заполненный файл. Теперь я буду подробно рассказывать – как его заполнить.
- В самую верхнюю строчку вставляем данные:
<?xml version="1.0" encoding="utf-8"?>
- Далее мы добавляем тег всей таблицы:
<data-set> </data-set>
- Обратите внимание, что теги все обрамлены с помощью знаков
< и >
- Теги все парные, первый открывает заполнение данных:
<data-set>
- А второй закрывает (имеет знак косой черты):
<data-set>
- В нашем случае эти теги – это вся таблица с данными.
- Далее идут парные теги одной строки таблицы:
<record> </record>
- И в одной строке мы уже начинаем добавлять парные теги с данными, которые соответствуют тому, что содержится в той или иной ячейке:
<product>Картошка</product> <quantity>124</quantity> <price>200</price> <amount>24800</amount>
ПРИМЕЧАНИЕ! Обратите внимание, что верхнюю строку мы не берем и заполняем уже готовыми данными.
Еще один вопрос, а откуда брать все эти наименования тегов: product, quantity, price и amount? На самом деле вы можете использовать абсолютно любые наименования тегов. Я просто взял название, вбил в переводчик английского и получил эти названия. Аналогично обстоят дела и с тегами, которые мы вставили в самом начале. Но будьте аккуратны, наименования XML тегов должны быть понятны.
Еще один момент – обратите внимание, что я заполнил данные двух строк. Это делать ненужно, вы можете заполнить только данные одной строки. Я этот сделал для того, чтобы вам было понятно, откуда и что берется. Вам хватит заполнения данных первой строчки вашей таблицы.
- Как только все будет готово, выбираем «Файл» – «Сохранить как».
- Обратите внимание, что сейчас нам нужно дать название файлу, в конце нужно обязательно убрать формат:
txt
- И вместо него добавить:
xml
- Жмем «Сохранить».
- Теперь заходим во вкладку «Разработчик». В подразделе «XML» кликаем по кнопке «Источник».
- В правом блоке кликаем «Карты XML».
- «Добавить».
- Открываем карту, которую мы создали.
- Если увидите вот такое предупреждение:
Указанный источник XML не ссылается на схему. Excel создаст схему на основе данных, полученных из этого источника XML.
- Не обращаем внимание и жмем «ОК».
- Опять кликаем «ОК».
- Наводим курсор мыши на первое название строчки источника XML, зажимаем левую кнопку мыши и тянем ровно на наше наименование таблицы Excel. В моем случае «product» нужно перетянуть в «Товар». В конце отпускаем ЛКМ.
- То же самое делаем с каждым тегом из источника.
- Вот теперь таблица имеет карту XML.
- Кликаем правой кнопкой мыши по ней, выбираем «XML» – «Экспорт».
- Называем её как-нибудь.
- Давайте теперь попробуем открыть ХМЛ-файл.
- Вот теперь мы перевели XLS (файл Excel) в XML.
Способ 2: Онлайн-конвекторы из Эксель в XML
Второй более простой способ – это использовать онлайн-конвертер. Сразу хочу предупредить, что они частенько заполняют теги очень сложно, с большим количеством лишних, так сказать, деталей. Давайте покажу на примере. Ниже приведу ссылку на популярные конвертеры:
products.aspose.app
onlineconvertfree.com
freeconvert.com
zamzar.com
Они все работают примерно одинаково, я покажу на примере первого.
- Переходим по ссылке.
- Жмем по кнопке загрузки файла и выбираем наш Эксель.
- Жмем «Преобразовать».
- Как только все будет готово, скачиваем результат.
- Вот такой файлик у нас получился.



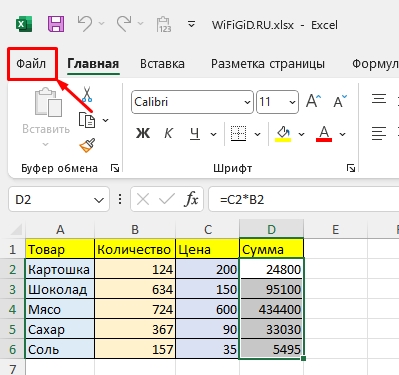
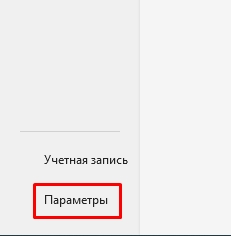
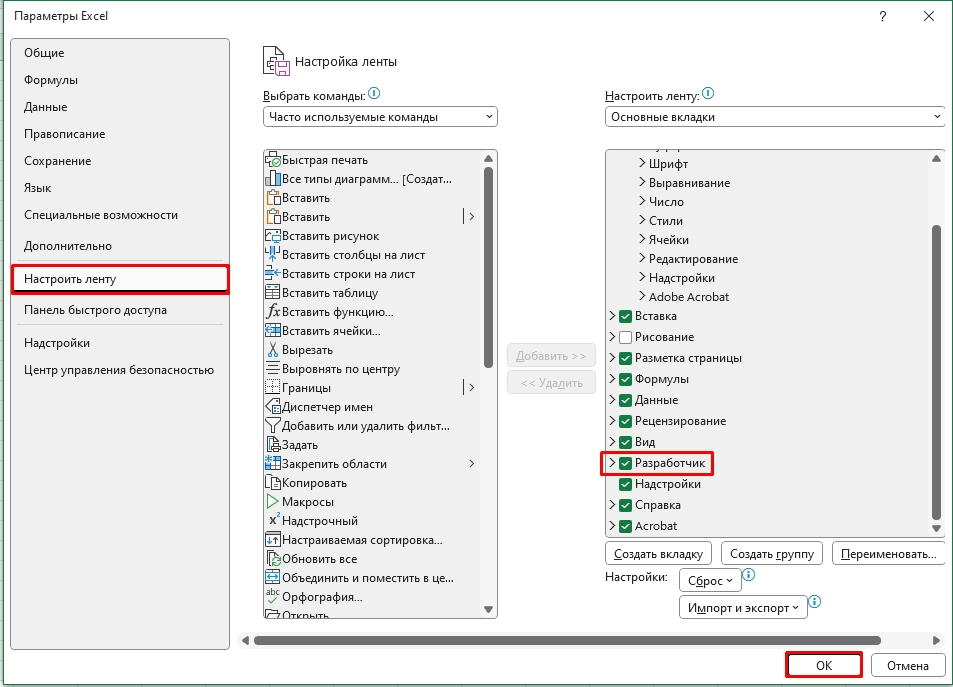
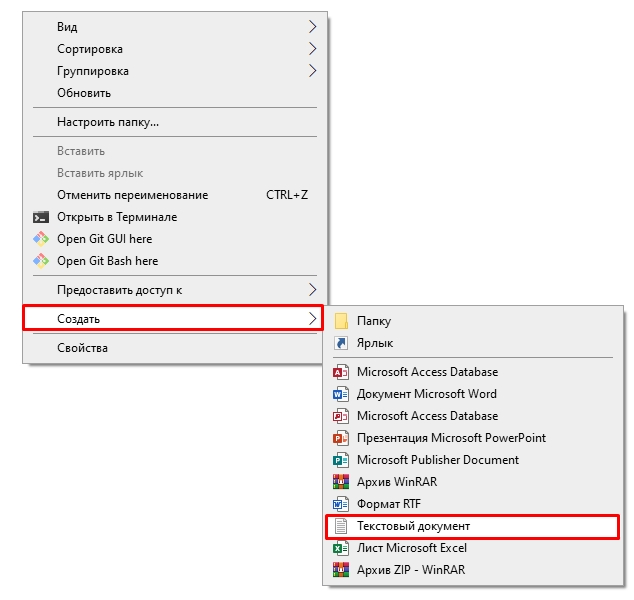
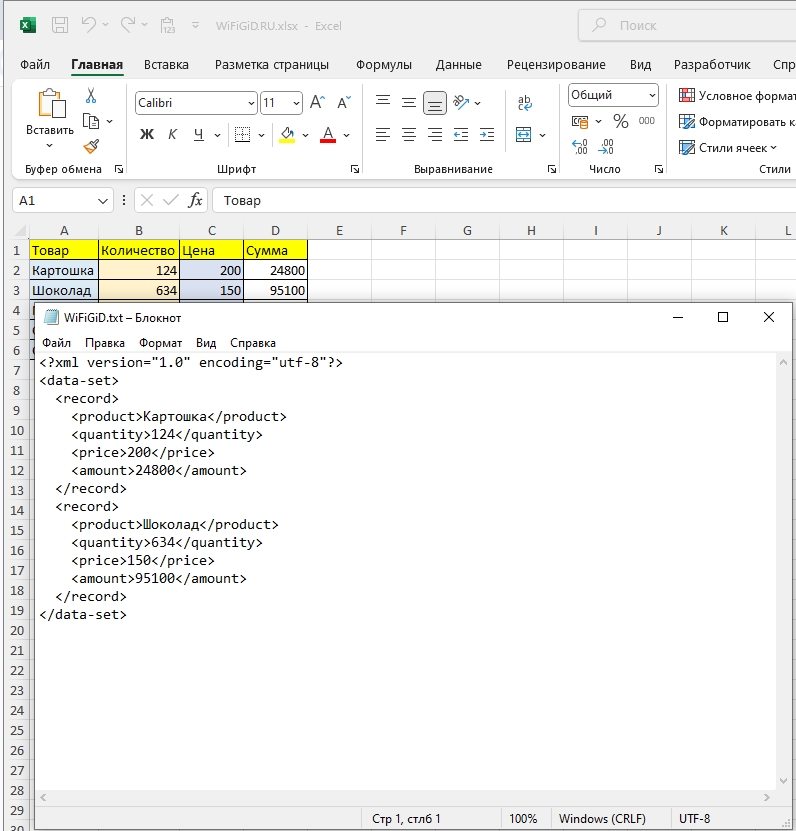

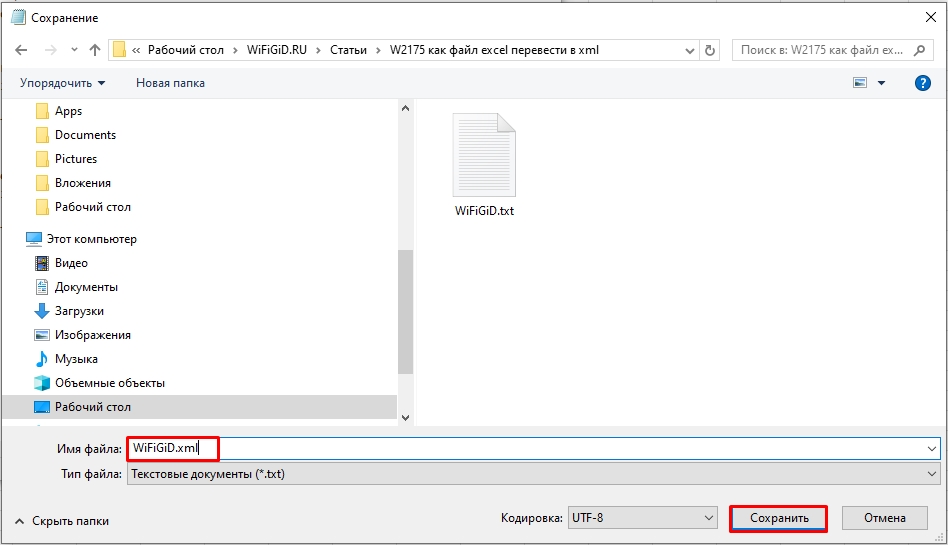
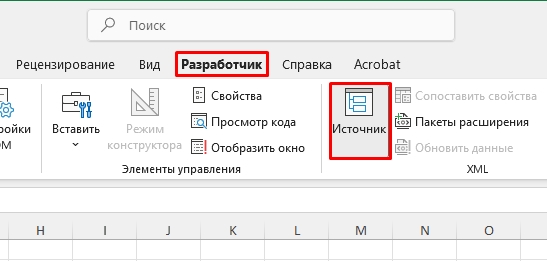
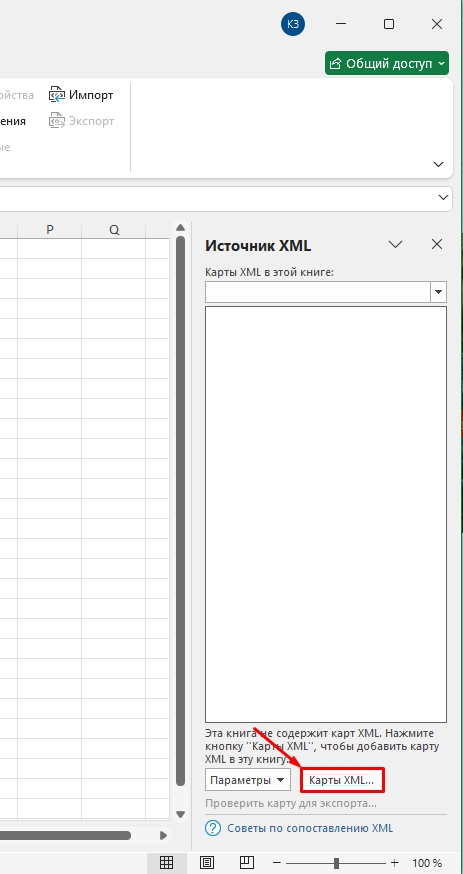
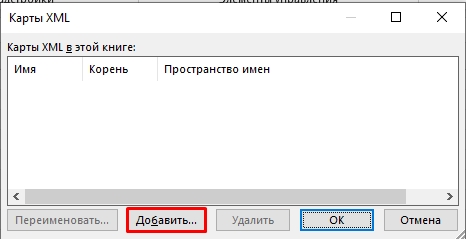
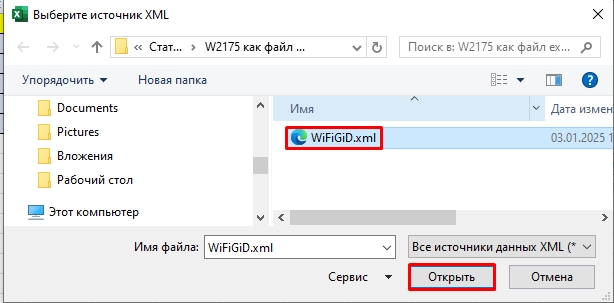
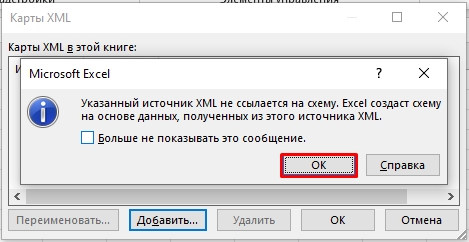
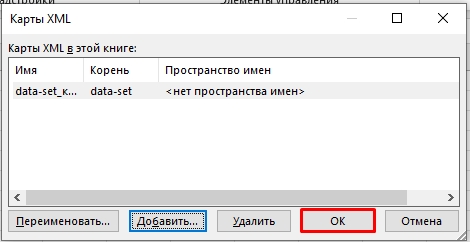
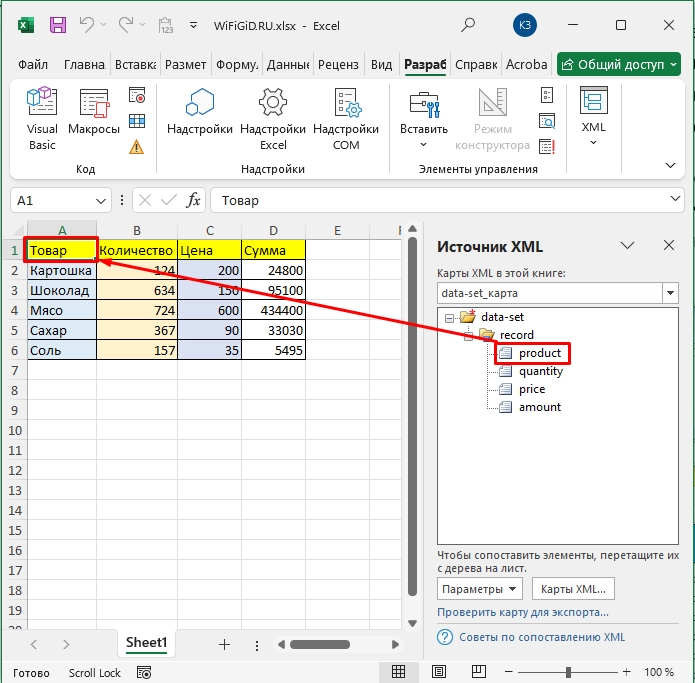
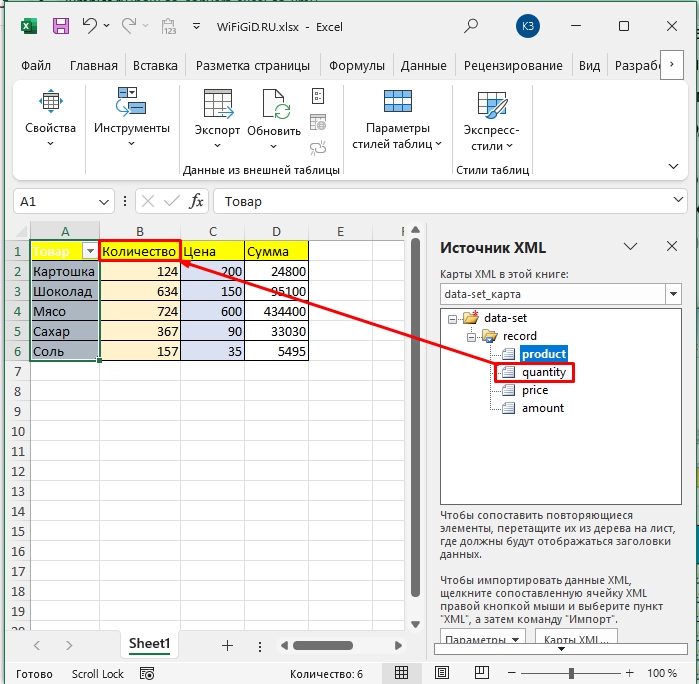
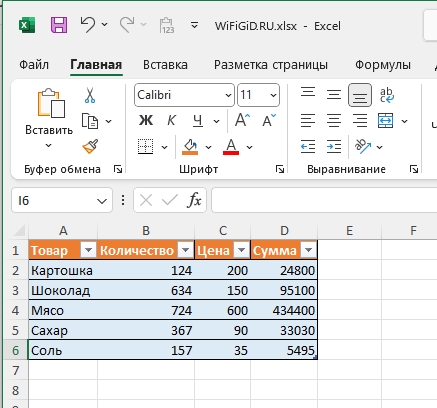
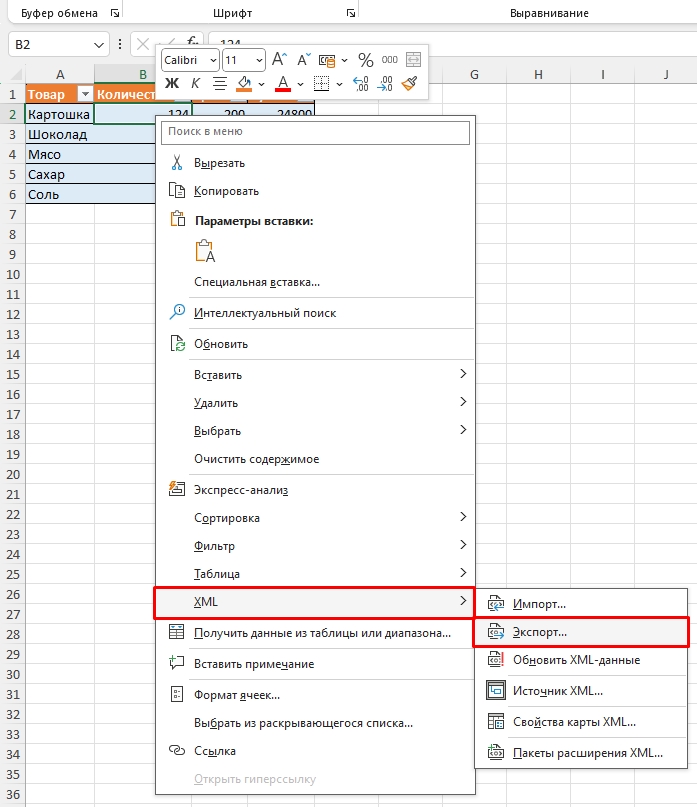
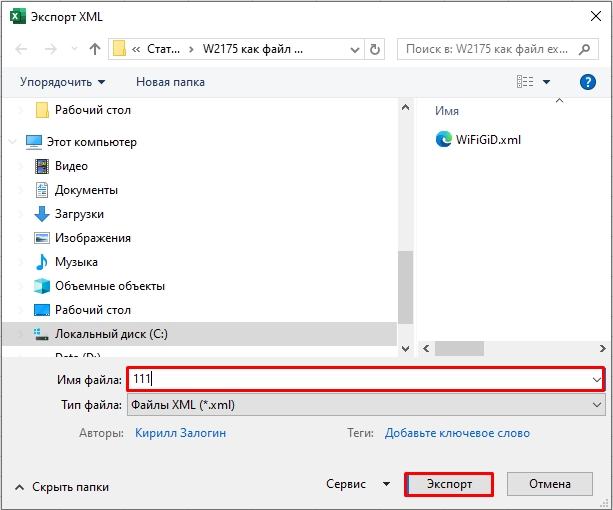
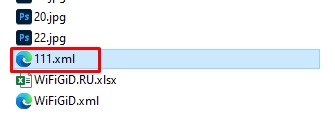
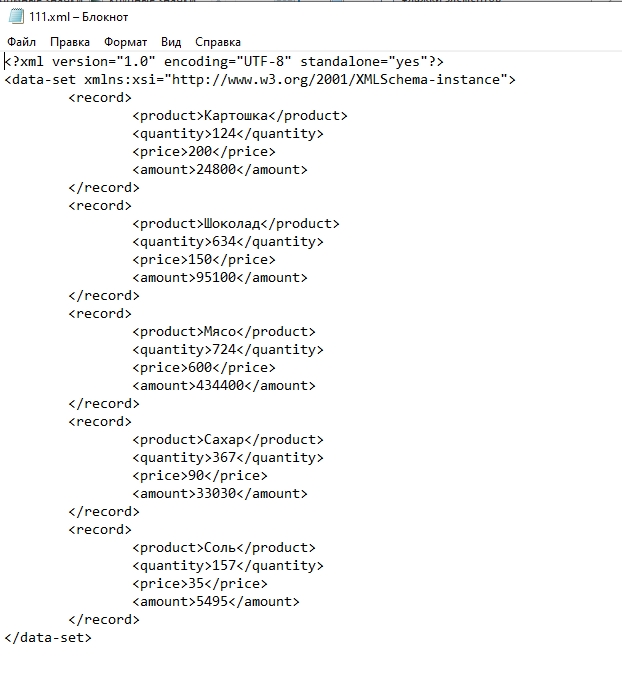
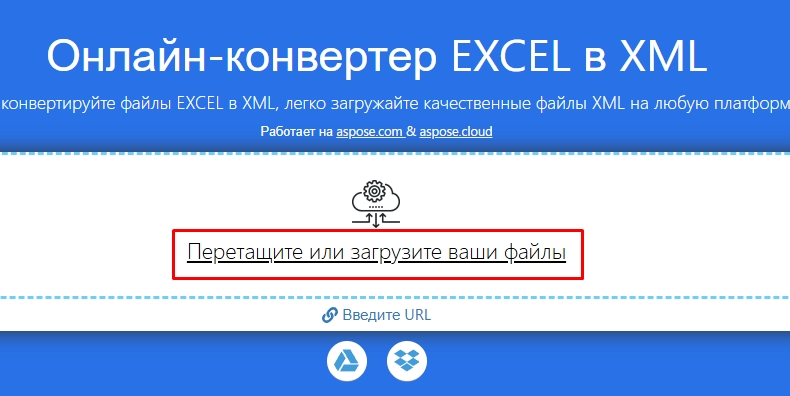
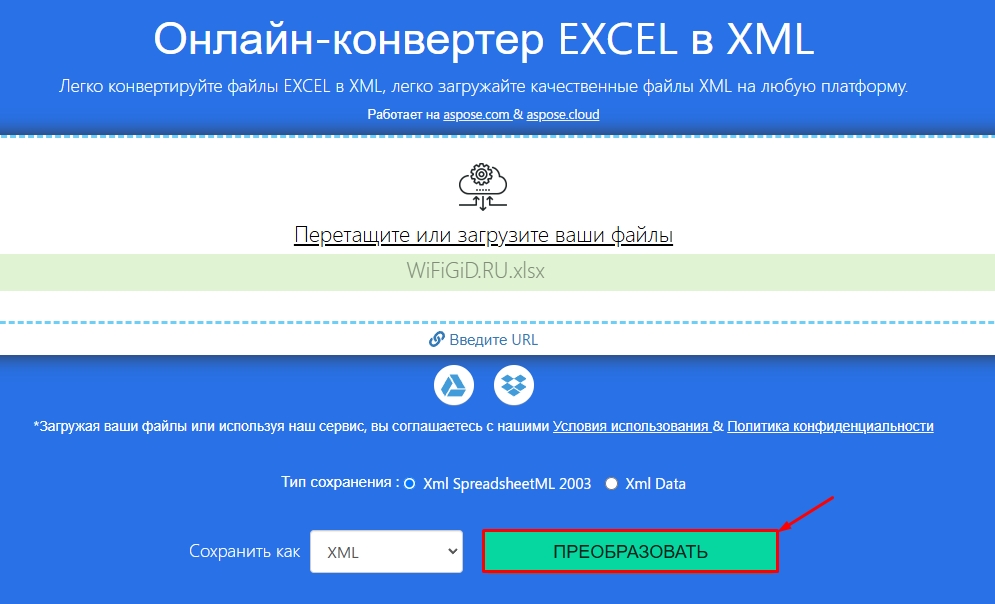
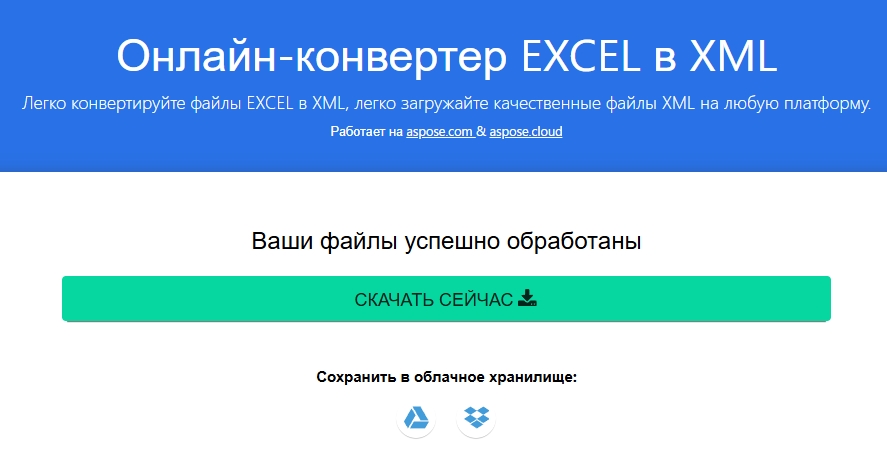
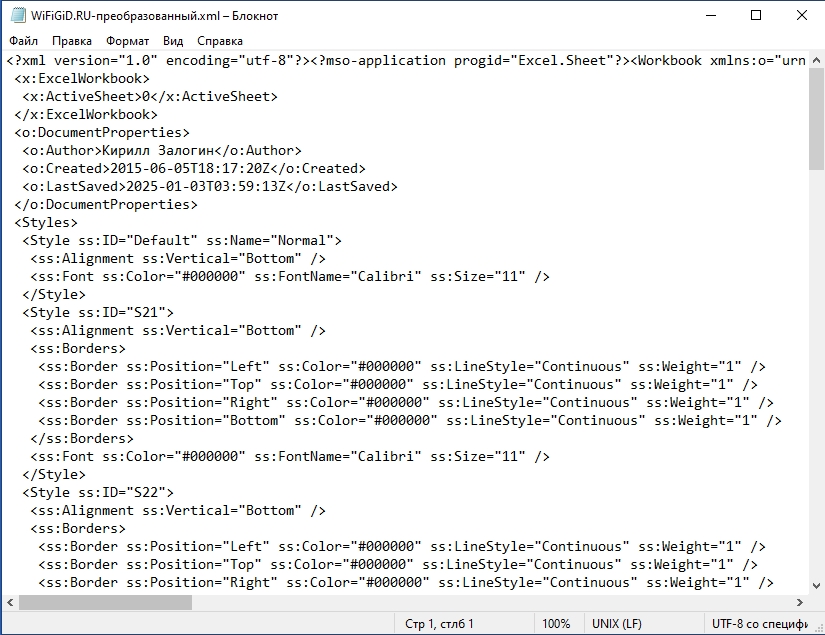





Спасибо за статью! Сделал карту XML по вашему способу, получилось быстро и понятно. Теперь мои данные экспортируются корректно. Очень помогли!
Использовала онлайн-конвертер из статьи. Хоть и появились лишние теги, но для моих целей подошло
Экспорт через вкладку «Разработчик» оказался удобным. Благодарю за такой детальный разбор!