Приветствую вас снова на WiFiGid! В этой инструкции мы поговорим про то, как можно сгруппировать строки в Excel (а заодно и столбцы и другие данные). Надеюсь, объяснять «ЗАЧЕМ» все это, вам не нужно – чтобы было удобнее понимать таблицу. Поэтому предлагаю сразу же перейти к настройкам. Выбираем ситуацию под себя и сделаем. Статья будет в наших лучших традициях – коротко, по шагам, с картинками.
Но если вдруг остались вопросы или есть чем дополнить – добро пожаловать в комментарии!
Вариант 1 – Группировка по строкам
Приступаем к самому простому – группировке по строкам. Допустим, у нас есть вот такая симпатичная табличка с расчетом заработных плат моих коллег:
Предлагаю для примера сгруппировать отдельно зарплаты за июнь.
- Добавляем пустую строку выше первой строки, в которой встречается «июнь» и прописываем название группировки – «июнь». На самом деле эту строку можно и не добавлять – используется исключительно для наглядности, а в своей таблице вы и без того можете все спокойно понимать.
- Прекрасно! Теперь выделяем вручную (да-да, никакой автоматизации, для автоматизаций лично я предпочитаю работать с таблицами через тот же pandas) строки, которые мы хотим сгруппировать. Далее переходим на вкладку «Данные» и там нажимаем на кнопку «Группировать» (раньше была спрятана в разделе «Структура», так как по сути мы создаем структуру таблицы, сейчас так названа вся группа этих кнопок).
- Так как строки сразу были выделены верно, они сгруппируются, а слева отобразится кнопка для сворачивания группы:
Нажимаем на знак «минус» – свернуть группу. Нажимаем на знак «плюс» – развернуть группу.
Вариант 2 – Группировка по столбцам
Здесь все аналогично предыдущему способу, только вместо выделения строк мы выделяем столбцы. А алгоритм тот же:
- Вставляем пустой столбец и прописываем ему название группы (чтобы потом группа не потерялась).
- Выделяем нужные для группировки столбцы.
- На вкладке «Данные» нажимаем «Группировать».
- Наслаждаемся результатам своей прекрасной работы!
Вариант 3 – Вложенные группировки
Просто дополню, т.к. наверняка вы и сами бы до этого догадались. Иногда нужно сделать группировку внутри другой группировки – так вот это в Excel возможно. А главное делается все так же – выделяем, группируем, радуемся. А перемещаться между уровнями вложенности можно будет через вот эти кнопки с цифрами (на скриншоте кроме кнопок с цифрами обратите внимание на второй уровень группировки по стоблцам):
Как разгруппировать данные?
Очень похоже на предыдущий вариант, но используется другая кнопка:
- Выделяем те строки или столбцы, которые мы хотим разгруппировать (на этом примере я будут разгруппировывать столбцы).
- На вкладке «Данные» становится активна кнопка «Разгруппировать» – щелкаем по ней:
Как сделать плюсик и минус сверху?
Если вы обратили внимание, то кнопка «плюсика» и «минусика» по умолчанию расположены снизу (а для столбцов справа). Это поведение можно изменить.
- Все в той же группе «Структура» щелкаем вот по этой незаметной кнопке:
- В открывшемся окне «Параметры» снимаем галочки для строк или столбцов.
- Расположение «плюсика» автоматически поменяется на противоположное.

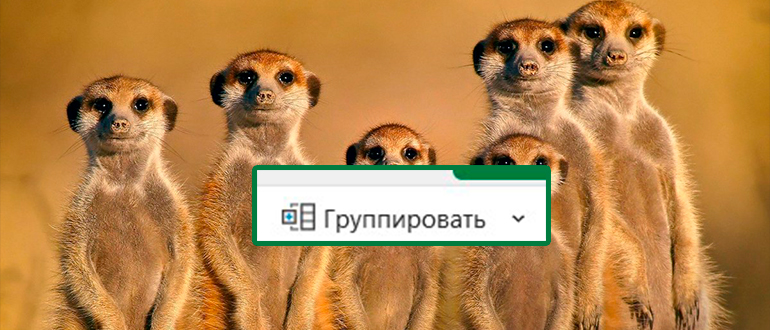
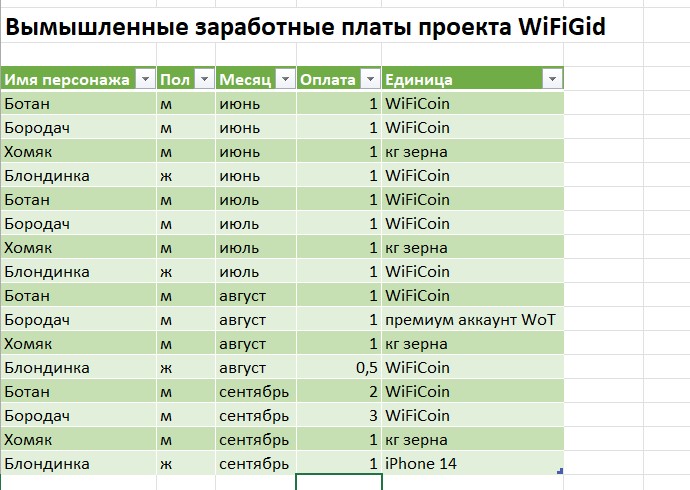
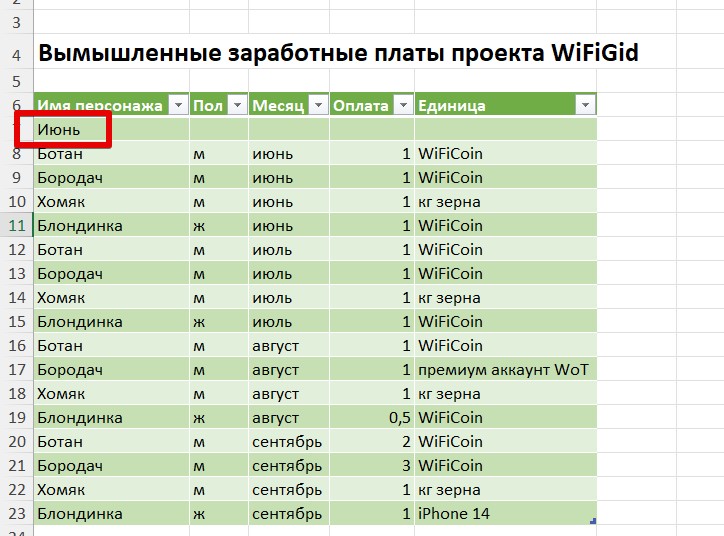
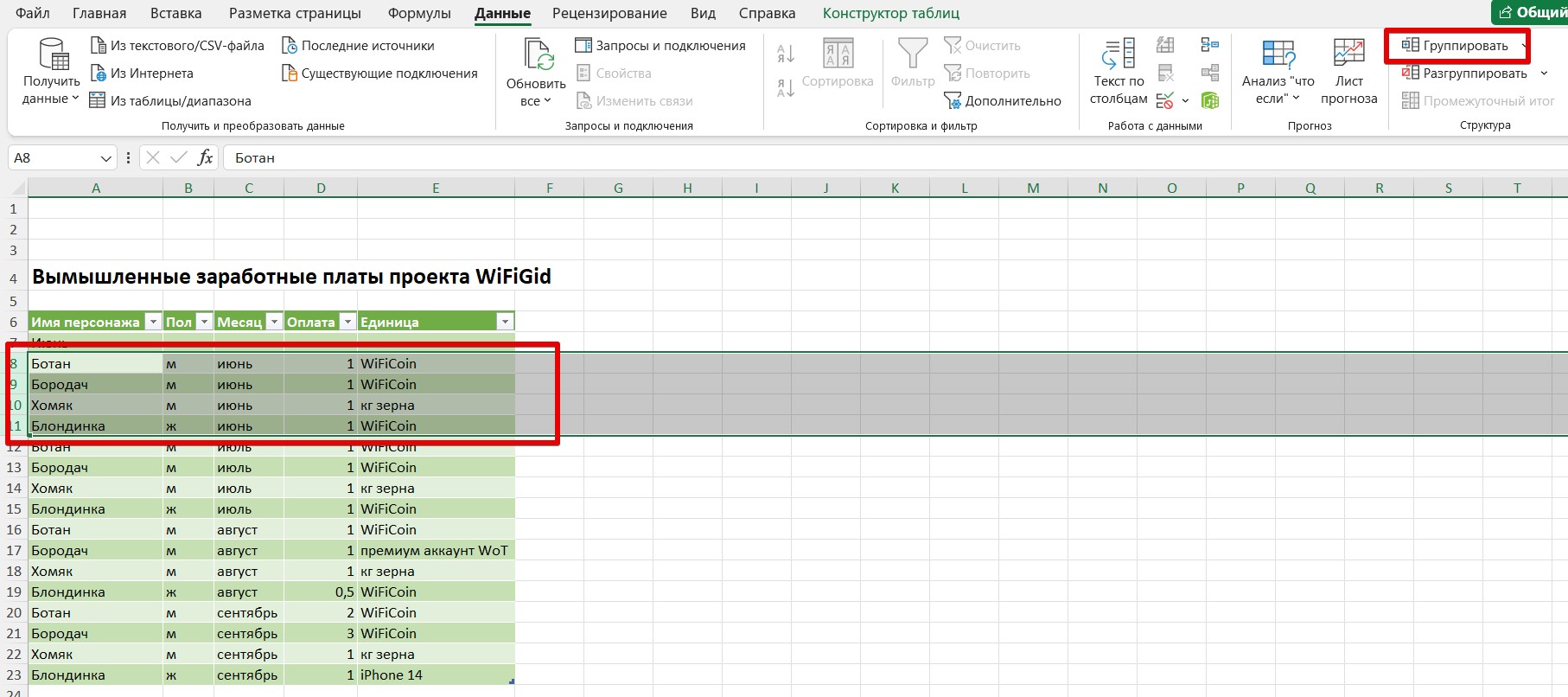
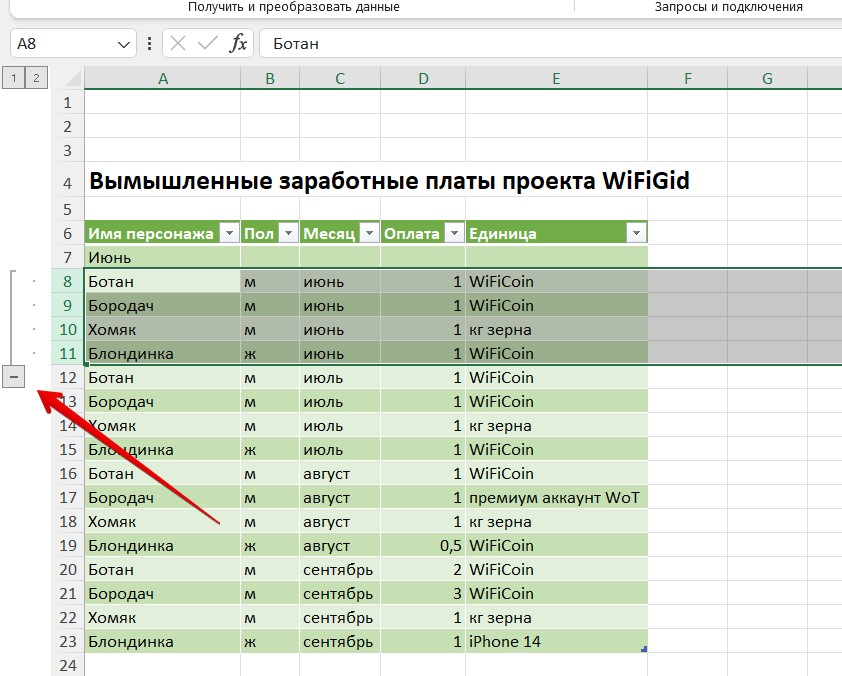
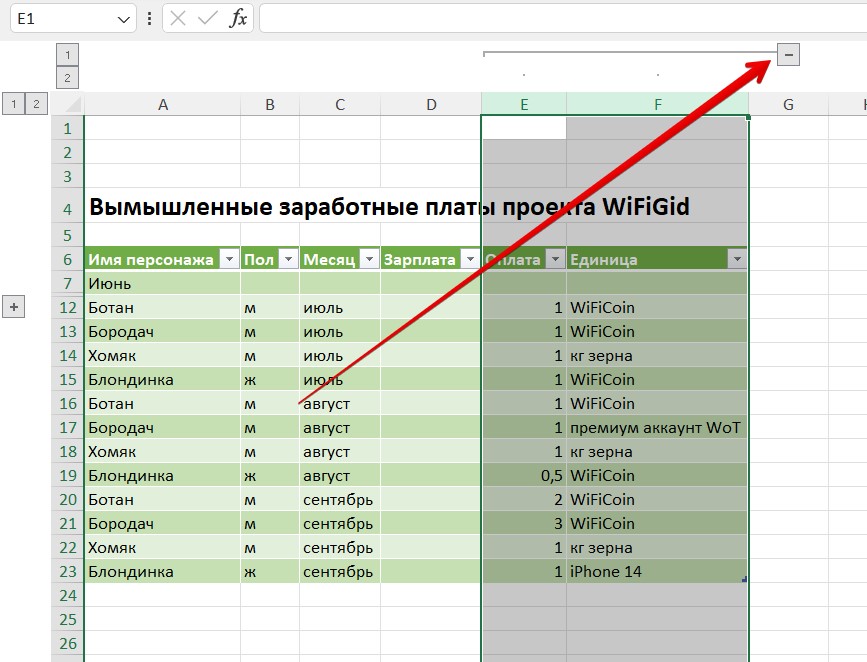
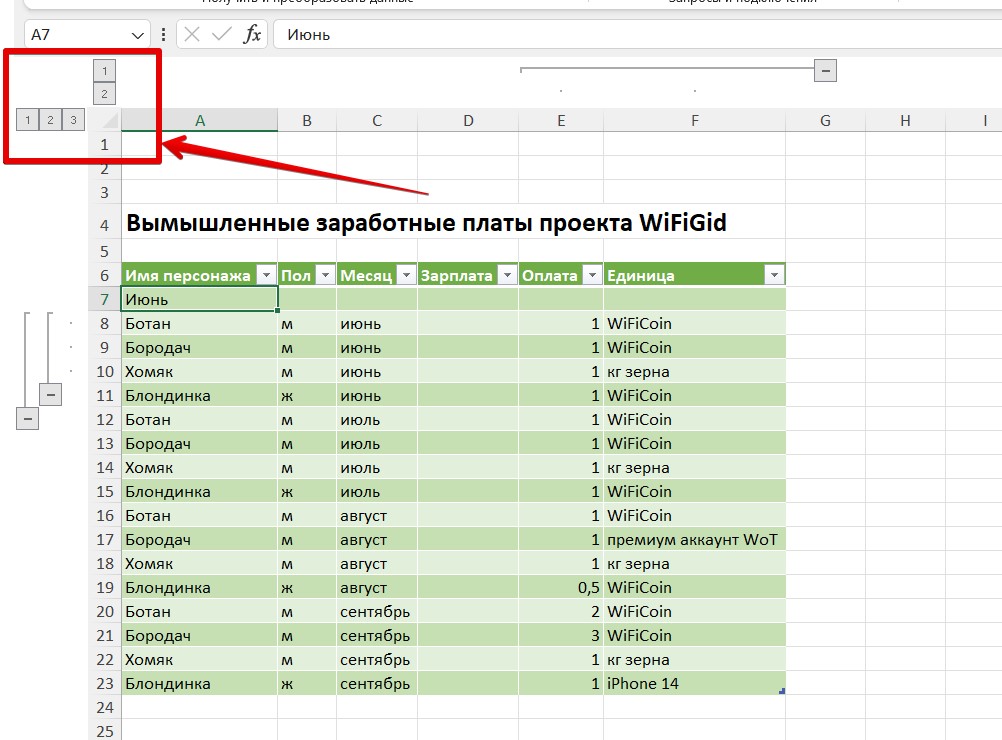
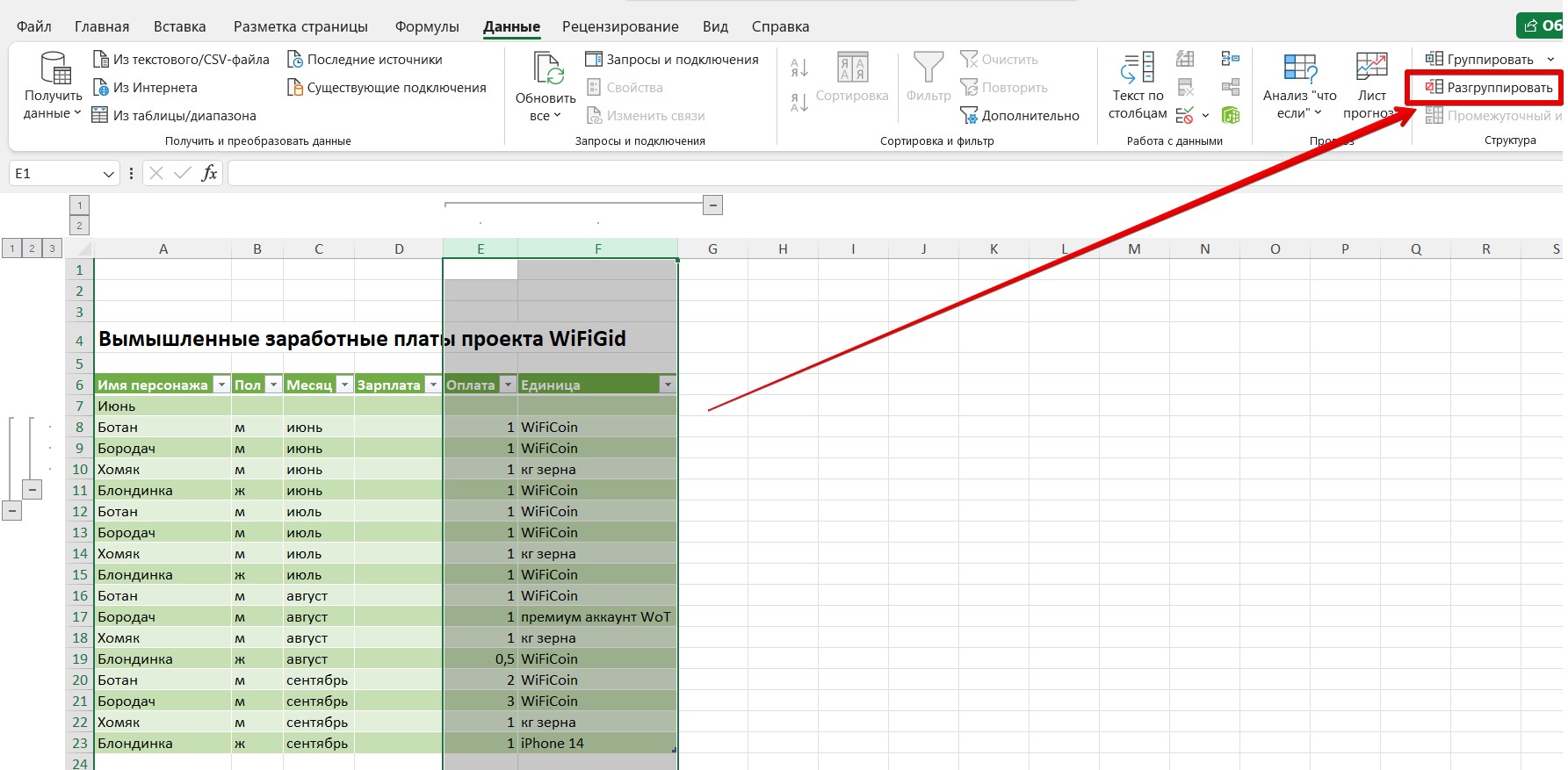
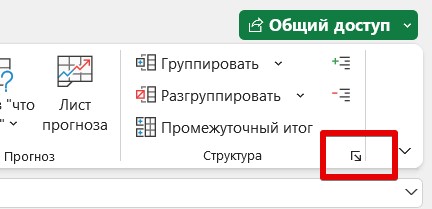
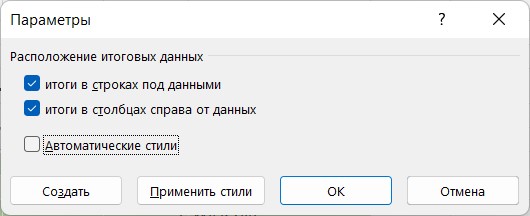
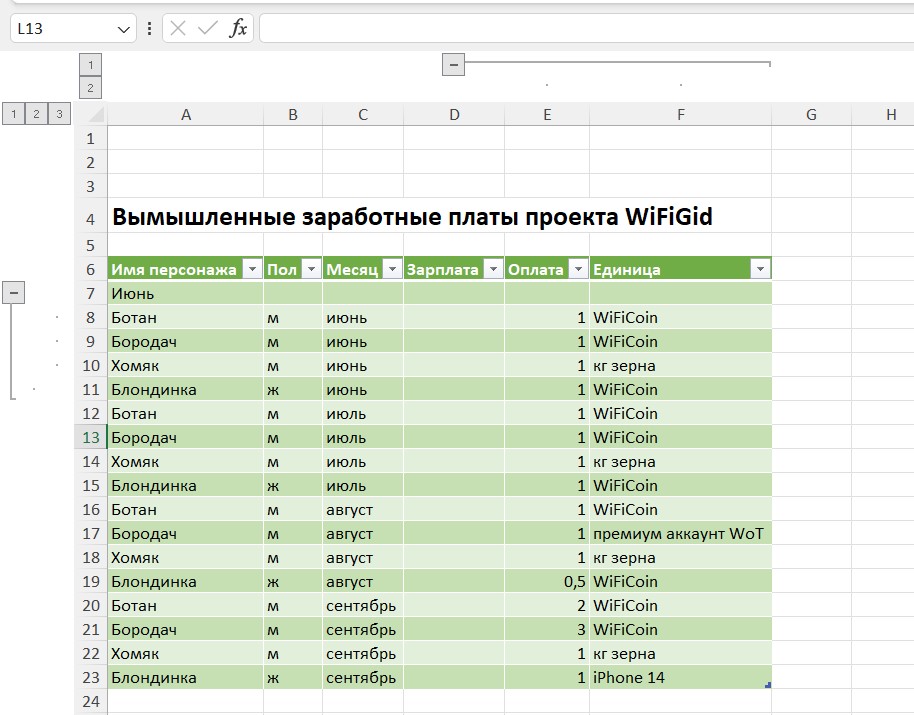




Спасибо за урок, все получилось)
Очень нравится ваш курс. спасибо вам большое.
Очень странно конечно. Я может что-то не сразу понял.