Всем добро пожаловать на портал WiFiGiD.RU. Сегодня я покажу, как добавить поиск Яндекс в Firefox. Мы рассмотрим шаги для компьютера и телефонов (Android и iPhone). Также инструкция подойдет для тех, кто в целом хочет поменять поисковую систему в браузере. Не будем тянуть и начнем.
Способ 1: На компьютере
Итак, давайте посмотрим, как добавить поисковую систему Яндекс в Firefox на ПК. Я буду показывать шаги на последней актуальной версией приложения. Вы можете обновить её через меню, пункт «Справка» – «О Firefox».
Читаем – что такое режим приватного просмотра в Mozilla Firefox.
- Открой браузер и кликните по адресной строке (она же строка поиска).
- Во всплывающем окошке нажмите по значку шестеренки.
- Вас сразу же перебросит в нужное место. В разделе «Поисковая система по умолчанию», нужно просто выбрать Яндекс, или любой другой поисковик.
Давайте рассмотрим и второй способ, как туда попасть:
- Откройте меню программы и перейдите в «Настройки».
- Слева в подразделе «Поиск» уже выполняем шаги, которые мы делали ранее.
Если же вам нужно изменить поисковик, но его по каким-то причинам нет в списке – там же в «Поиске» листаем вниз. Далее находим ссылку «Найти другие поисковые системы».
Вас перебросит в магазин расширений Firefox. Справа, вверху вводим название поисковика и запускаем поиск.
Как только страница расширения будет найдена, вы можете его установить. После этого он появится в списке в том же разделе «Поиск» в «Настройках.
Способ 2: На телефоне
На смартфонах Android и iPhone изменить поисковую систему чуть сложнее. Например, у меня на последней версии браузера в списке нельзя выбрать Яндекс. Поэтому добавлять его нужно вручную.
- Нажмите по значку текущего поисковика, левее адресной строки в самом низу.
- Тапаем по надписи «Настройки поиска».
- Жмем «Поисковая система по умолчанию» – «Добавление поисковой системы».
- Вводим в верхнюю строку:
Яндекс
- Ниже указываем запрос:
https://yandex.ru/search/?text=%s
- Тапаем «Сохранить» и выбираем новый поисковик.
Теперь, как только вы воспользуетесь поиском, автоматически браузер будет использовать новый поисковик. До новых встреч на портале WiFiGiD.RU.


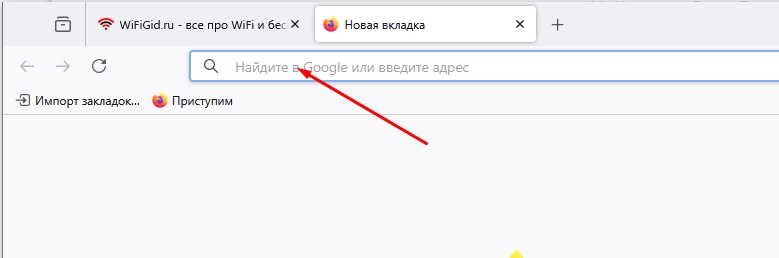
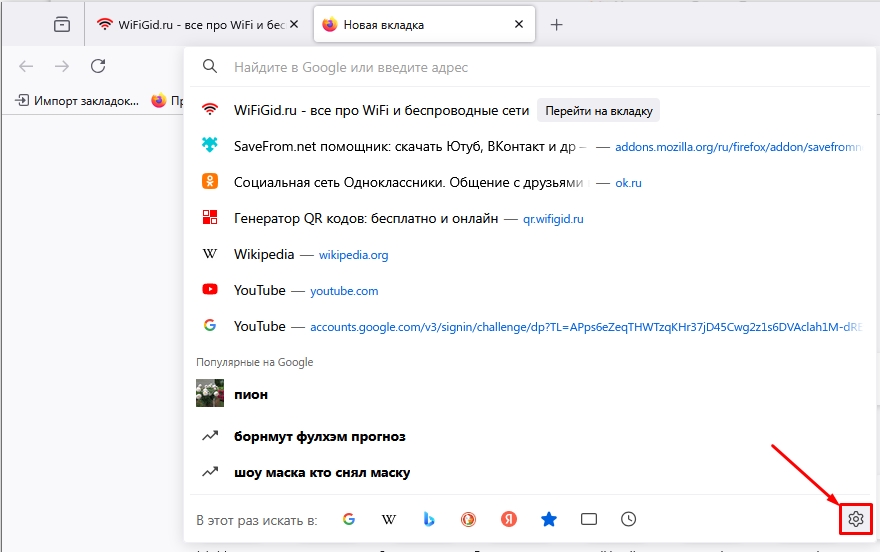
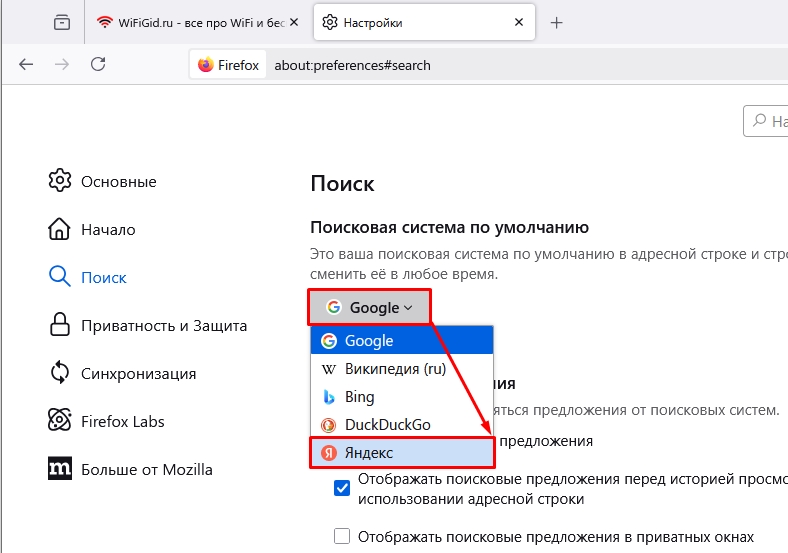
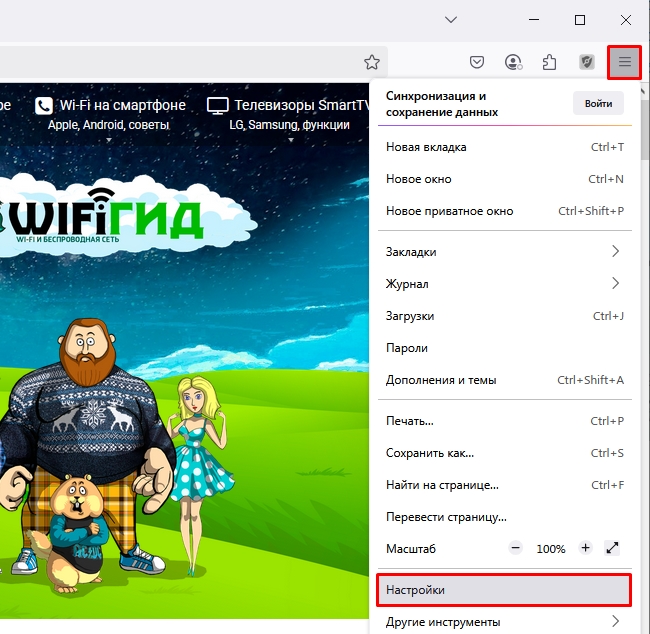
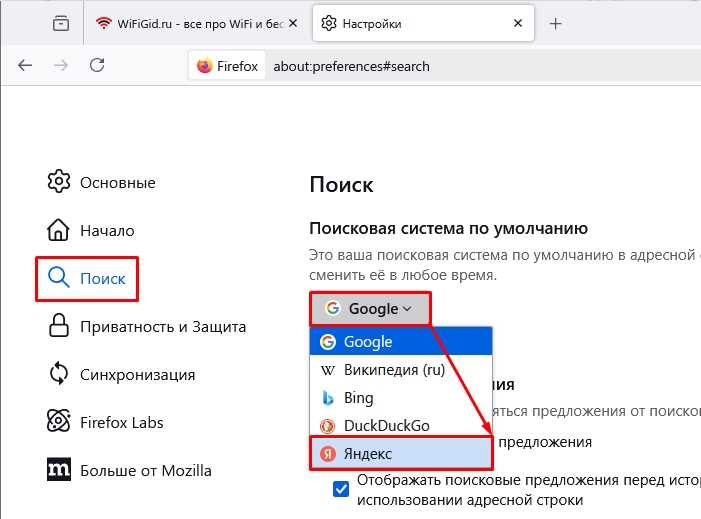
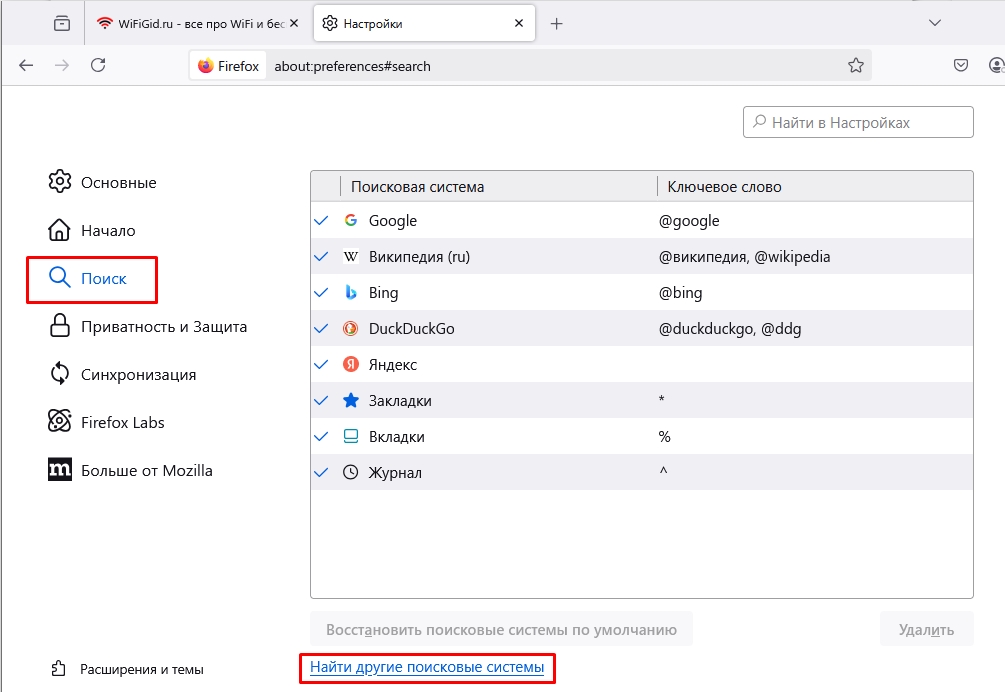
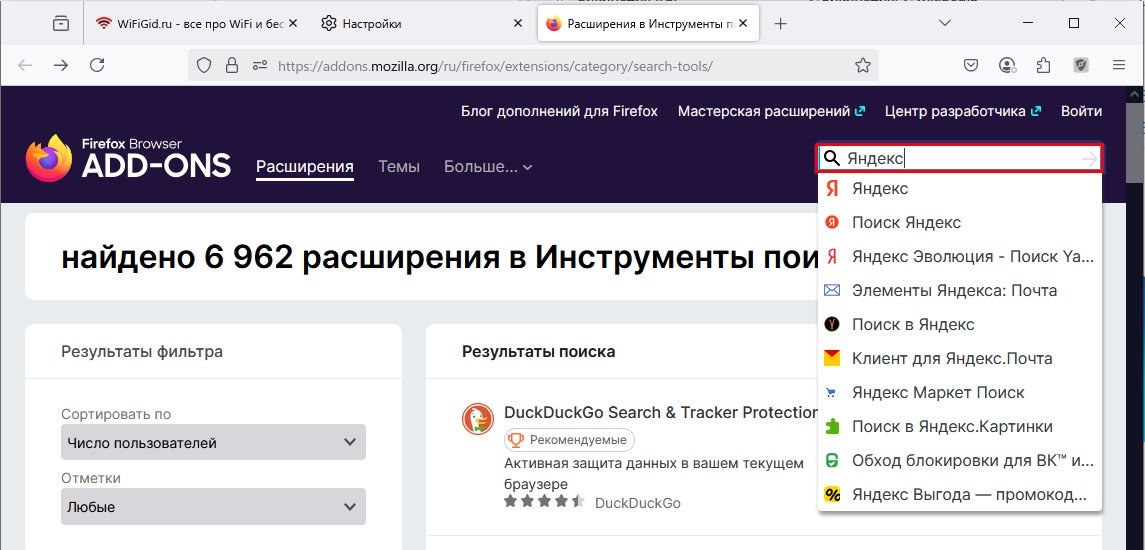
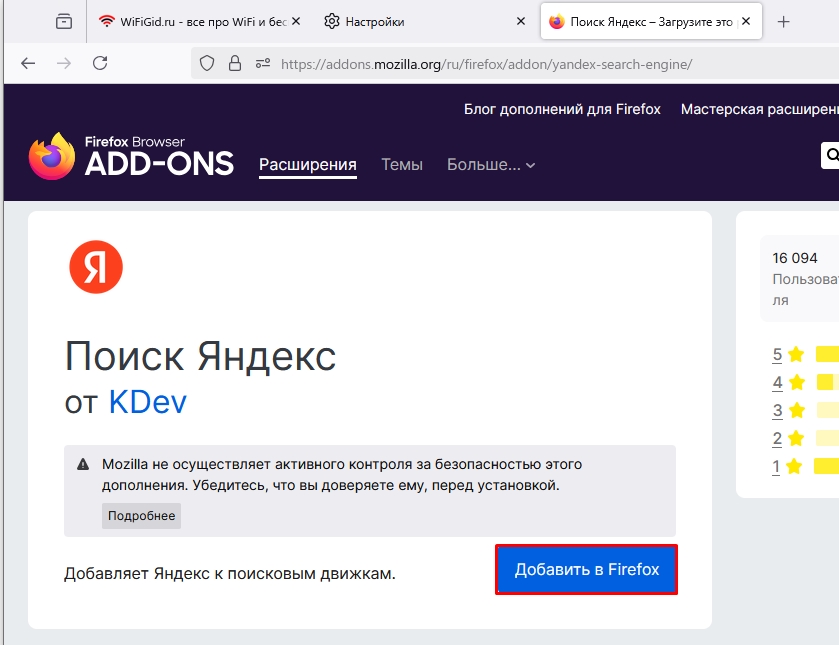
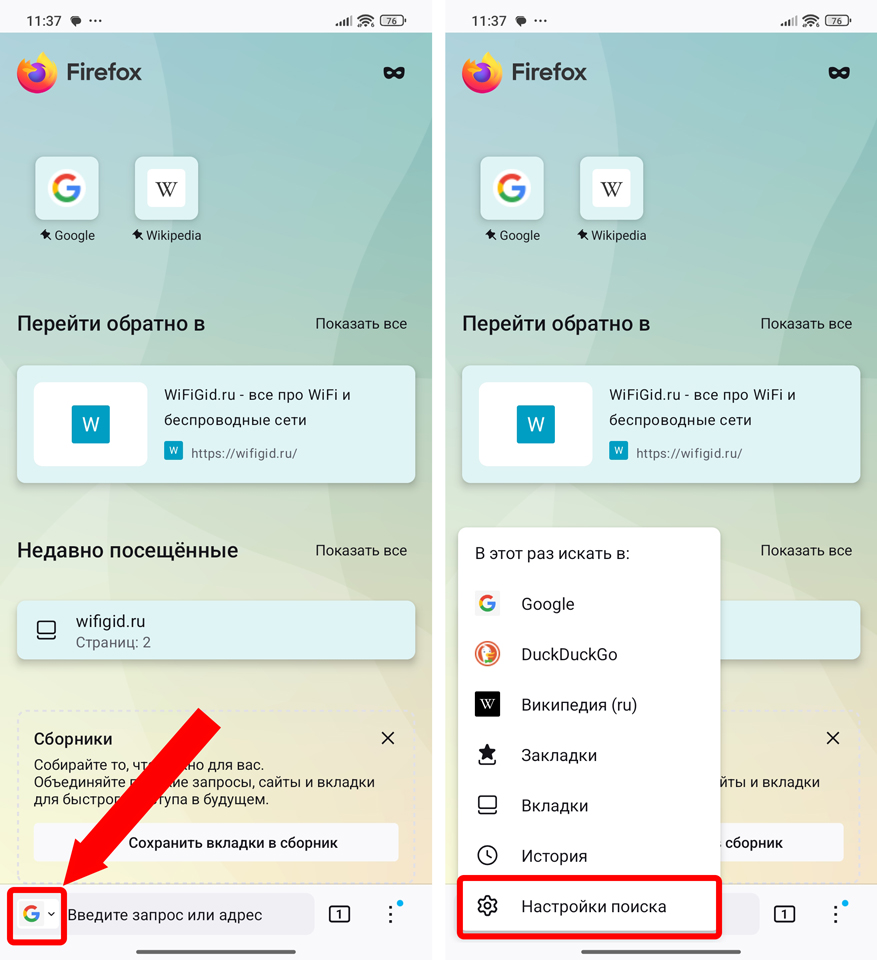
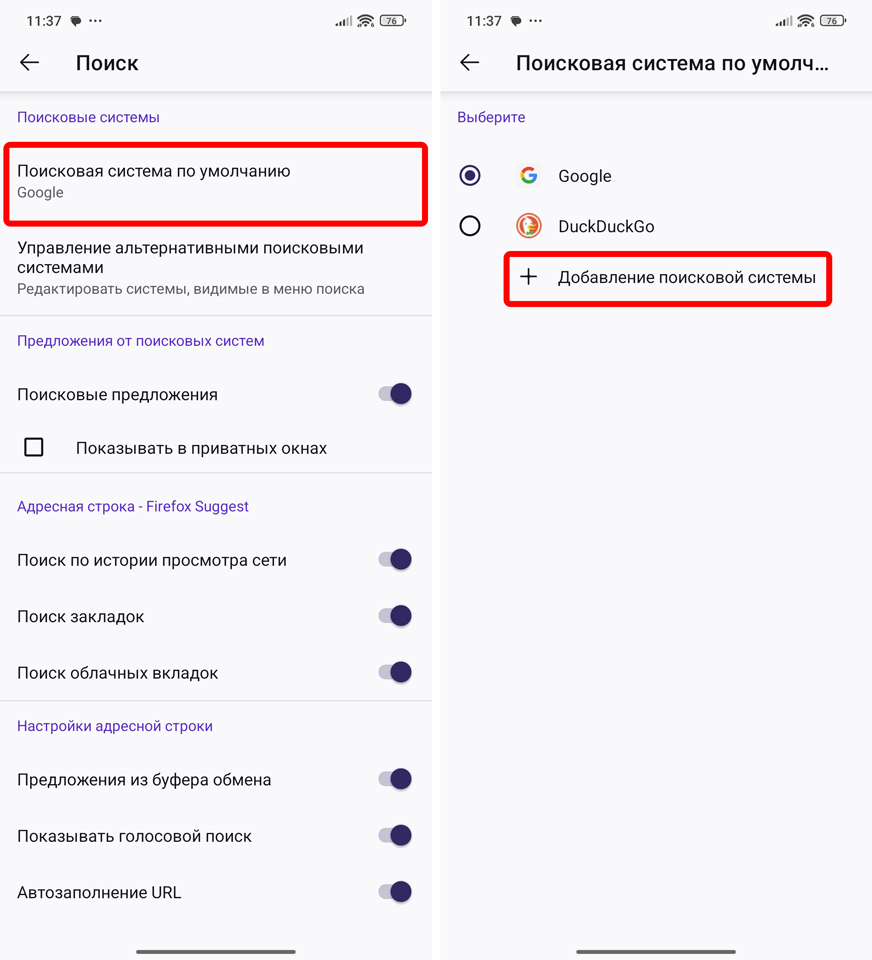
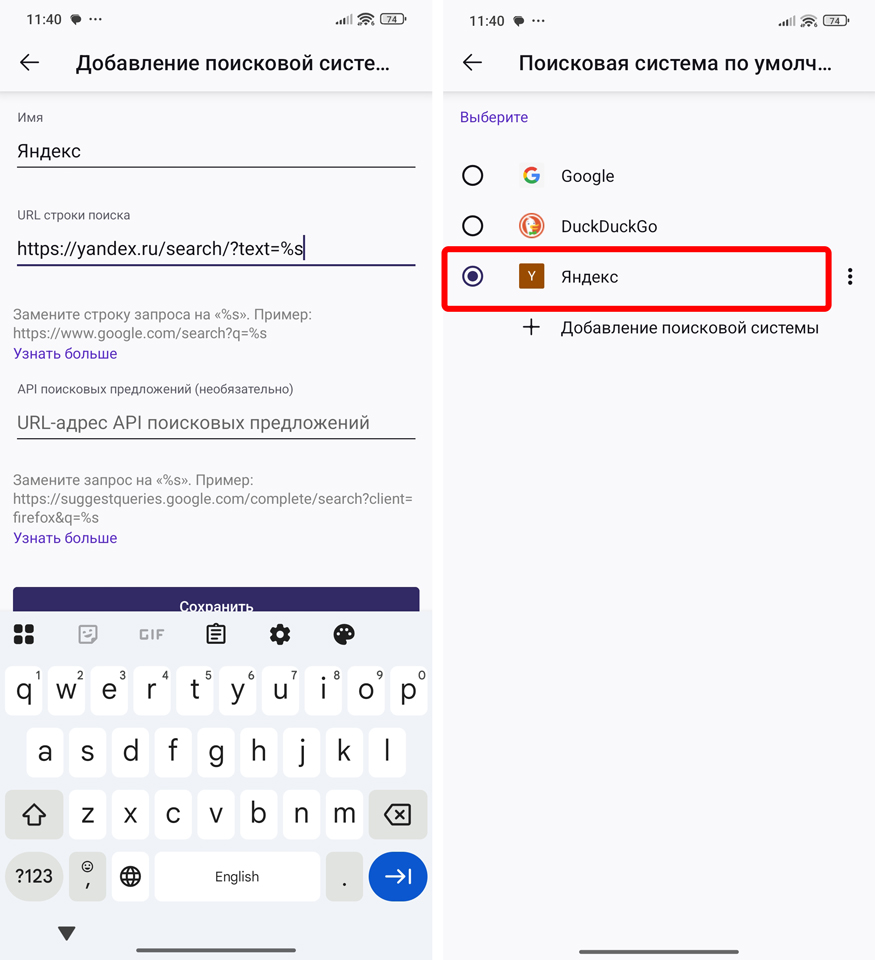




Добавил себе Яндекс, как родной теперь браузер стал) быстро и удобно
у меня на телефоне сразу не вышло( но по вашей инструкции всё получилось!
не знала что можно так вручную добавить поиск, очень пригодилось, спасибо!!