Все перечисленные в статье сервисы в настоящий момент уже заблокированы. Сайт WiFiGid пишет про технологии, а не про обход законов и получение доступа к неправомерной информации. Устаревший материал считаем полностью безопасным и оставляем его, чтобы не наделать “дырок” в нашей площадке.
Всем привет! Я потратил примерно неделю, чтобы найти для вас хорошие, работоспособные, бесплатные VPN для ПК. Все сервисы я протестировал на своем компе и ручаюсь, что они полностью работоспособны.
Почему я решил написать эту статью? Потому что большинство, что вы встретите в поисковике по данному запросу – это обычная реклама, и 99% VPN программ на компьютер, указанных на подобных сайтах, или платные, или имеют сильное ограничение по скорости, а то ещё хуже – ограничены по времени. Поэтому все эти «лучшие бесплатные ТОП-ы» – обычное разводилово.
Рассказывать про платные VPN для ноутбука или компа – особого смысла нет. Они примерно все одинаковые, как по цене, так и по качеству предоставляемых услуг. Поэтому не будем тянуть резину и начнем. Если у вас будут какие-то дополнения, вопросы, вылезет какая-то ошибка или будут проблемы, о которых я не написал – срочно пишем в комментарии, чтобы я вам помог. Также пишите про свои варианты бесплатных ВПН, и я после проверки добавлю их в статью.
Расширение в браузере
Пользуюсь сам и пока эта штука работает. Расширение доступно почти для всех браузеров. Самая крутая фишка этого расширения в том, что ВПН включается для отдельных страниц или ресурсов. Причем программа автоматически запоминает настройку и всегда включается для данного ресурса. Покажу на примере Google Chrome.
- Открываем браузер и раскрываем меню.
- Переходим в «Расширения» – «Перейти в интернет магазин Chrome».
- Через строку поиска находим «Hola VPN» и переходим на страницу дополнения.
- Устанавливаем в браузер.
- Теперь чтобы активировать ВПН, нажмите по значку в правом верхнем углу экрана, выберите страну и включите «обход».
1.1.1.1
ВНИМАНИЕ! Данный сервис блокируется на территории РФ, а также в некоторых других странах типа Туркменистана и Китая. Может работать с переменным успехом, но в данный момент чаще всего выдает ошибку.
Компания CloudFlare наконец-то выпустила бесплатную программу для ПК, которая работает с Windows и iOS. Помимо того, что они используют выделенный и более быстрый DNS, они бесплатно предоставляют возможность использовать их VPN сети. ПО спокойно можно скачать с официального сайта. Кстати, есть приложения также для Android и iOS, если кому нужно.
После установки достаточно открыть утилиту в трее и запустить WARP режим, который подключит ваш компьютер к выделенной и беслпатной VPN. Более подробно про это можно почитать тут.
VPN Gate
Полное название VPN Gate Academic Experiment Project — это онлайн-сервис, созданный в высшей школе университета Цукуба, в Японии. Проект полностью бесплатный и не требует регистрации. Работает достаточно просто – в интернете есть ряд добровольцев, которые выступают в качестве Free VPN серверов. Любой участник может подключиться к подобному серверу и использовать все прелести ВПН: обход блокировок, смена IP адреса, шифрование при передаче данных.
При этом вы можете работать практически со всеми платформами: Windows, Mac, iPhone, iPad и Android. Для шифрования используются протоколы: SSLVPN (SoftEther VPN), L2TP/IPsec, OpenVPN и Microsoft SSTP – обо всех них мы поговорим далее.
Правда есть несколько небольших минусов. Сервер может в любой момент отключиться, так как в качестве VPN для вашего компьютера выступает доброволец, и он просто может его выключить. Но на моей практике это бывает крайне редко. Тогда вы просто можете переподключиться к другому серверу – их сейчас более 5000. Второй минус – это динамический IP адреса серверов, именно поэтому мы будем использовать DDNS.
ВНИМАНИЕ! Для подключения протоколов: L2TP/IPsec, OpenVPN и Microsoft SSTP (без использования программы) – вам понадобится DDNS или IP адрес сервера. Эти данные постоянно обновляются на официальной странице (запомните эту ссылку, так как мы будем к ней постоянно обращаться). Во время настройки вам нужно будет в таблице выбрать определенный протокол (L2TP/IPsec, OpenVPN или Microsoft SSTP) и нажать «Refresh Servers List», чтобы увидеть конкретные сервера. На всякий случай я ещё раз напомню об этом во время настройки.
Приложение
- Для более удобной настройки и подключения, лучше использовать «VPN клиент-программу» для Windows (7, 8, 10). Переходим по ссылке и скачиваем ПО. Кстати, код программы открыт и находится в общем доступе. Так что вы с ним можете ознакомиться там же на сайте. Интерфейс не на русском языке, поэтому я написал более подробную инструкцию.
- Вскрываем архив и запускаем «exe» файл.
- Установка стандартная, только на одном из шагов вам нужно выбрать «Soft Ether VPN Client».
- Когда программа установится на компьютер, запустите второй пункт «VPN Gate Public VPN Relay Servers».
- Теперь вы видите список всех ВПН серверов. Лучше всего выбирать машину с низким пингом, высокой пропускной способностью и, самое главное, с большим показателем «Uptime» (время работы), так как они периодически могут отключаться. Всю информацию вы можете посмотреть в таблице.
- Если сервер поддерживает сразу два протокола связи TCP и UDP, то вы увидите вот такое окошко. Лучше всего использовать именно «TCP» протокол.
ПРИМЕЧАНИЕ! Если вылезет окно «Connect Error – VPN Gate Connection», то просто попробуйте переподключиться, нажав на кнопку «Retry». Если это не поможет – выберите другой сервер.
- После коннекта вы должны увидеть, что ваш IP адрес изменен.
Если вы захотите отключиться, то просто нажмите правой кнопкой на подключение и выберите «Disconnect».
L2TP / IPsec VPN и MS-SSTP
Если вы не хотите устанавливать программу, то подключиться к серверам можно будет вручную. При этом настройка делается только один раз. Не забудьте про ту ссылку с конфигурациями VPN серверов, которую я указал ранее – она нам понадобится.
Windows 7
- Нажимаем по подключению в правом нижнем углу экрана и выбираем центр управления сетями.
- Кликаем на первый пункт «Настройка нового подключения или сети».
- Выбираем третий пункт – «Подключение к рабочему месту».
- «Использовать мое подключение к Интернету (VPN)».
- Теперь идём на официальную страничку и отфильтровываем сервера так, чтобы остались только L2TP/IPsec или MS-SSTP (как это сделать – я уже писал выше).
L2TP/IPsec: Вписываем DDNS в первую строку. Если в будущем будут какие-то проблемы с подключением, то можно попробовать IP. Убедитесь, чтобы стояла нижняя галочка «Не подключаться сейчас, только выполнить установку для подключения в будущем».
MS-SSTP: Здесь можно использовать только DDNS. Также если у вас будут проблемы с подключением и вылезет ошибка, то скорее всего сервер использует выделенный порт. В таком случае вам после DDNS адреса нужно дописать порт напрямую – смотрим в столбец «MS-SSTP» (если порт не указан или ошибка остаётся, используем «:443»). В конце нужно убрать галочку, которая выделена на картинке ниже.
- В обе строки вводим три буквы «vpn». Установите галочку «Запомнить этот пароль».
L2TP/IPsec: Самое главное сейчас не подключаться, так как мы ещё выполнили не все настройки. Нажмите «Закрыть» и перейдите к следующему шагу.
MS-SSTP: Соединение будет установлено. Можете проверять IP. На этом всё!
- Опять переходим в центр управления сетями и нажимаем «Изменение параметров адаптера».
- Найдите то подключение, которое вы создали, нажмите правой кнопкой и выберите «Свойства».
- Во вкладке «Безопасность» сразу в верхней части выберите тип протокола «L2TP IPsec». Теперь нажмите на «Дополнительные параметры».
- В качестве ключа вводим опять те же самые три буквы.
- Подтверждаем все настройки кнопками «ОК». Нажимаем левой кнопкой по сетевому подключению и далее активируем наш ВПН.
- Логин и пароль не меняется и остается всегда прежним. Просто нажимаем «Подключить».
Windows 10
- Заходим в меню «Пуск», нажимаем по шестеренке, выбираем раздел «Сеть и настройки».
- Находим раздел «VPN», заходим туда и нажимаем на плюсик для добавления нового подключения.
- «Имя подключения» можете задать любое (на английском языке). Далее вставляем DDNS сервера, указываем «Тип VPN» как «L2TP/IPsec с сертификатом». «Тип данных для входа» – указываем так, чтобы можно было ввести логин и пароль. В качестве аутентификации используем три буквы «vpn». Обязательно установите галочку, чтобы запомнить данные для входа. Сохраняем параметры и подключаемся.
OpenVPN
- Нам понадобится бесплатная программа «OpenVPN». Заходим на официальный сайт, пролистываем чуть вниз и выбираем вашу ОС. Скачиваем установочный пакет с надписью «install». Там ничего сложного нет, просто следуем шагам установщика.
- Теперь, заходим на официальный сайт, который был указан в самом начале, указываем тип подключения «OpenVPN», нажимаем «Refresh Servers List». Теперь в строке «OpenVPN» надо скачать конфигурационный файл.
- Вас перебросит на страницу с «ovpn» файлами. Как видите, есть 4 варианта. Лучше всего выбираем именно DDNS и протокол UDP. Нажимаем по ссылке и скачиваем файл.
- Файл нужно закинуть в папку «config», где установлена программа. По умолчанию это путь:
C:\Program Files\OpenVPN\config
- Запускаем «OpenVPN GUI» с правами администратора.
- Находим в трее программу, нажимаем по ней правой кнопкой и выбираем «Подключить».
Далее вы увидите процесс подключения к серверу. Как только соединение будет установлено, окно свернется, а значок начнет подсвечиваться зеленым. В некоторых случаях понадобится ввести логин и пароль – в обе строки вводим «vpn».
ВПН Браузеры
17.06.2021 г. Роскомнадзор ограничил сервисы VPN VyprVPN и Opera VPN. Возможно, на текущий момент они еще не доступны. Но есть интересная статья для ознакомления.
Если вам лень скачивать какие-то программы, и вам нужно всего лишь зайти на заблокированный сайт, то можно воспользоваться двумя вариантами. Первый – это скачать и установить браузер Opera на свой бук или ноут. После запуска программы вам останется просто нажать на кнопку «VPN» правее адресном строки, и перевести бегунок в режим «вкл».
Как видите, тут можно выбрать один из бесплатных серверов. Чуть ниже отображается информация о трафике и измененном IP адресе. Выключается функция аналогично. Второй вариант – это использовать браузер «TOR», который можно скачать по этой ссылке (ссылочка заблокирована). После скачивания открываем папку и запускаем программу. Приложение полностью бесплатное, и позволяет шифровать данные с помощью передачи данных через три свободных прокси-сервера. Правда скорость при этом сильно режется.
Если вы используете Яндекс.Браузер, то вы можете посмотреть мою подборку расширений с возможностью бесплатного использования – по этой ссылке. Я очень скептически отношусь к подобным дополнениям, так как они слишком сильно режут скорость, но при этом дают слишком маленький выбор серверов.


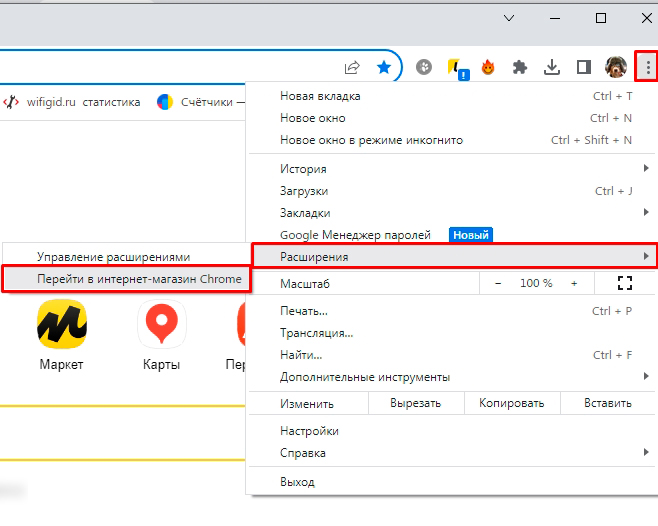
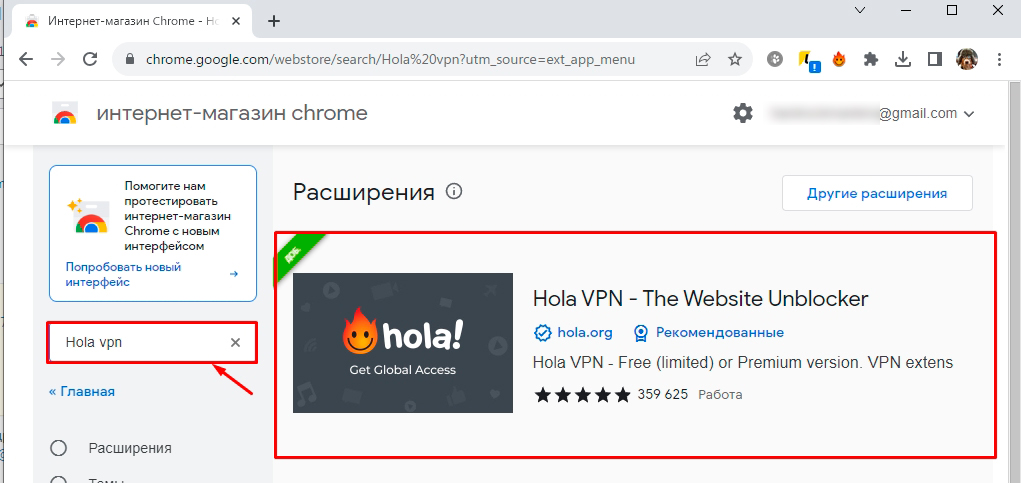
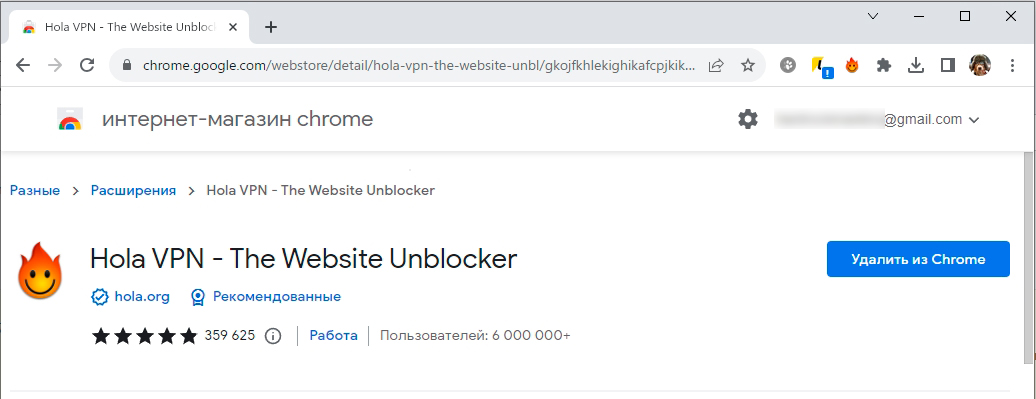
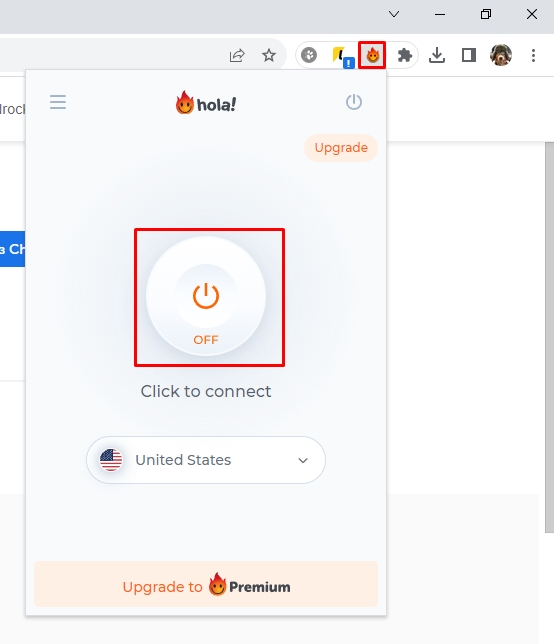
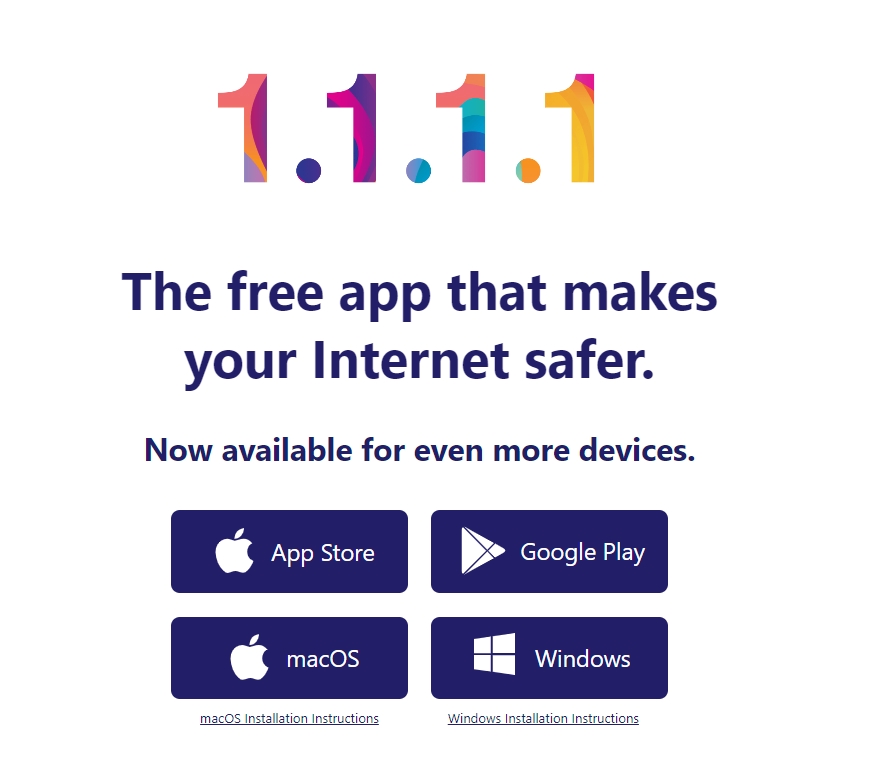
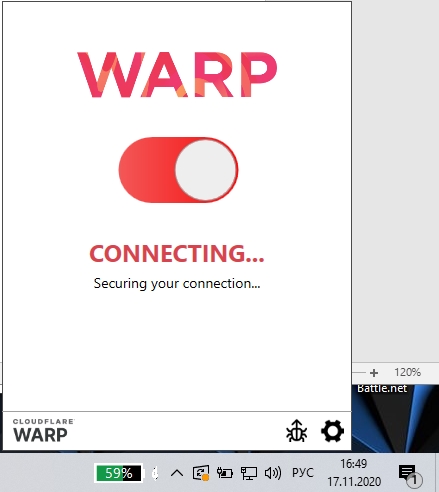
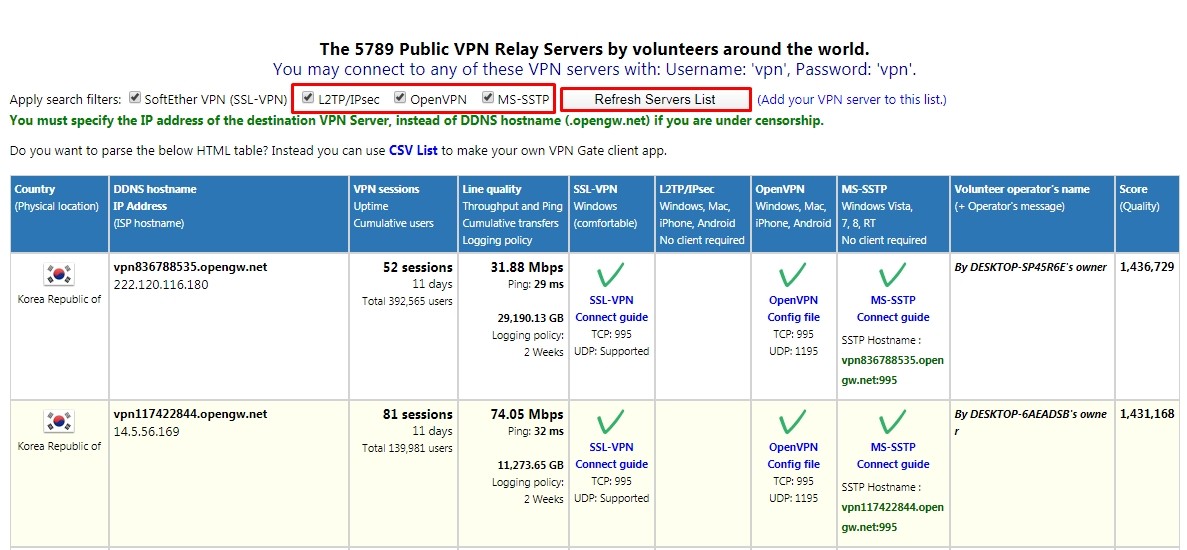
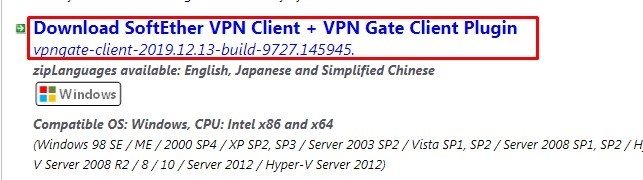
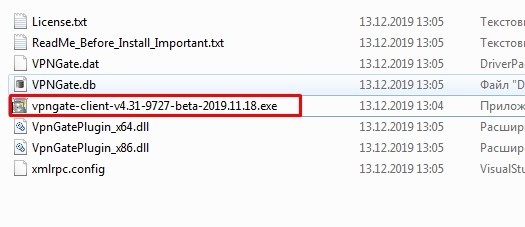
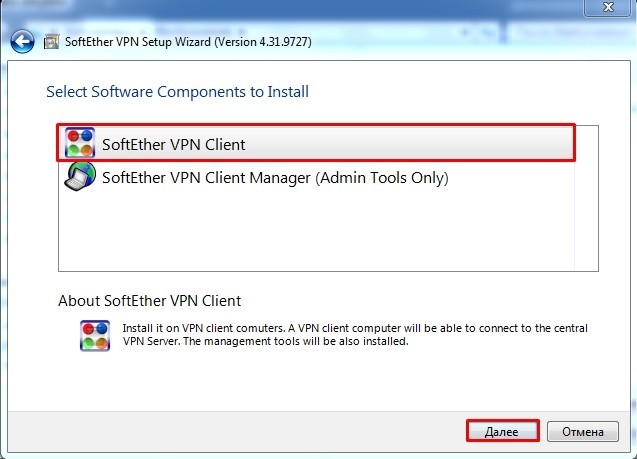
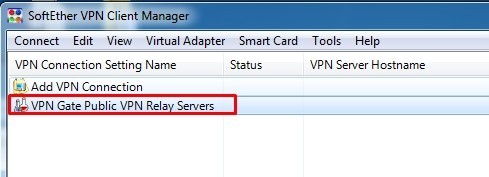
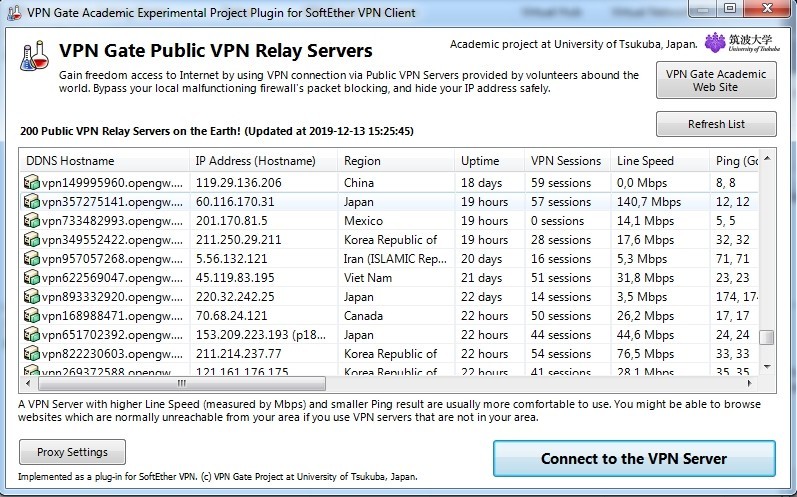
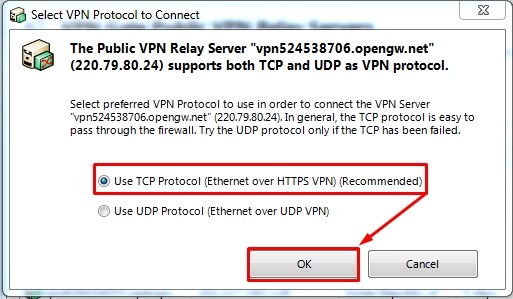
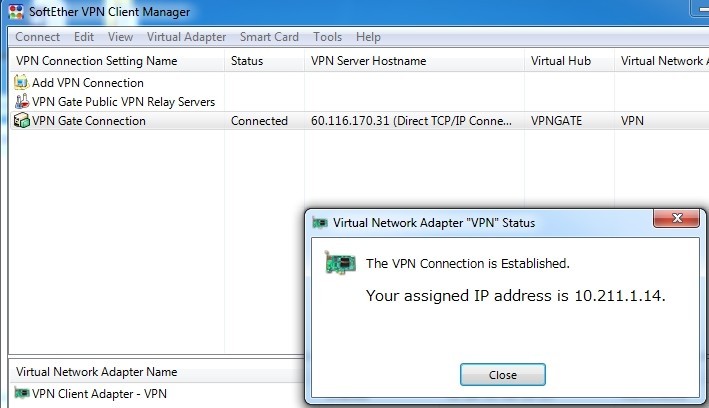
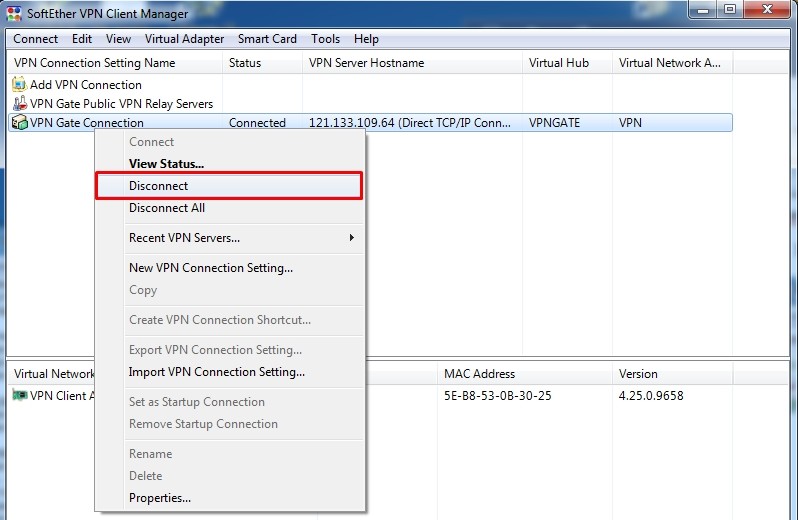
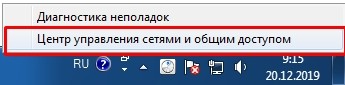
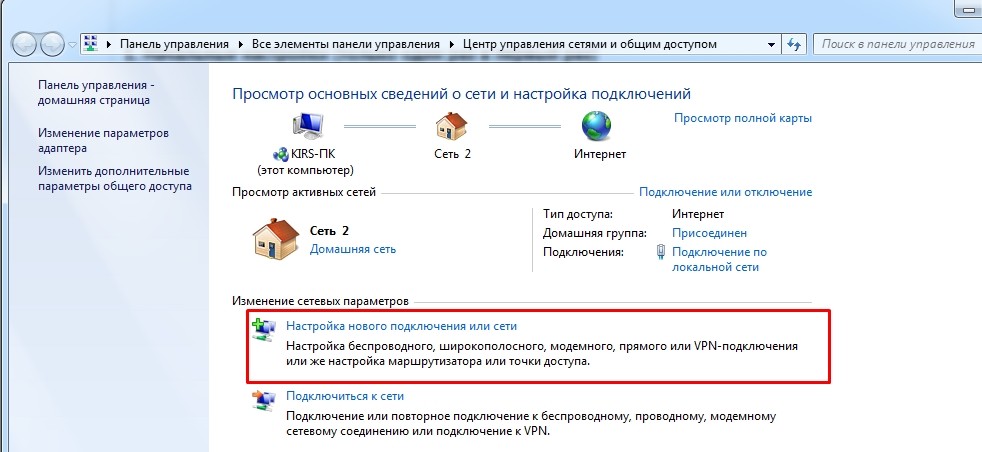
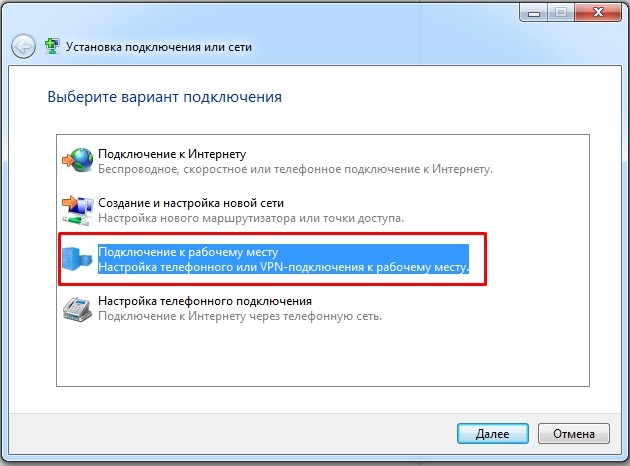
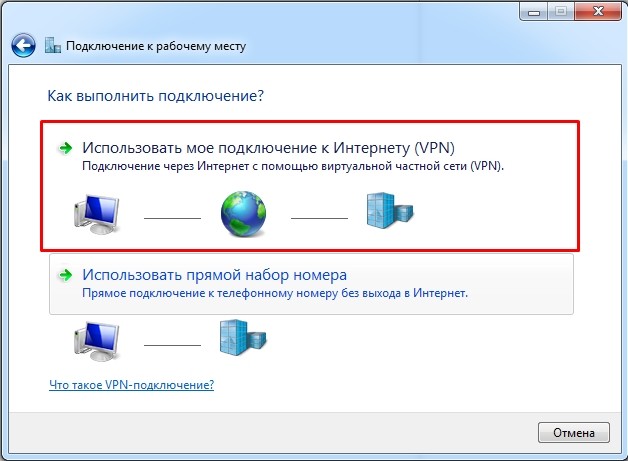
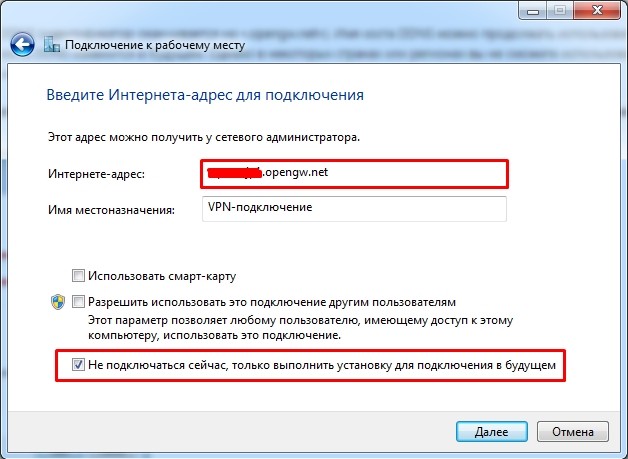
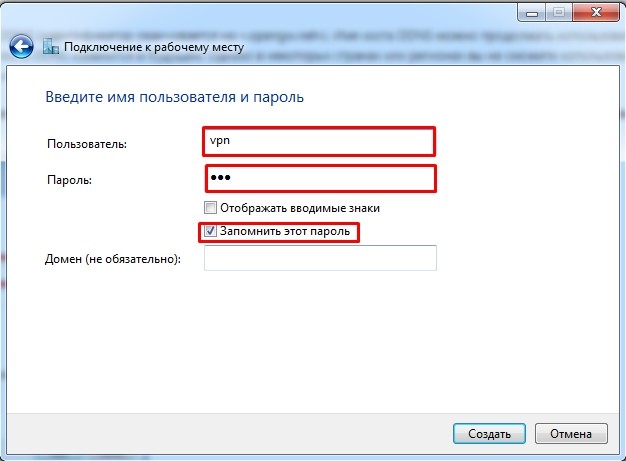
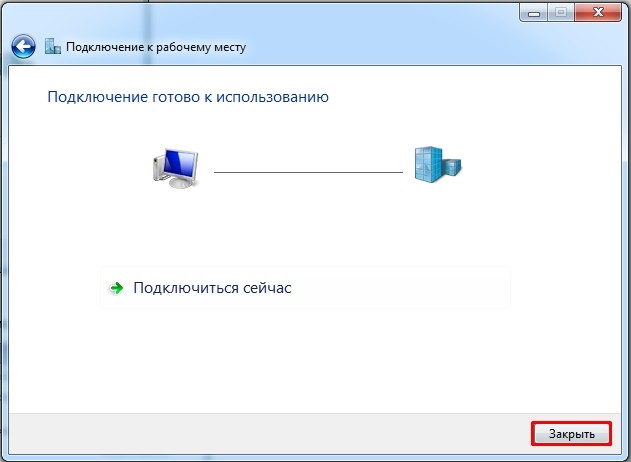
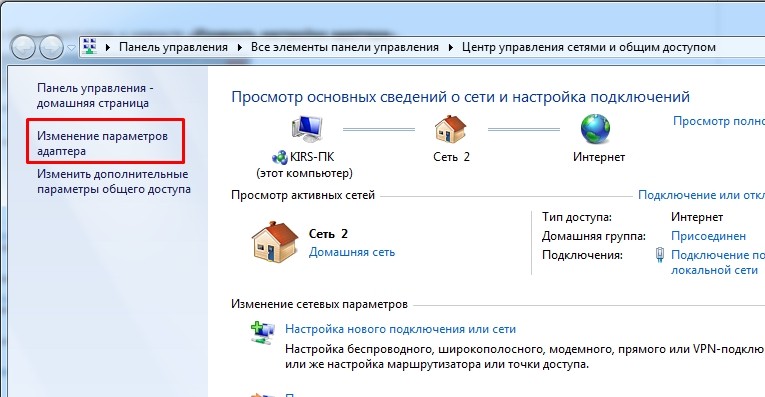
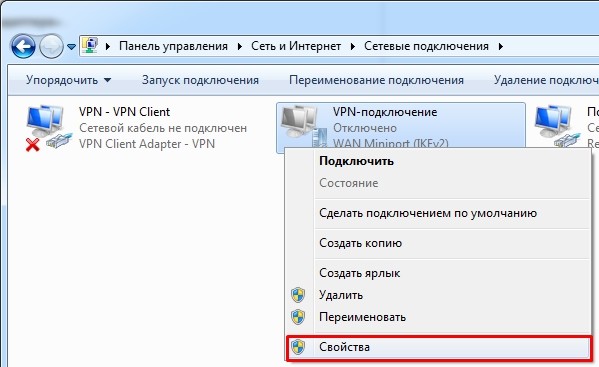
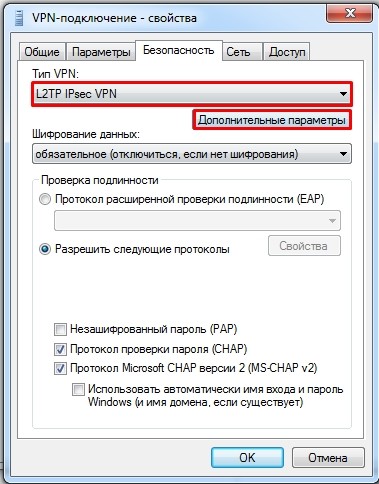
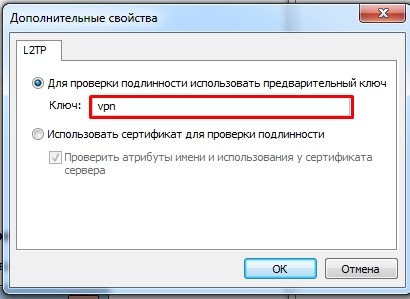
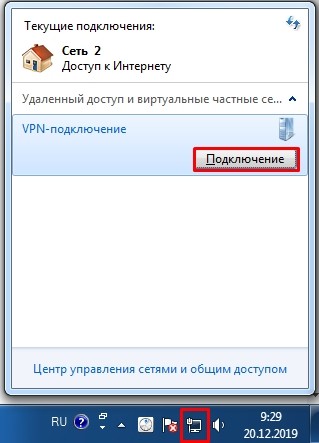
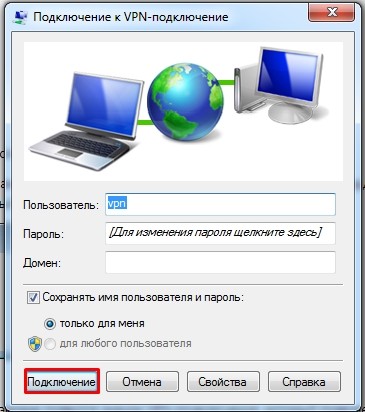
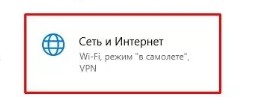
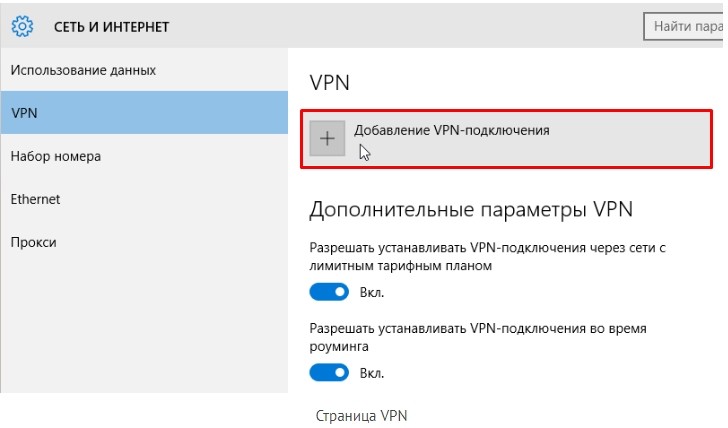
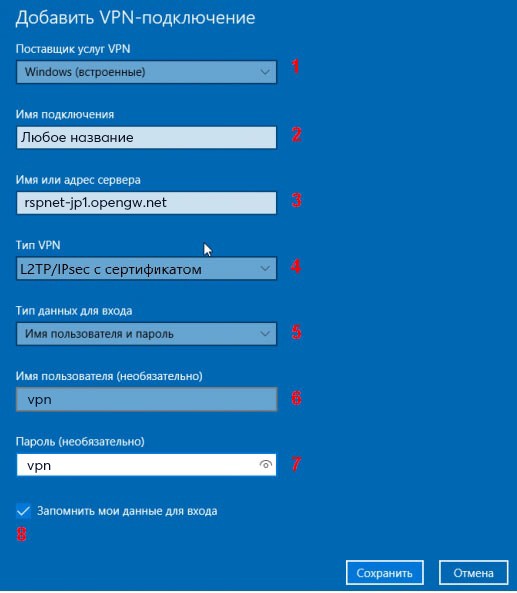

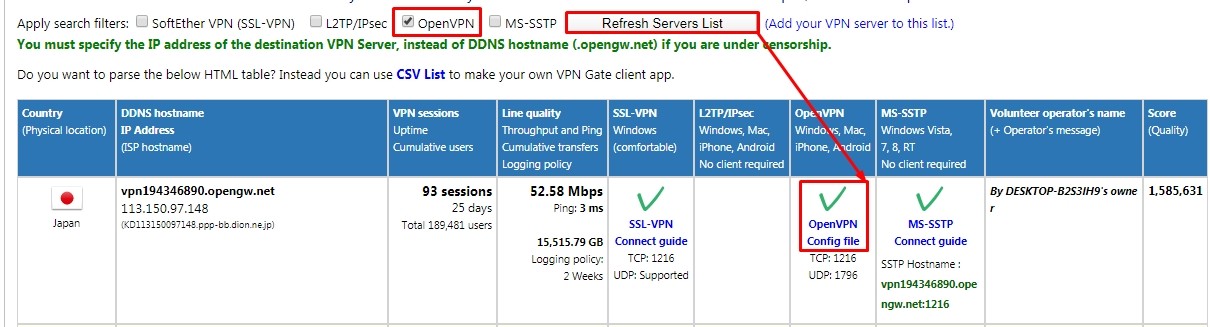
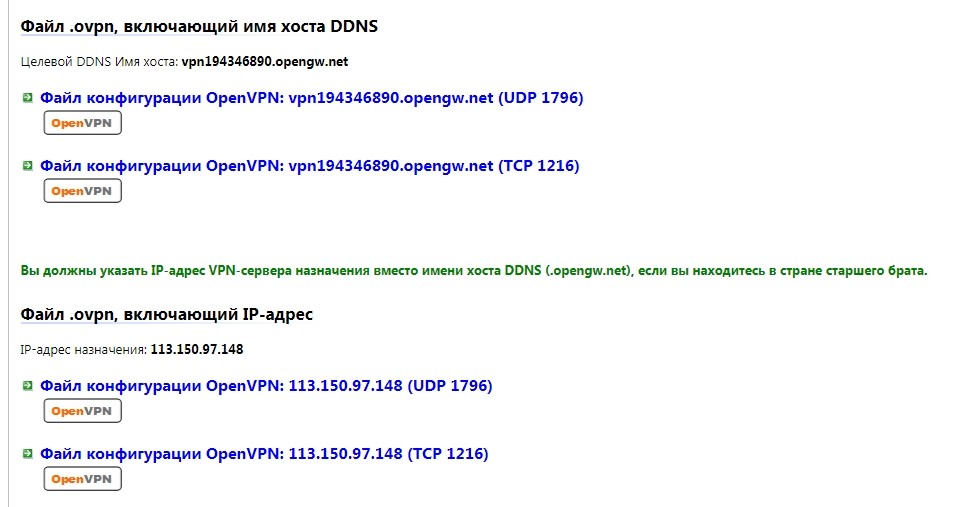
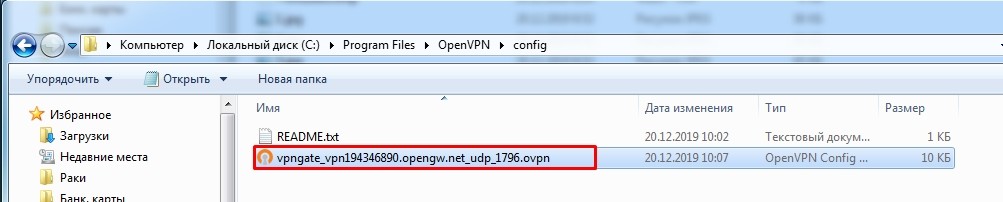
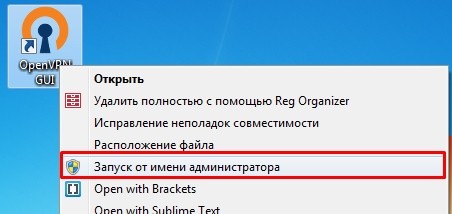
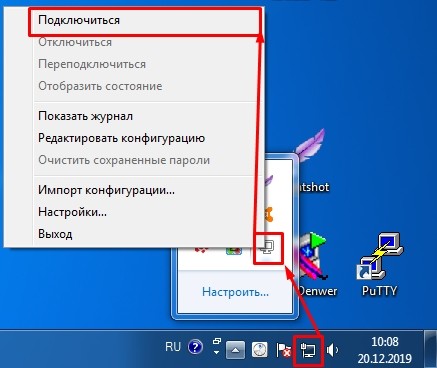
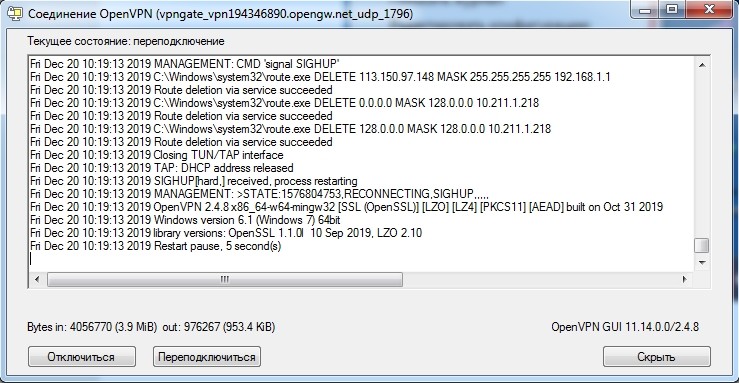
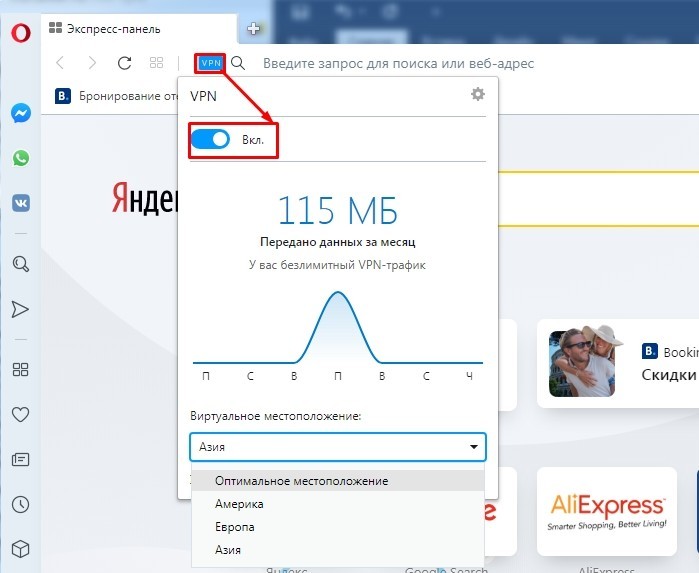

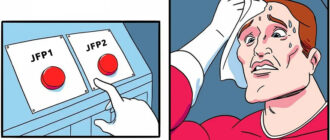


Зашел туда на страницу и просто ошишел, почти 6000 серверов.
Сейчас зашел – 6838 штук. Но показатели постоянно скачут от 5000 до 7000.
У меня почему-то не подключается к серверу. Хотя по настройке всё делаю, как у вас. В чем может быть проблема?
Ещё раз проверьте, чтобы у сервера, который вы используете, стояла поддержка: L2TP/IPsec, MS-SSTP и т.д. Когда находитесь на сайте, чуть выше таблицы поставьте галочку, напротив нужного протокола и нажмите на кнопку фильтрации. Далее по инструкции.
Я всё настроил и работает. Настраивал по L2TP / IPsec VPN. У меня вопрос – как долго проживёт это соединение? – ведь у них IP меняются…
Не знаю, но моё основное, которое я создал месяца 2 назад, пока держится. А вообще там меняется только IP, но DDNS остается прежним. Лучше смотрите на строку “uptime”, чтобы сервер как можно дольше жил.
Спасибо за информацию о ВПН браузере Opera. Для меня именно это способ оказался самым легким и быстрым.

Да, он один из самых удобных. Также удобен и CloudFlare приложение, если нужно создать подключение не только для браузера.
Жить дальше с улыбкой( Уверен, хотя бы один из сайтов все же откроется. Вон даже в Китае люди справляются, хотя там ситуация интереснее.
Нет Ботан, Вы не правы. Ситуация с VPN в Туркменистане самая интересная в мире. Страна маленькая, а оборудование с глушилками одно из лучших в мире.
Уж точно не лучше чем в Китае, где это оборудование, от части, хотя бы собирается. А Туркменистан его, в любом случае, просто закупает, а не делает сам.
Большое спасибо за VPN Gate, все работает. На Дваче рекомендую выбирать российские сервера, все иностранные IP’шники обезьяна блокирует.
Здравствуйте!
Я всё время сталкиваюсь с проблемой в серверах. Я успешно устанавливал уже все VPN приложения, но ни как не магу зарегистрироваться. Пробовал уже все VPN сайты, но все заблокированы. Я даже не могу использовать VPN приложения в телефоне с андроидам 5.1.1 пробовал все приложения ни одна не работает. Помогите пожалуйста.
Только что проверил приложение от CloudFlare – на Android и Windows все работает нормально. Возможно есть проблемы на вашем компьютере? У вас какая операционная система? Попробуйте полностью снести программу, скачать её с оф. сайта и поставить повторно. Проверьте комп антивирусной прогой, уберите все лишнее из автозагрузки. Приложения не работают с Wi-Fi и мобильного интернета? Пробовали обновить ОС на телефоне или компе?
я из туркменистана и я ни как не смогла найти нормальную впн для компьютера виндовс 7 и я хотела создать впн вручную как вы и показали но у меня почти всё получилось я нажимала на подключение и вышел объявление ошибка с подключением
В вашей стране (насколько мне известно от знакомых, но я могу ошибаться) – жестко борятся со всеми VPN сервисами. То есть все известное уже заблокировано давно. Как вариант, это брать в аренду сервер, в другой стране и разворачивать на нем VPN. Инструкций в интернете по этому поводу полно. Второй вариант это VPN Gate – но их сайт с серверами заблокирован на вашей территории. Кстати VPN Gate приложение на Андроид можно скачать с Google Play Market, там просто кликаешь по серверу и он подключается.
Я арендовал сервер в минимальной конфигурации у Таймвеба с размещением в Польше. Развернул на нём OpenVPN и WireGuard. Оба работают отлично, быстро, без задержек. А из-за того, что сервер “свой”, можно не опасаться по поводу блокировок. За 150 р. в месяц, думаю, идеальный вариант.
При открытии утилиты 1.1.1.1 не удаётся подключить WARP. Выдаётся ошибка
Status: Unable to connect
Error reason: Registration Missing
Error code: CF_REGISTRATION_MISSING
Он блокируется на территории РФ. Написал дополнение в статье.
Я вас понял. Спасибо.