Всем привет! К нам на почту приходит достаточно много писем с различными вопросами, и сегодня в статье мы разбираем очередную проблему. Ниже я распишу все возможные программы, которые позволяют посмотреть, что занимает место на конкретном диске или в папке. Прежде чем мы начнем, дайте я выскажу свое мнение. Минус в том, что у Windows нет стандартной утилиты узнать эту информацию. А значит нам придется скачивать и устанавливать сторонний софт.
Если у вас и так мало место на диске «C:\» или «D:\» подобные программы особо вам не помогут. Как правило, много места занимают обновления ОС, временный кеш и точки восстановления. И, как вы поняли, быстрее всего забивается именно системный диск (если у вас их несколько). Поэтому если вы хотите сэкономить время, то вместо того, чтобы устанавливать эти программы, просто выполните очистку от всего ненужного. Для вас я подготовил ряд очень полезных статей по очистке. Лучше начните с них:
- Как очистить диск С.
- Как полностью очистить компьютер от мусора.
- Как удалить папку Windows.old.
- Правильная очистка папки WinSxS.
- Советы по ускорению системы и ПК.
Ниже я коротко рассмотрю все приложения, которые помогают выполнить анализ диска на занятое место. Некоторым инженерам это может помочь.
Способ 1: WinDirStat
Очень крутая и бесплатная программа, которая еще и имеет русскоязычный интерфейс. После установки и запуска можно выполнить анализ всех дисков или только одного. Можно аналогично проанализировать только одну папку. В конце вы увидите как все основные и крупные папки, так и основные файлы и расширения, которые в них содержатся. По цветовым блокам можно сразу же определить файлы, которые занимают больше всего места. В моем случае это временные файлы «TMP».
Скачать WinDirStat
И тут мы сразу же подходим к первой проблеме, просто так удалять эти файлы отсюда – нельзя. Для этого есть ряд специальных методов, как встроенных, так и сторонних. О них я уже описал в специальных инструкциях, ссылки на которые вы можете найти в начале статьи.
Способ 2: WizTree
Еще одна крутая и бесплатная программа для анализа места на жестком диске. Аналогично, как и прошлый вариант, WizTree позволяет анализировать как целые разделы и тома, так и небольшие папки. Приложение имеет не такой красочный интерфейс, но через него можно сразу же запустить системные утилиты типа «Очистка диска». Еще одна удобная особенность в том, что в ней можно найти самую тяжелую папку и файл.
Скачать WizTree
Способ 3: Disk Savvy
У программы есть как платная, так и бесплатная версия. Очень круто отрисовывает красивую диаграмму папок и файлов, которые занимают больше всего месте. Какой-то крутой особенностью не обладает, но по интерфейсу это ПО самое удобное, на мой взгляд.
Скачать Disk Savvy
Способ 4: TreeSize Free
Программа очень простая в использовании, но и функционал у неё более простой. Никаких красивых графиков тут нет, зато вы можете сразу же определить самую тяжелую папку на диске. Далее уже сами принимаем решения по её очистке.
Скачать TreeSize Free
Способ 5: SpaceSniffer
Давайте посмотрим, как еще можно узнать, что занимает так много место на диске. Для этого у нас есть бесплатная и портативная программка SpaceSniffer. По функционалу и по виду она работает примерно плюс-минус так же, как и WinDirStat. Как-то особо про неё рассказать нечего, работает хорошо и показывает информацию в удобном графическом виде.
Скачать SpaceSniffer
Вот и все, дорогие друзья портала WiFiGiD.RU. В интернете есть еще масса подобных программ, которые позволяют делать анализ занимаемого пространства на диске. Рассказывать про все приложения смысла нет – они все одинаковые. Если у вас будут какие-то дополнения по статье, или у вас возникли вопросы – пишите в комментариях.

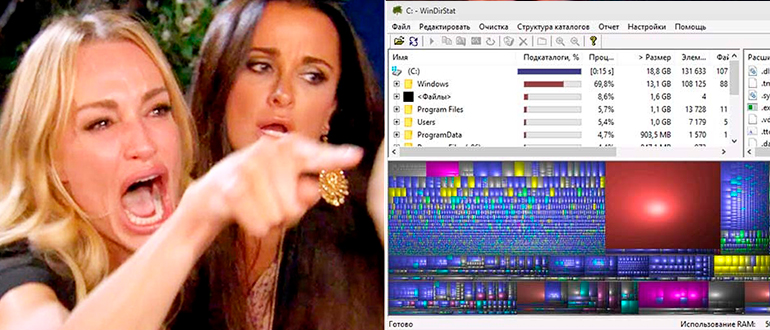
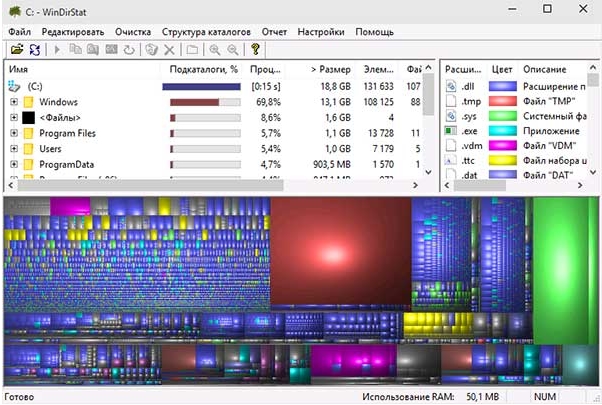
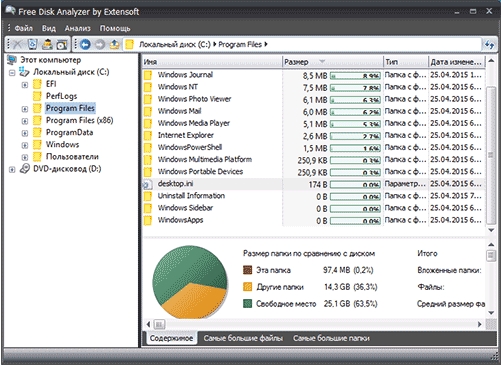
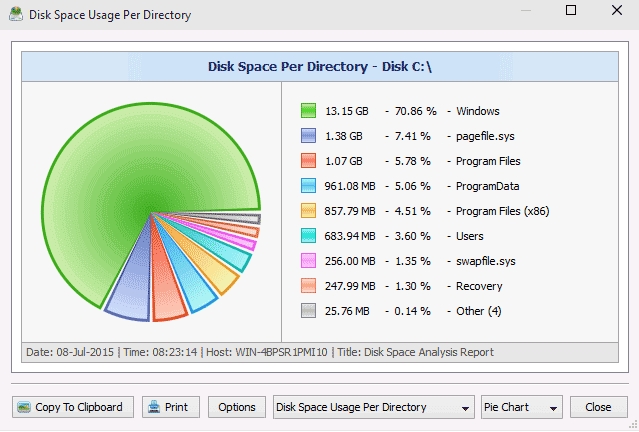
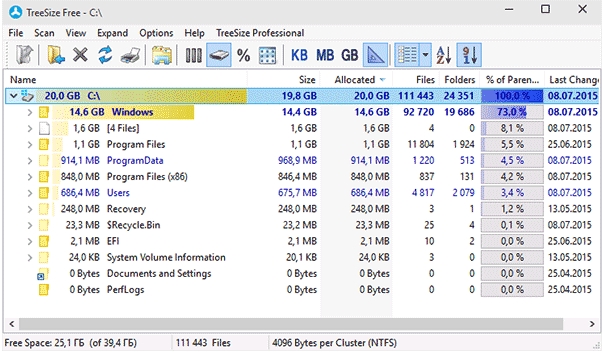
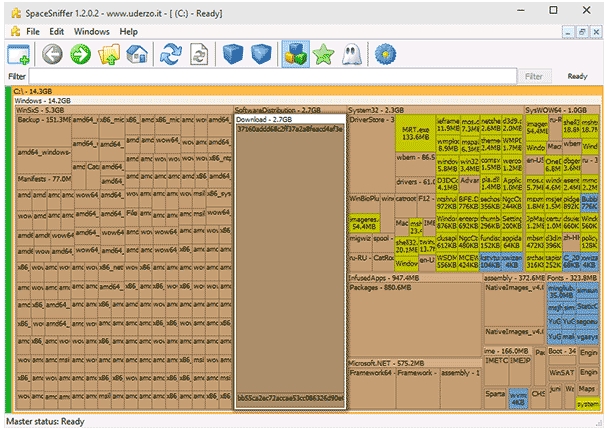




Спасибо! Первая же ссылка помогла
жаль что на винде нет стандартной программы, как это сделано на телефонах. а так придется скачивать что-то непонятно, что еще может работать не так как ты хочешь
Автор большой молодец, все что нужно в одной статье и даже больше. Благодарю.