Присоединившись к сети, ваш компьютер может в разделе «Сетевые расположения» показывать неизвестные и малопонятные названия папок. В рамках данной публикации вы узнаете, что это за сетевые расположения, и почему они появились, когда вы зашли в раздел «Компьютер».
Нюансы
Когда вы подключаетесь к какой-либо сети вне дома (публичная, офисная, общественная и прочие), ваш компьютер может видеть в сети другие сетевые машины. В целом, это нормально, так как ваш ПК настроен на поиск сетевых устройств. В некоторых устройствах их обнаружение в сети включено по умолчанию.
Данная опция настроек становится доступной при первичном подключении сети, если вы нажмете «Да».
Зачем нужно сетевое обнаружение?
Самое главное – обмен информацией и передача данных по протоколам связи. Компьютеры могут обнаруживать друг друга в общей сети, брать информацию друг у друга с накопителей (если настроен соответствующий доступ).
Распространенные способы применения:
- На дому – один компьютер настроен в качестве мультимедиа и позволяет другим сетевым устройствам через DLNA-сервер (протокол такой) просматривать находящийся на нем медиконтент.
- В офисе – на компьютере открывается общий доступ к папкам для сотрудников, работающих на других машинах. Или же предоставляется общий доступ к подключенным устройствам, например, к сетевому принтеру.
- Публичный доступ – общий доступ к рекламным материалам и развлекательному контенту для всех компьютеров, подсоединившихся к единой сети.
Чтобы пользователю понимать, какую сеть следует избегать, а какой доверять, в Windows были придуманы протоколы сетевой безопасности и настроены так называемые профили. Применив один из них для подключенной сети, включались специально созданные настройки сетевого размещения.
Виды протоколов
Начиная с Windows 7, Майкрософт придерживается такого разграничения по профилям сетевых расположений:
- Домашняя – подразумевает безопасную среду, в которой будут подключены другие ваши устройства или девайсы вашей семьи. То есть, это доверенные устройства, которые могут принадлежать к домашней группе. ПК в домашней группе будут видеть другие ПК и иметь доступ к общим сетевым папкам, что операционная система указывает по умолчанию.
- Рабочая – формально в локалке находятся как ваши устройства, так и устройства ваших коллег. Из-за схожей концепции с профилем «Домашняя», в Windows 8 отказались от этого профиля.
- Общественная – локалка, в которой ваше устройство – гость. Оно может быть подвержено атакам со стороны других устройств, поэтому протоколы безопасности скрывают присутствие ПК от взора остальных машин. Такой локалкой может выступать как Wi-Fi в закусочной или аэропорту. Еще данный профиль рекомендуется выбирать при подключении к широкополосному интернету без участия в сети роутера.
- Домен – корпоративная локалка, настроенная не на группу, а на домен. Этот тип нельзя изменить или выбрать, не владея правами администратора. Контроль за машинами в доменной зоне может выполняться через компьютер админа.
Из представленных данный обнаружение другими ПК:
- Домашняя – открывает.
- Рабочая – открывает.
- Общедоступная – закрывает.
Настроить или переключить профиль можно в процессе использования.
Настройка
Пошаговая инструкция по настройке сетевого доступа в Windows 7 представлена в следующем видео:
Чтобы быстро перейти в нужное место:
- Нажмите Win+R и введите %windir%\system32\control.exe /name Microsoft.NetworkAndSharingCenter /page Advanced.
- В открывшемся окне выберите используемый профиль и задайте ему нужные сейчас вам настройки.
- Например, отключите доступ для текущего профиля.
Чтобы поменять профиль для текущей сети с общедоступного на частный или наоборот в Windows 10:
- Нажмите Win+I и выберите «Сеть и Интернет».
- Откройте «Ethernet» или «Wi-Fi».
- Нажмите на действующее соединение.
- Выберите включение «Сделать этот компьютер доступным для обнаружения» для частных (домашних) локалок или выключение для общедоступных (публичных).
- С соответствии с установкой этого параметра в центре управления сетями отобразится нужный профиль данного подключения.
Заключение
Раздел «Сетевые расположения» содержит информацию по обнаруженным в локалке устройствам. Если на другом ПК протоколы безопасности позволяют предоставлять содержимое публичных папок, то с вашего компьютера вы сможете получить доступ к ним. Кроме ПК, здесь могут отображаться различные сервера в сети. Например, FTP или DLNA.



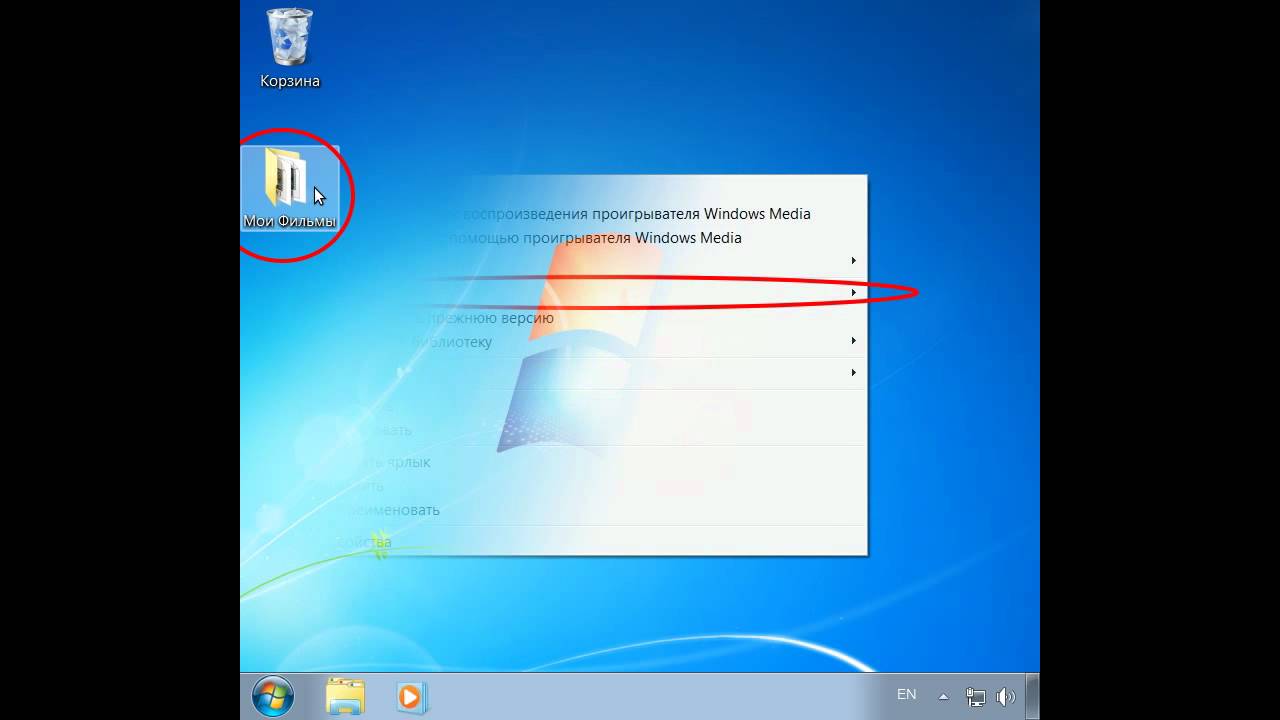








Насколько помню домашная и рабочая вообще одинаковые по правам…
Там в рабочей вроде доступ с паролем, а в домашней нет. Но я могу ошибаться
Спасибо за информацию)