Всем привет! Сегодня в статье мы поговорим про управление питанием процессора. Данную настройку можно найти почти во всех версиях Windows 10, 11, 7 и 8. Для чего эта конфигурация вообще нужна? – давайте попробую ответить на примере.
Представим себе ситуацию, что у вас есть мощный игровой ноутбук. Если в системе стоит настройка «Максимальная производительность», то даже при работе с обычными офисными программами и браузером ноут будет работать на полную. Некоторым пользователям это не нравится, и они для этого используют «Сбалансированную» схему питания, когда на процессор подается только часть питания.
От этого процессор работает чуть слабее, но при этом он не перегревается и работает сбалансированно. Зачем работать на полную и повышать частоты процессора, для небольших задач и программ? – именно поэтому в настройках питания можно увидеть значения от 5 до 10%.
Читаем – что делать если греется ноутбук.
С другой стороны, для игр монтирования видео или работы с мощными графическими программами, нужно наоборот использовать другую более производительную схему. Настройка управления питанием процессора на Windows позволяет подавать разное питания в тех или иных ситуациях.
Изменение настроек
Настройка электропитания в Windows делается в «Панели управления», которая есть во всех версиях «Окон». Я настольно рекомендую перед изменением настроек питания процессора – обновите все драйвера на свой ноутбук. Если у вас стационарный компьютер – обновляем дрова для материнской платы.
Читаем – как обновить все драйвера.
Если у вас ноутбук от MSI, Lenovo или ASUS – дополнительно установите специализированное программное обеспечение: MSI Center (или MCI Dragon Center), LenovoVantage, Armoury Crate. Зачем это нужно? В некоторых ноутбуках только через него можно поменять или добавить режим «Высокая производительность». Просто его может и не быть в настройках.
- Зажмите клавиши:
+ R
- Введите команду в окно «Выполнить»:
control
- Откройте раздел «Электропитания».
- Здесь может быть несколько схем. Например, «Сбалансированная», «Высокая производительность» и «Экономия энергии». Последняя обычно включается при работе от батареи, при отключенном блоке питания. «Высокую производительность» я обычно включаю во время игр или при работе с прожорливыми программами. В остальное время и сижу на «Сбалансированной» схеме. Напротив нужной кликните «Настройка схемы электропитания».
- «Изменить дополнительные параметры питания».
- Раскройте «Управление питанием процессора». Здесь у нас есть несколько параметров.
- Минимальное состояние процессора – сколько мощности будет отдано на программу в процентах на минимальной нагрузке. Сколько ставить тут? Для того чтобы ноут не закипал, можно оставить параметр 5%. Если ваш ноут постоянно работает от сети и нужна максимальная производительность, можно выставить 100%.
- Максимальное состояние процессора – противоположный параметр первому. Если вы хотите снизить потребляемую мощность CPU можете немного уменьшить этот параметр. Например, поставить 80-90%. Для игр и прожорливых программ – оставляем 100%.
Если же комп или ноутбук работает у вас постоянно от сети, и вы хотите, наоборот, увеличить производительность – ставьте все на 100%.
Дополнительная настройка
Если вы ограничили максимальное состояние процессора, но все равно видите сильный перегрев или надрыв кулеров на компе. В первую очередь я бы на вашем месте проверил температуру процессора. Если камень слишком горячий, нужно провести профилактические работы – чистим от пыли, меняем термопасту и термпопрокладки. Читаем подробные инструкции для:
Если уже после этого останутся проблемы, можно сделать еще две вещи. Первая – выключить (или включить) Turbo Boost. Turbo Boost – это увеличение частоты процессора на 1000-1500 МГц. Как вы понимаете в таком случае увеличивается производительность, но и сам проц греется сильнее. Для сбалансированной схемы можно дополнительно уменьшить максимальную частоту процессора через редактор реестра.
- Опять жмем:
+ R
- Вводим:
regedit
- Пройдите по пути:
HKEY_LOCAL_MACHINE\SYSTEM\CurrentControlSet\Control\Power\PowerSettings\54533251-82be-4824-96c1-47b60b740d00\75b0ae3f-bce0-45a7-8c89-c9611c25e100
- Справа откройте параметр:
Attributes
- Установите значение:
2
- Теперь заходим в то же окно и смотрим – в конфигурации «Управление питанием процессора» появилась настройка «Максимальная частота процессора». 0 МГц – означает, что ограничений нет и процессор работает на полную. Вы можете уменьшить показатель вручную.
На некоторых ноутбуках, можно дополнительно немного уменьшить вольтаж для процессора. Если сделать это грамотно, то производительность в играх не упадет, а может даже немного вырасти. Почему так происходит? Такое может сработать, если изначально на данной модели немного не хватает напряжения на видеокарте. Например, на одной модели 80 Ватт, но она может работать с 120 Ваттами. В итоге мы снижаем вольтаж в BIOS на процессор, который имеет миллион ядер, и он и так не нагружается в игре.
И в итоге часть вольтажа идет на видеокарту. В этом есть два плюса. Первый – меньше греется процессор. Второй – больше вольт идет на видеокарту, и она работает с большим производительным потенциалом. Настройки можно делать только в инженерном меню BIOS. Перед этим узнайте – сколько Ватт у вас поступает на вашу видеокарту и насколько она может работать. Если она уже работает с максимальным напряжением, то ничего менять не нужно. Если же потенциал есть, то можно попробовать уменьшить вольтаж на процессоре. Ну и помните, что вы все делаете на свой страх и риск. Подобные действия с БИОС-ом моментально выводят ноутбук из гарантии. Я всего лишь указал на один интересный метод, которым пользуются некоторые «знающие инженеры».
Вот и все. Пишите свои вопросы и делитесь мнением в комментариях. До новых встреч на портале WiFiGiD.RU.


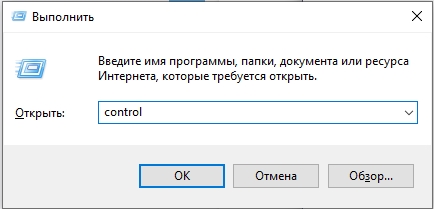
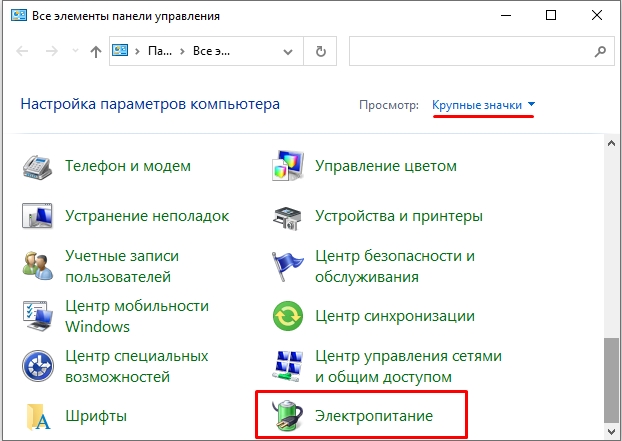
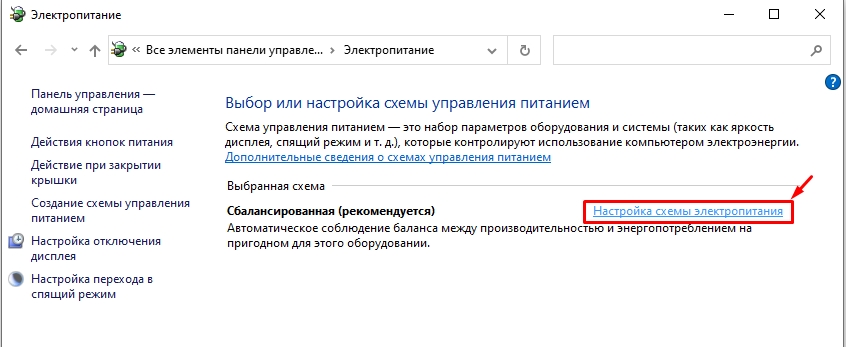
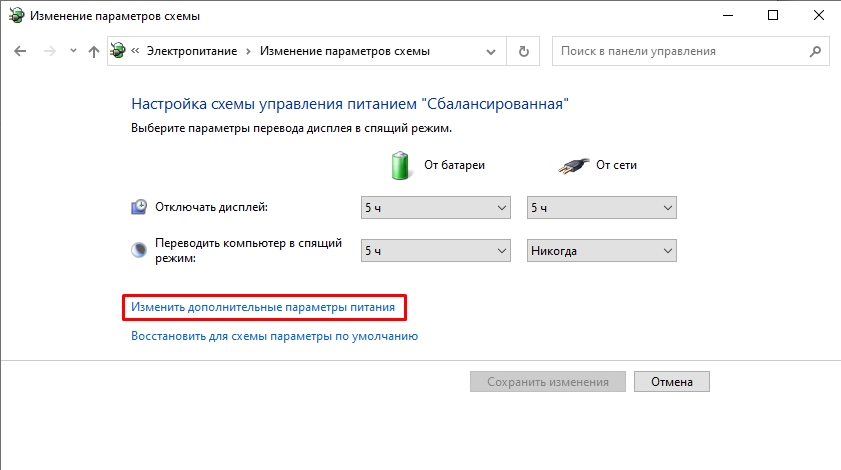
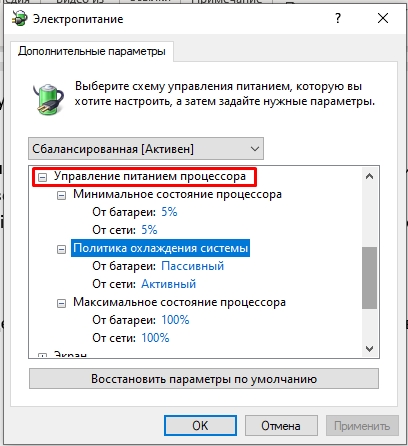
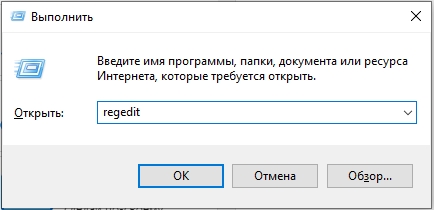
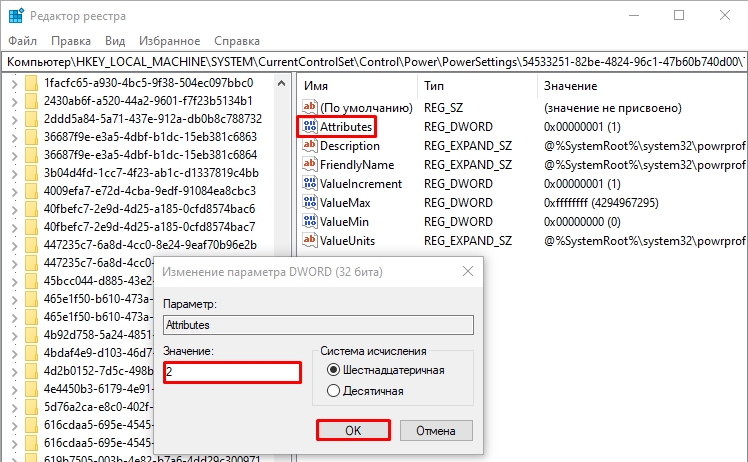
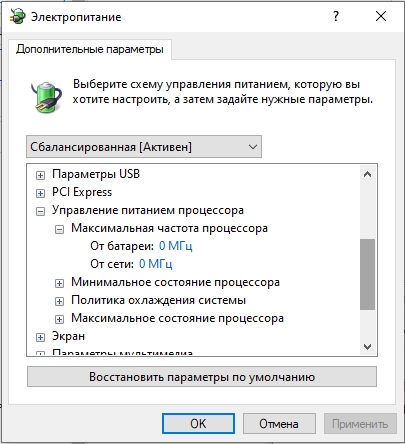





Все сделала, но процессор стал работать медленнее
так он и будет работать медленнее, турбо буст ведь отлетел и все, приплыли. нужно вернуть – включаем 100 процентов, но зато без этого проц не греется
На моем ноутбуке MSI эта настройка просто так не работает. Т.е. выставить можно, но эффекта будет ноль. Чтобы это все заработало нужно активировать инженерный биос !!!
Привет, у меня ноутбук Asus d541nc.
Стоит производительный режим
Мин. Сост. Процессора 0%
Макс. Мост. Процессора 100%
Работает все топчик, можете создать свою схему и по эксперементировать😁