Добро пожаловать на WiFiGid! В очередной нашей статье мы подготовили годную инструкцию для тех, кто хочет запустить стрим на Твиче. Мы попробовали ее сделать максимально просто для тех, кто не хочет особо париться, а уже прямо сейчас собирается выйти в эфир.
Ну а если у вас появились какие-то дополнения – смело пишем их в комментариях и помогает другим таким же желающим запустить свой собственный стрим на Twitch.
- Шаг 0 – Собираем комп для стрима
- Полезные видео по теме (можно смотреть)
- Шаг 1 – Выбираем программу видеозахвата
- Шаг 2 – Запуск OBS
- Шаг 3 – Первичная настройка OBS
- Шаг 4 – Расширенные настройки
- Шаг 5 – Добавляем сцену Паузы
- Шаг 6 – Донаты
- Шаг 7 – Добавляем захват игры
- Шаг 8 – Запускаем стрим
- Задать вопрос автору статьи
Шаг 0 – Собираем комп для стрима
Конечно, у вас уже есть свой собранный компьютер или ноутбук. Этот раздел просто напомнить, что если у вас уже тормозит какая-то игрушка, то стрим даст еще большую нагрузку на железо. Если будут стримиться какие-нибудь Dota 2, CS или HeartStone, можно особенно не заморачиваться, но вот AAA-проекты точно заставят ваше железо напрячься.
А еще интересующимся стримингом рекомендую посмотреть в сторону карт видеозахвата. Может очень сильно помочь.
Но так как наша статья все-таки про настройку, а не про железо, предлагаю продолжить.
Полезные видео по теме (можно смотреть)
Шаг 1 – Выбираем программу видеозахвата
Чтобы нам передать что-то на Twitch, это сначала нужно захватить и подготовить. Для таких целей используются программы видеозахвата. Их существует очень много. Одна из самых популярных на текущий день – OBS Studio.
Скачать OBS Studio с официального сайта
С ее настройки я и предлагаю начать. А уже если дальше понадобится что-то особенно подыщите для себя. Поэтому переходим по ссылке выше, скачиваем и устанавливаем.
Лучше всего устанавливать ее на быстрый рабочий диск C, где находится Windows. Так возникает меньше проблем.
Альтернативные популярные программы: StreamLabs OBS, Xsplit Gamecaster, Nvidia Shadowplay. Изучаем самостоятельно, выбираем то что ближе. Но новички начинают с OBS Studio.
Шаг 2 – Запуск OBS
У меня OBS после установки на рабочем столе создала ярлык, в вашем же случае ее можно запустить и через меню «Пуск». Главное – запускаем от имени администратора (щелкаем правой кнопкой по OBS – Запустить от имени администратора).
Шаг 3 – Первичная настройка OBS
При первом запуске OBS уже попробует все оптимизировать – можно выбрать вариант с оптимизацией под трансляции.
Если у вас не появилось это окошко: меню «Сервис – Мастер автоматической настройки».
Задаем разрешение основного экрана и частоту:
Подключаем аккаунт Twitch (здесь доступно много сервисов, но первично я рекомендую заняться именно Twitch, о чем и пишется эта инструкция). После нажатия на эту кнопку появится окно со входом в Twitch (вводим логин и пароль от своего аккаунта).
Оставляем обе галочки после подключения аккаунта:
Шаг 4 – Расширенные настройки
Переходим в полные настройки: «Файл – Настройки» и проверяем вкладку «Вывод». Как раз там можно будет установить битрейт и кодеки сжатия видео.
Самостоятельно проверьте слева вкладки «Аудио» и «Видео». У кого сложная система с несколькими источниками звука и экранами – обязательно. А в тех же «Горячих клавишах» можно задать кнопку для переключения между сценами (сейчас у нас есть базовая сцена для стрима, но чуть позже мы добавим еще одну для паузы, когда мы отошли от компьютера).
Здесь же в «Расширенных настройках» можно включить задержку трансляции (когда нужно сделать так, чтобы видео появлялось, допустим, через минуту после ваших решений в игре, чтобы что-то не палить).
Шаг 5 – Добавляем сцену Паузы
Стандартная ситуация на стриме – нужно куда-то отойти. Конечно, можно вообще наглухо вырубить стрим, но обычно просто включают «паузу». В OBS Studio для этого существуют сцены. Т.е. одну сцену мы можем сделать для стрима: показывать видео с экрана, транслировать звуки с рабочего стола и микрофона, а вот вторую сцену сделать без звука и со статичной картинкой. Удобно же? А потом еще добавить горячую клавишу для переключения между ними и вообще радоваться.
Разбираемся как добавить новую сцену:
На рисунке выше отметил создание самой сцены и добавление для нее источника. А потом между сценами можно переключаться простым их выбором (чем-то напомнило работу со слоями в Photoshop) или горячими клавишами.
Шаг 6 – Донаты
Если вам сейчас не нужно добавлять донаты – пропускаем. Обычно для них используют DonationAlerts (ссылка на официальный сайт).
- Переходим на сайт (ссылка выше), нажимаем на кнопку входа.
- Входим на сайт с помощью своего аккаунта Twitch.
- Самое главное в настройках Donation Alerts – перейти в виджеты и настроить оповещения.
Тема настройки Donation Alerts выходить за рамки этой статьи, поэтому рекомендую отстроить его под себя самостоятельно.
- После настройки жмем на «Показать ссылку для встраивания» и копируем ее.
- Переходим в OBS. В источниках основной сцены добавляем новый источник «Браузер» и вставляем туда нашу ссылку.
- Появившуюся область размещаем как вам угодно. Именно там и будут отображаться оповещения.
А те же чаты можно добавить таким же способом через «Браузер», но предварительно взяв виджет на сайте StreamLabs.
Шаг 7 – Добавляем захват игры
Теперь одно из самых важных действий – нужно в качестве источника сцены добавить свою игру.
- Запускаем игру.
- Добавляем источник «Захват игры» и выбираем там свою игру (как вариант кому-то может понравится «Захват окна»).
- Обращаем внимание на слои источников: так захват игры должен находиться под донатами, чтобы их было видно.
Шаг 8 – Запускаем стрим
И вот оно самое важное действие – нажимаем на кнопку «Запустить трансляцию» и стрим окажется на Twitch.
Ну вот и все. Конечно, можно продолжать настраиваться бесконечно – делать красивые заставки и описания, пилить чаты, сборы средств и настраивать аудиодорожки, но это уже детали, которые нужны далеко не всем. Полученные навыки дадут вам дорогу ко всем возможностям современного стриминга. Ну и помним, что не OBS Studio единым можно стримить



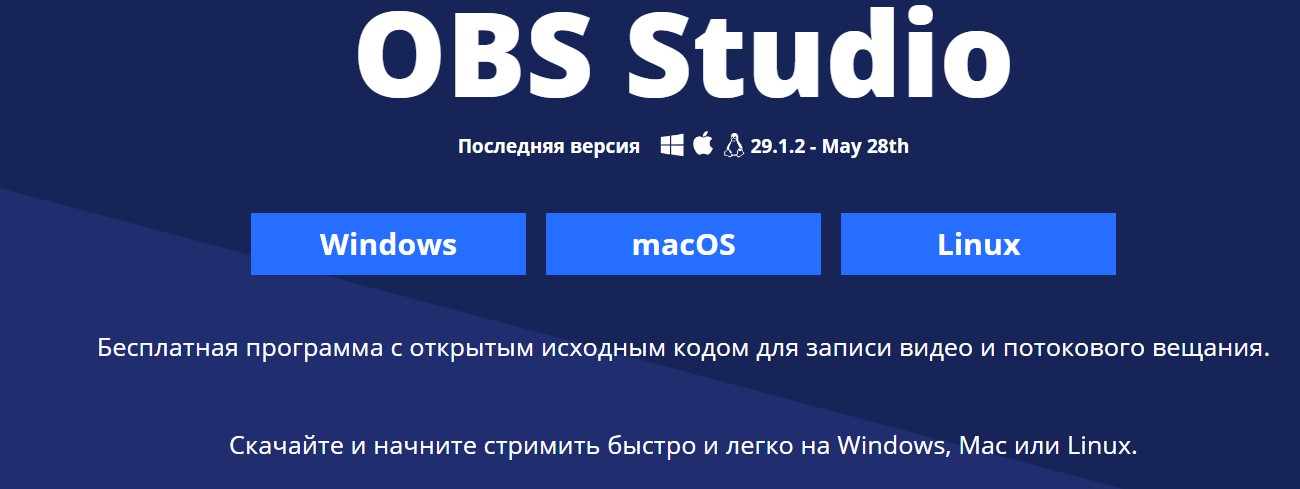
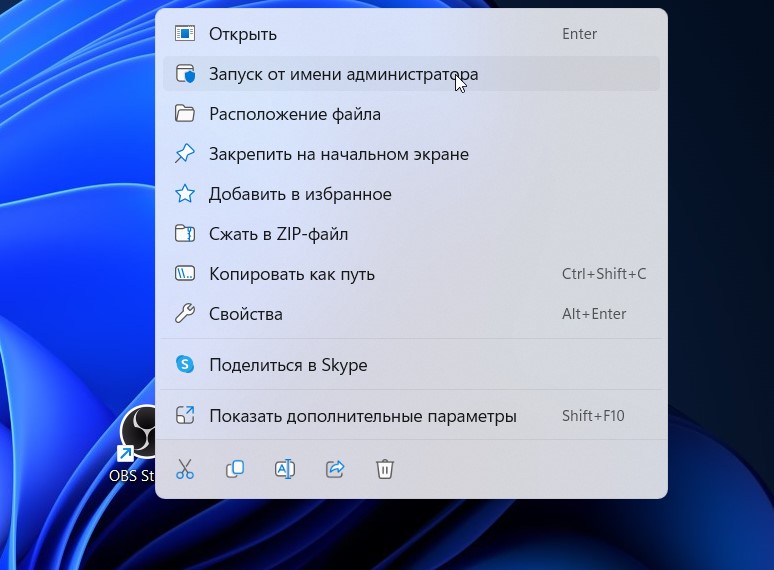
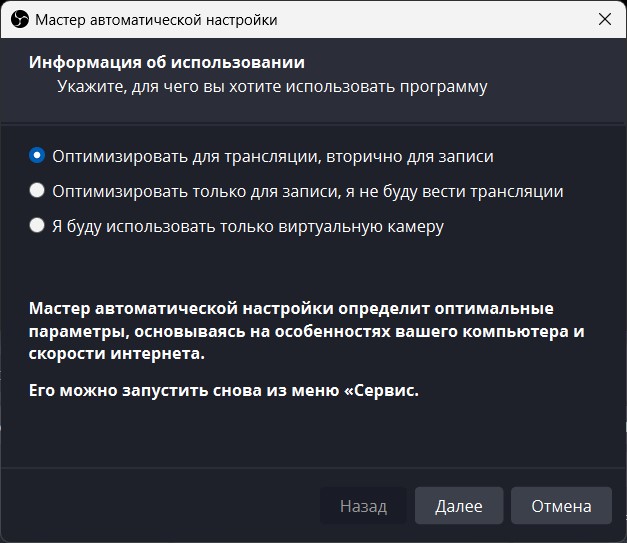
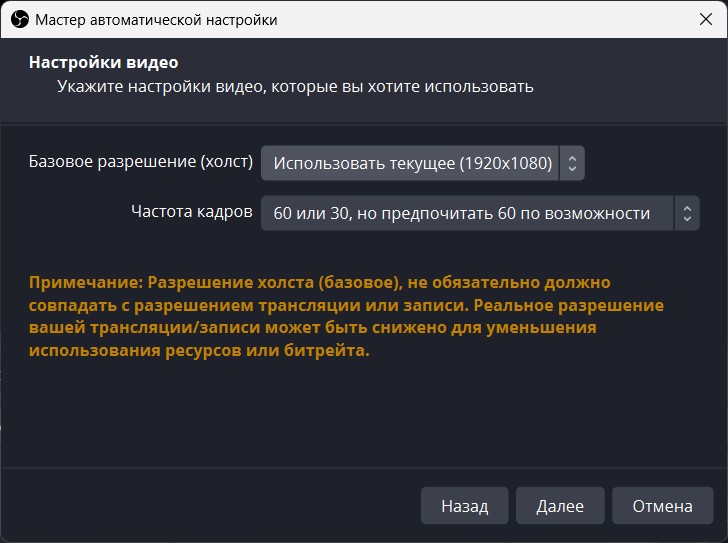
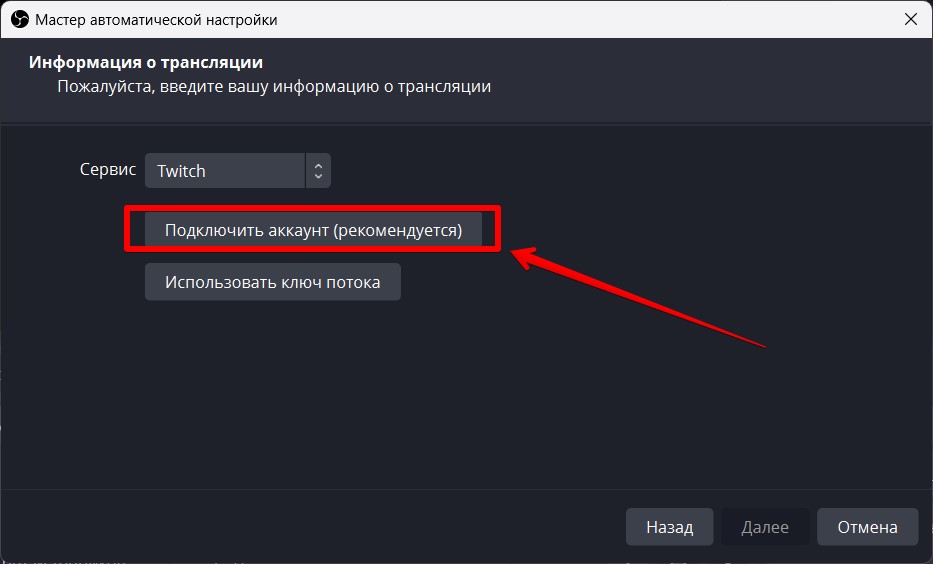
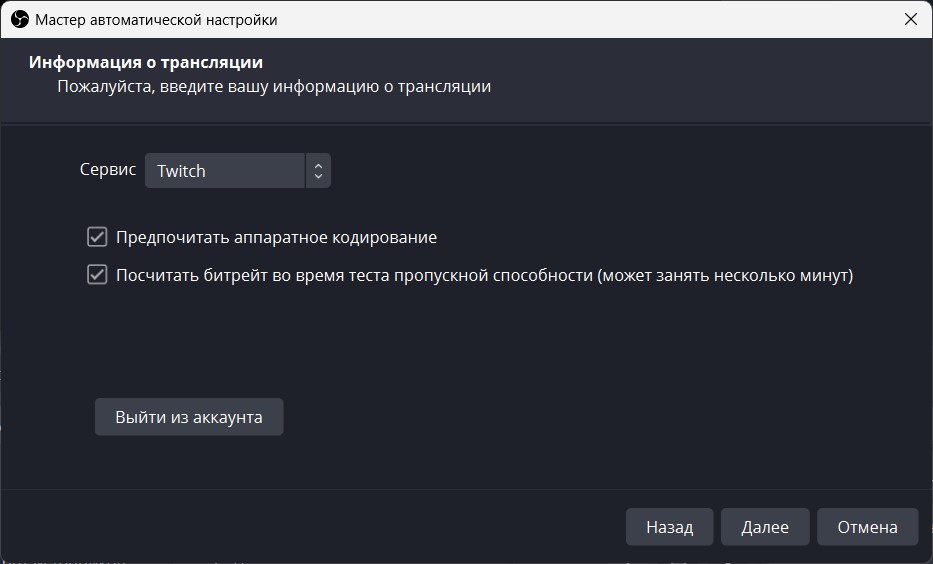
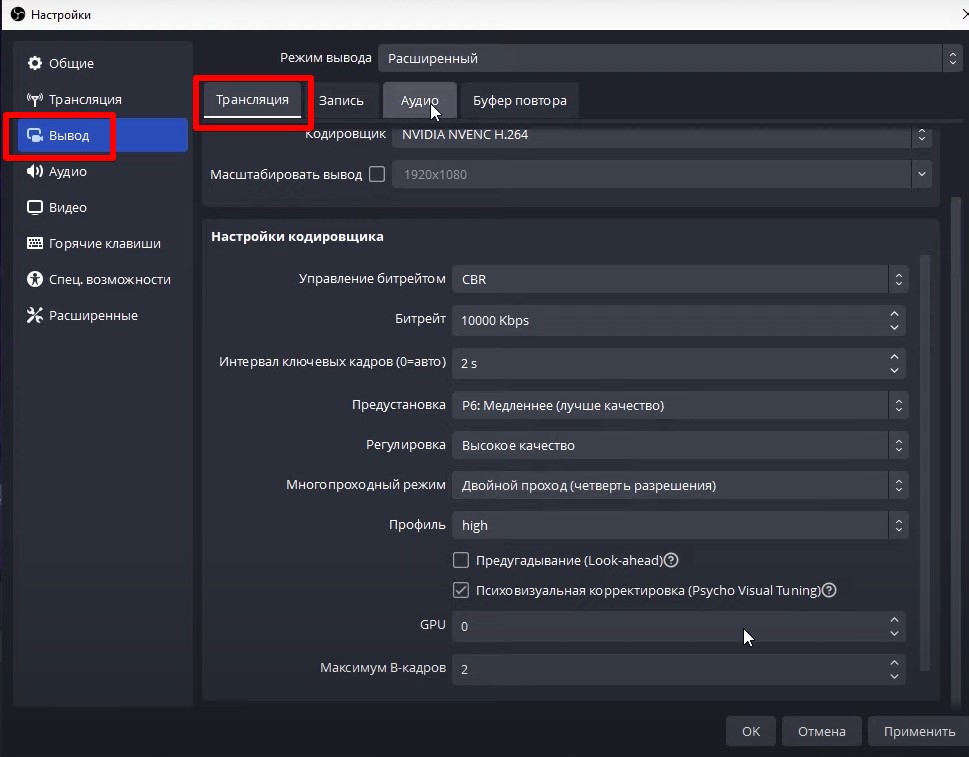
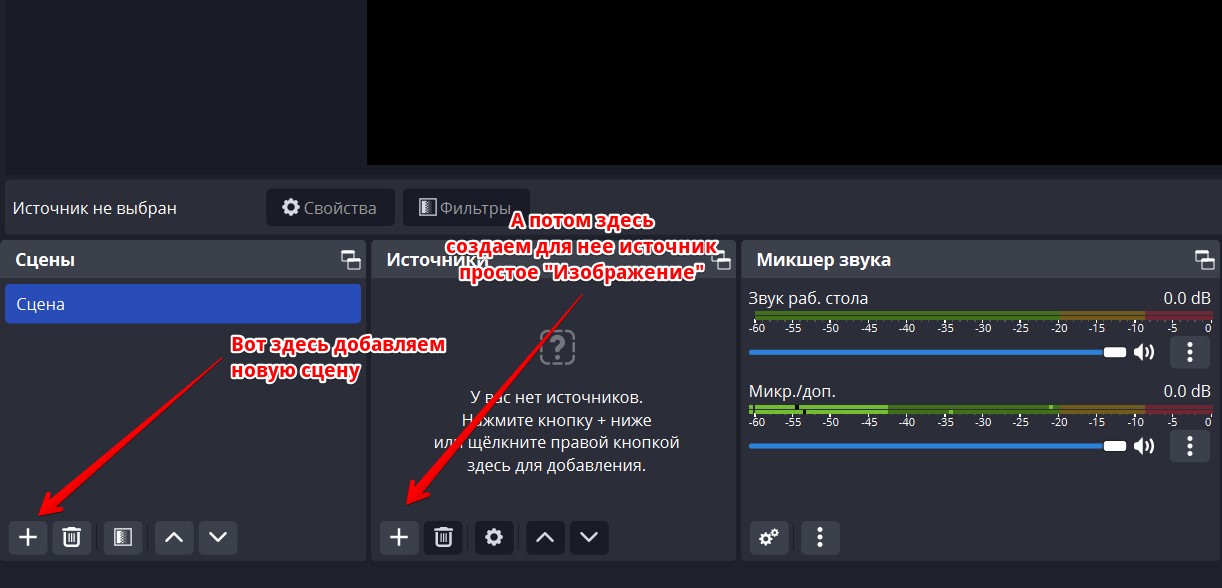
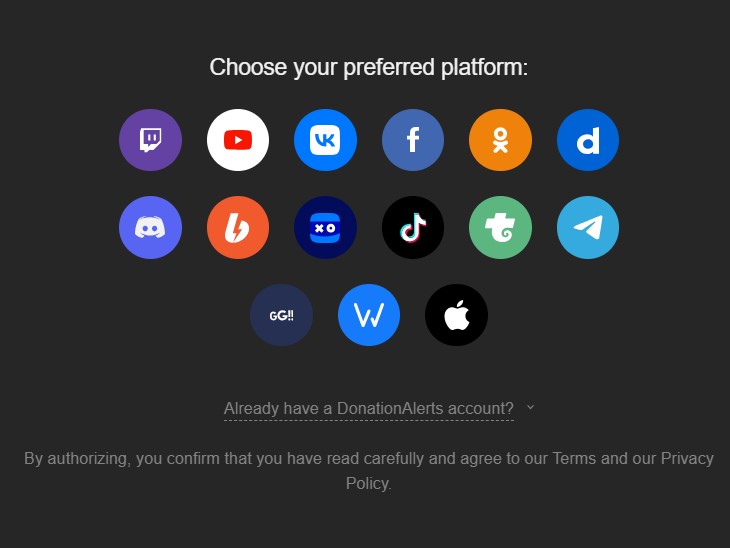
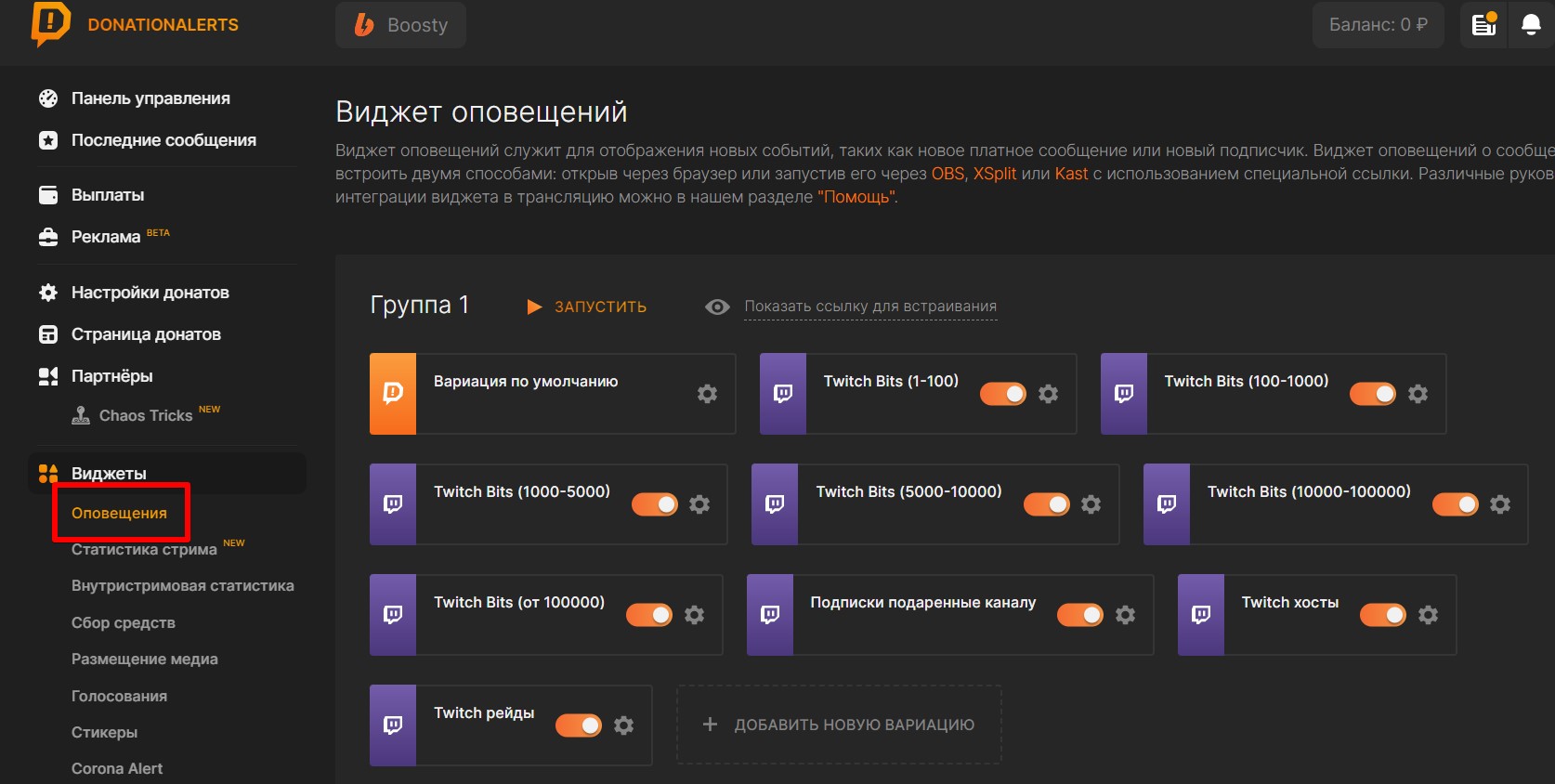
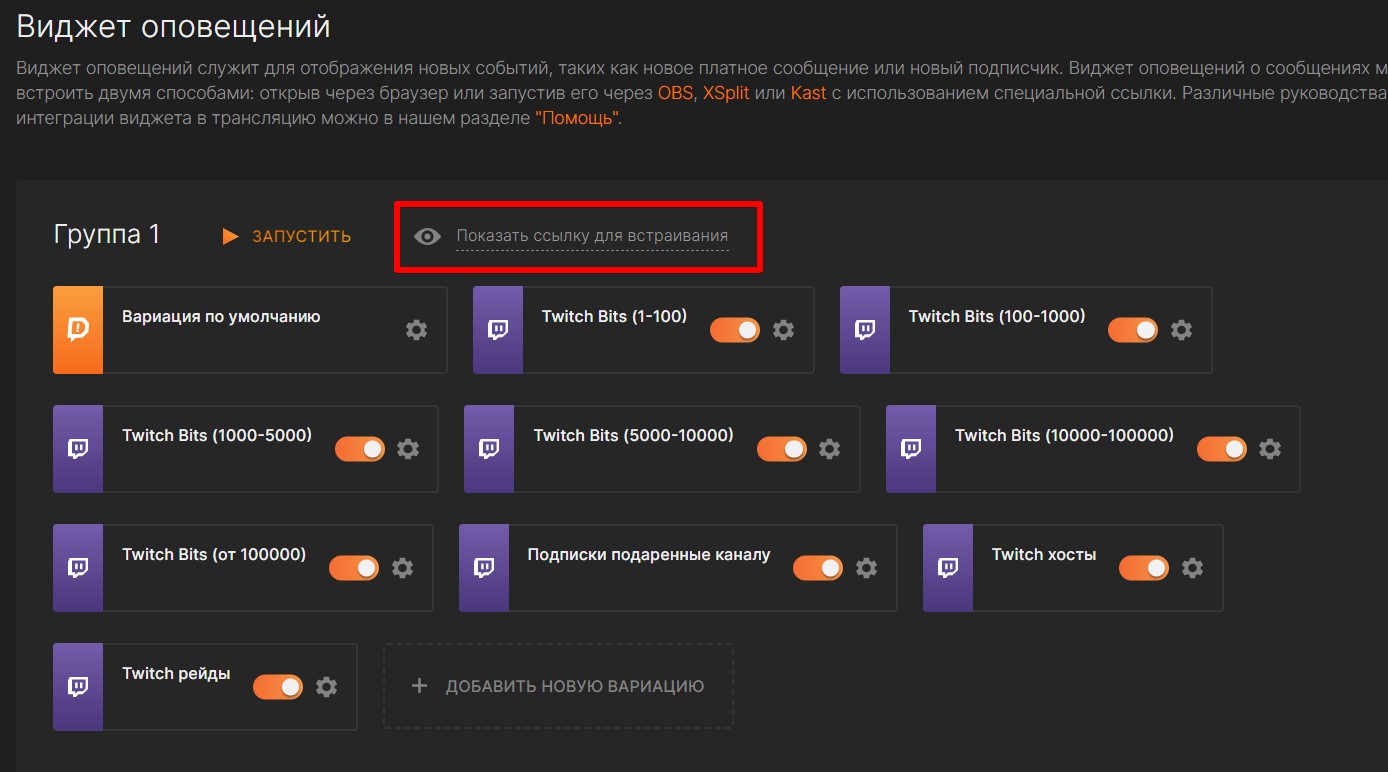
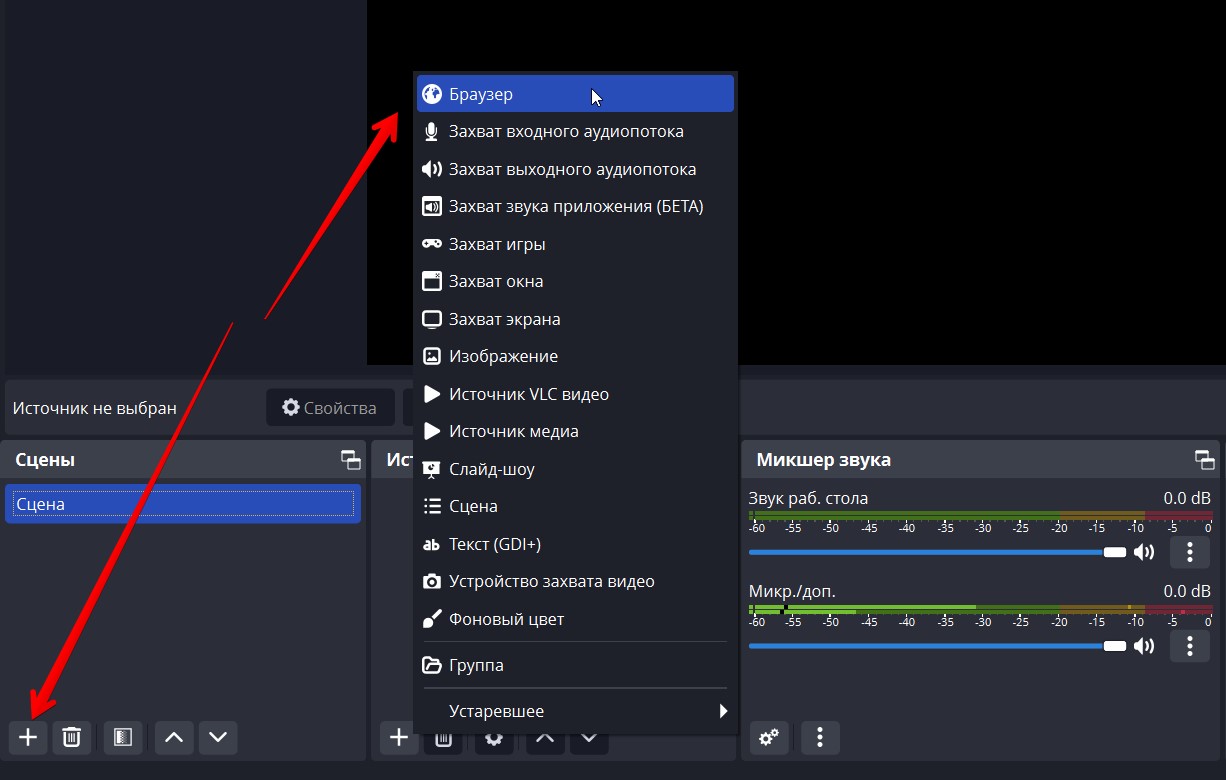
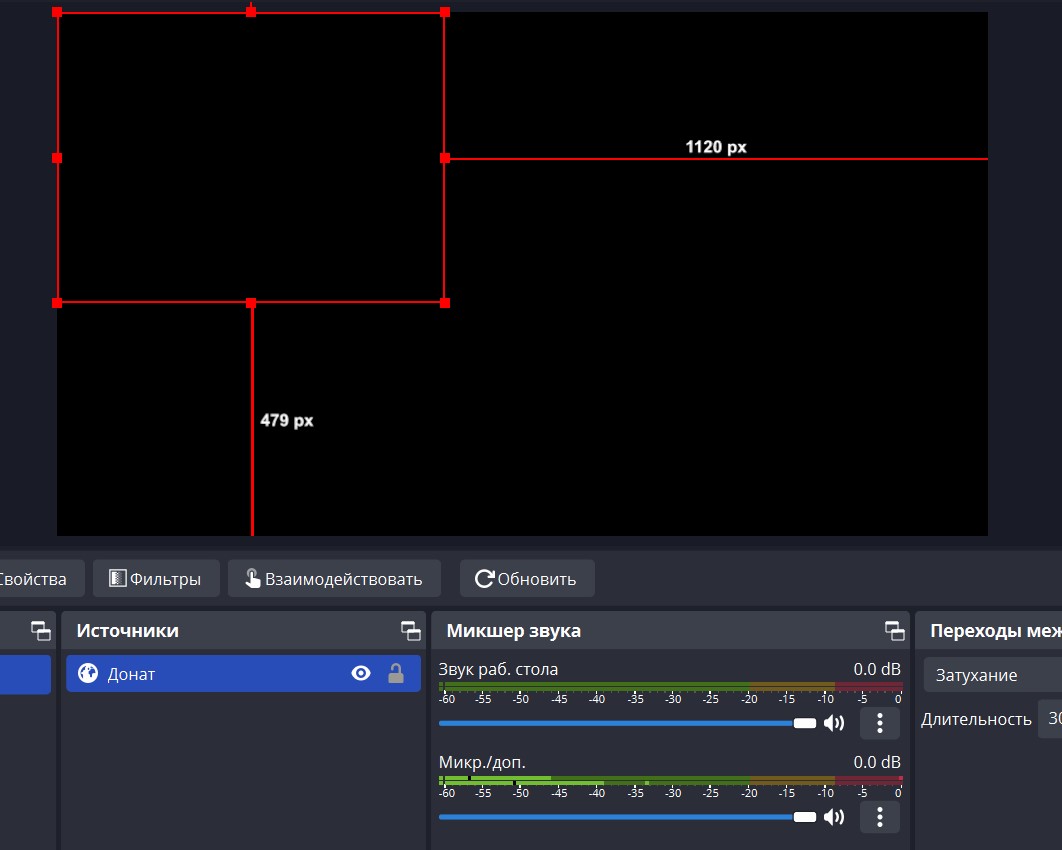
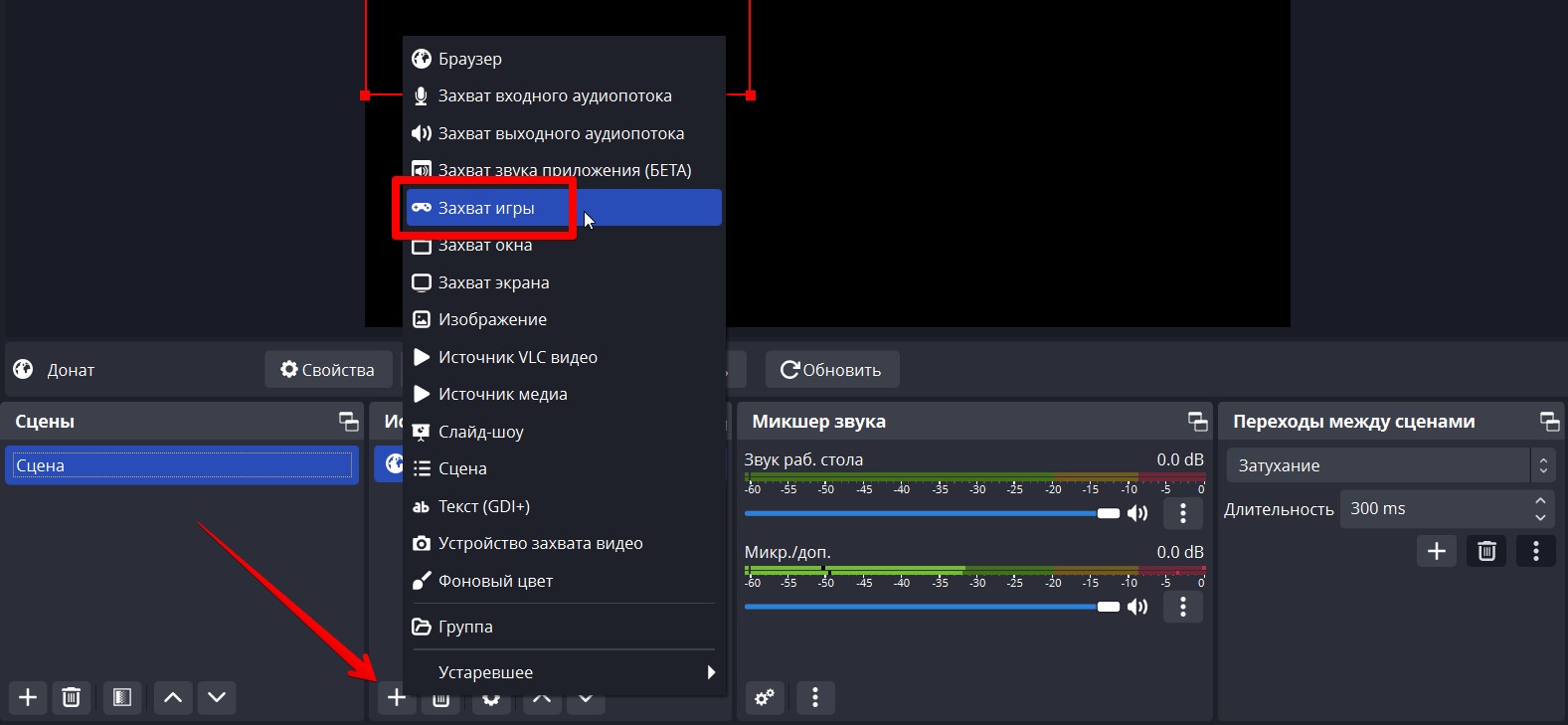
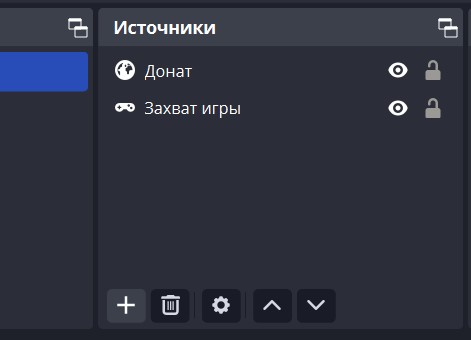
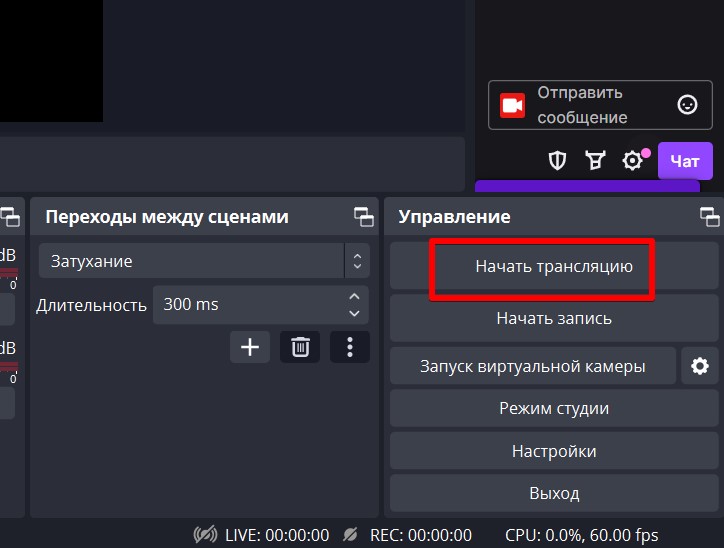





Спасибо! Очень понятная инструкция, долго искала такое

все сделал но меня почему то не хотят смотреть
Стрим запустился
Правильно…
Теперь ожидаем статью про правильную настройку донатов и запуск рестримов. В идеале через бесплатную программу и без перегрузки пк.