Друзья, в очередной статье нашего портала мы познакомимся с тем, как можно заблокировать сайт на своем компьютере, чтобы он больше не открывался. Причины могут быть разные: вы хотите обезопасить своих детей, исключить у себя какую-то вредную привычку, или просто так внезапно стало нужно ограничить сайт (например, для игры или программы, добытой известным путем, чтобы она не проверяла свою лицензию). Главное – это возможно, и это руководство спасет вас.
В статье мы разберем разные варианты: от блокировки сайта на конкретном устройстве до полного его исчезновения из всей вашей домашней сети с помощью Wi-Fi роутера. Инструкция подходит абсолютно для всех версий операционных систем, включая Windows 7, 10 и новейшую Windows 11.
Статья предназначена для людей с опытом работы на компьютере. Абсолютные новички могут в каких-то местах испытывать трудности. Если появились вопросы – пишите их в комментариях, будем улучшать эту статью.
Способ 1 – Про родительский контроль
Эта статья немного не о родительском контроле, но вспомнить о нем нужно. Все современные версии Windows имеют на борту встроенную функцию родительского контроля, которая и позволяет ограничить доступ к нужным сайтам. Правда здесь есть ограничения – нужно создавать отдельную локальную учетную запись и иметь доступ к интернету. Если вам это интересно и устраивает, рекомендую ознакомиться с вот этими статьями:
Способ 2 – Точечная блокировка сайта через hosts
Файл hosts присутствует на всех версиях операционных систем. Его задача – первично разруливать запросы по доменам, работает чуть ли не как самый важный DNS сервер. Для примера – мы прописываем в этом файле, что сайт ВКонтакте нужно искать на нашем компьютере, где его нет – и как итог сайт не может открыться вообще. Делаем?
- Открываем «Блокнот» с правами администратора. На примере Windows 11 ввожу в поиск название «блокнот» и выбираю вот этот пункт:
Дело в том, что файл hosts находится в системной папке, поэтому просто так внести в него изменения без прав администратора не получится. Отсюда такие танцы с бубнами.
- Открываем файл hosts (Файл – Открыть) по следующему адресу (в типе открываемого файла нужно выбрать «Все файлы», так как блокнот по умолчанию отображает только файлы txt):
C:\Windows\System32\drivers\etc
Если у вас Windows установлена на другом диске – делаем нужную правку или используем вот такой путь для вставки: %Windir%\System32\drivers\etc
- Увидим подобную картину:
- Теперь нам нужно внести наш сайт в этот файл по следующему шаблону:
127.0.0.1 google.ru
127.0.0.1 yandex.ru
Вместо сайтов Яндекса и Гугла вписываем нужные. Обратите внимание, что название сайта не содержит http/https префикса и каких-то подстраниц – только домен. Каждый сайт, который нужно запретить, следует вписывать на новой строке. 127.0.0.1 – это адрес самого вашего компьютера, где его нужно искать, на самом деле можно вписать любой несуществующий.
- Не забываем сохранить этот файл и перезагрузить компьютер.
Некоторые антивирусы могут ругаться на такие изменения файла hosts, так как злоумышленники нередко используют его правку для своих задач. Если же он начнет кричать на ваши правки – все под контролем, можно игнорировать.
Файл hosts присутствует в Mac OS и Linux (и даже при желании в Android), но эта статья рассчитана на простого пользователя Windows. При желании нужный файл найдете там самостоятельно, или воспользуйтесь другими методами блокировки из этой статьи.
Способ 3 – Брандмауэр Windows
Разумеется, когда речь заходит про ограничения в Windows, сразу можно вспомнить про брандмауэр. И правда, здесь можно ограничить доступ к сайту, но только по IP-адресу (который, к слову, может и поменяться). Поэтому лично я все-таки предпочитаю hosts, но попробовать можно и этот. Тем более иногда нужно заблокировать именно какой-то IP адрес, а не домен.
- Сначала рекомендую узнать IP адрес нужно сайта. Здесь все просто – открываем командную строку и вписываем команду ниже (сайт заменяем на свой). Сразу же обращаем внимание на появившийся IP адрес.
ping yandex.ru
- Открываем брандмауэр Windows (снова пользуемся поиском).
- «Дополнительные параметры».
- Выделяем «Правила для исходящего подключения» и нажимаем «Создать правило».
- Описываю, что нужно выставлять на следующих окнах (они однотипные):
Тип правила – Настраиваемые
Программа – Все программы
Протокол и порты – Ничего не трогаем, Далее
Область – В список «удаленных IP-адресов» добавляем ранее полученный IP сайта, который нужно блокировать
Действие – Блокировать подключение
Профиль – Оставляем как есть (все отмечено)
Имя – Задаем любое понятное для себя имя, чтобы можно было потом найти это правило и при необходимости поправить (добавить новые IP-адреса) или вообще удалить
- Сохраняем правило, перезагружаем компьютер, радуемся результату.
Способ 4 – Браузер
В браузере обычно тоже закрыть доступ к любому сайту, но тут уже ветвлений очень много. Показываю этот раздел больше как возможность на примере Google Chrome.
- Переходим в магазин расширений Google Chrome и устанавливаем расширение «Block Site» (на самом деле подобных расширений много, использую первый попавшийся).
- Пользуемся.
Не хочется превращать эту обзорную статью в подробный разбор этого расширения, но функций у него должно хватить на всех: можно блокировать сайт по домену, по словам (которые могут встретиться в названии домена), по дням недели и каким-то часам. Более того можно поставить пароль, чтобы никто потом не смог очистить список блокировки. А еще это расширение работает и в режиме инкогнито. Конкретно у этого расширения есть еще и платная версия, но по мне проще найти бесплатные аналоги, если что-то прямо очень нужно.
Способ 5 – DNS (на компьютере, роутере или смартфоне)
Некоторые компании предоставляют свои DNS сервера сразу со встроенным фильтром контента. Это чем-то похоже на первый способ фильтрации в файле hosts, только здесь мы не можем вносить изменения – режимы фильтрации за нас уже продумали. На примере DNS от Яндекса:
И Яндекс далеко не один такой. Это все бесплатно и быстро устанавливается (можно вообще поставить сразу на свой роутер, и тем самым защитить все устройства домашней сети, которые получают DNS по DHCP).
Я бы мог продублировать все это сюда еще раз, но зачем, если у нас уже написана самая подробная инструкция по настройке DNS. Кстати, в ней перечислены и другие варианты компаний, предоставляющих такие фильтры безопасности.
Главный минус этого способа – нельзя вручную вписать свой сайт для блокировки. Но если вы опытный пользовать ПК с исследовательским энтузиазмом, можете попробовать поднять свой собственный DNS-сервер, который будет фильтровать уже ваши сайты. Да, благодаря технологии это возможно, но не входит в рамки этой статьи
А если это будет совсем сложно, рекомендую обратить внимание на проект OpenDNS – как в статье выше вы просто используете его DNS сервер на своих машинах, но настройки блокировки производите уже на их сайте в личном кабинете.
Способ 6 – Антивирусы
Не забываем, что современные антивирусы тоже могут заблокировать доступ к нужным нам сайтам, да и вообще могут осуществлять полноценный родительский контроль. В этот же раздел можно было вписать и файрволлы, но они на домашнем компьютере как-то изжили себя и полностью перекочевали в функционал антивирусов. Программ много, раздел просто для справки, рекомендую посмотреть у себя. Встроенный Windows Defender такого делать не умеет.
Способ 7 – На роутере
Уже старые роутеры умели блокировать сайты по их домену или IP-адресу. А современные и того стали лучше, включая полноценный расширенный родительский контроль. Плюс этого способа – можно устроить блокировку сайта на уровне вообще подключения к домашней сети, и такое обходится уже только установкой прокси или VPN. Тема большая, выношу ее в отдельную статью
Другие способы
Есть и другие странные способы, которые тем не менее могут подойти под конкретную вашу задачу. Надеюсь, что вы опытный пользователь, поэтому пробегусь по ним в кратком виде:
- Можно создать в таблице маршрутизации свой статичный маршрут, где адресовать IP-адрес нужно сайта на какой-то несуществующий. Способ похож на метод hosts, но все это уже хранится не так очевидно (хранится в реестре). А еще можно вынести такой маршрут на многие модели роутеров – и так вообще сделать все неочевидным.
- Блокировку IP можно сделать и через локальные политики безопасности IPsec. Очень похоже на метод с брандмауэром.


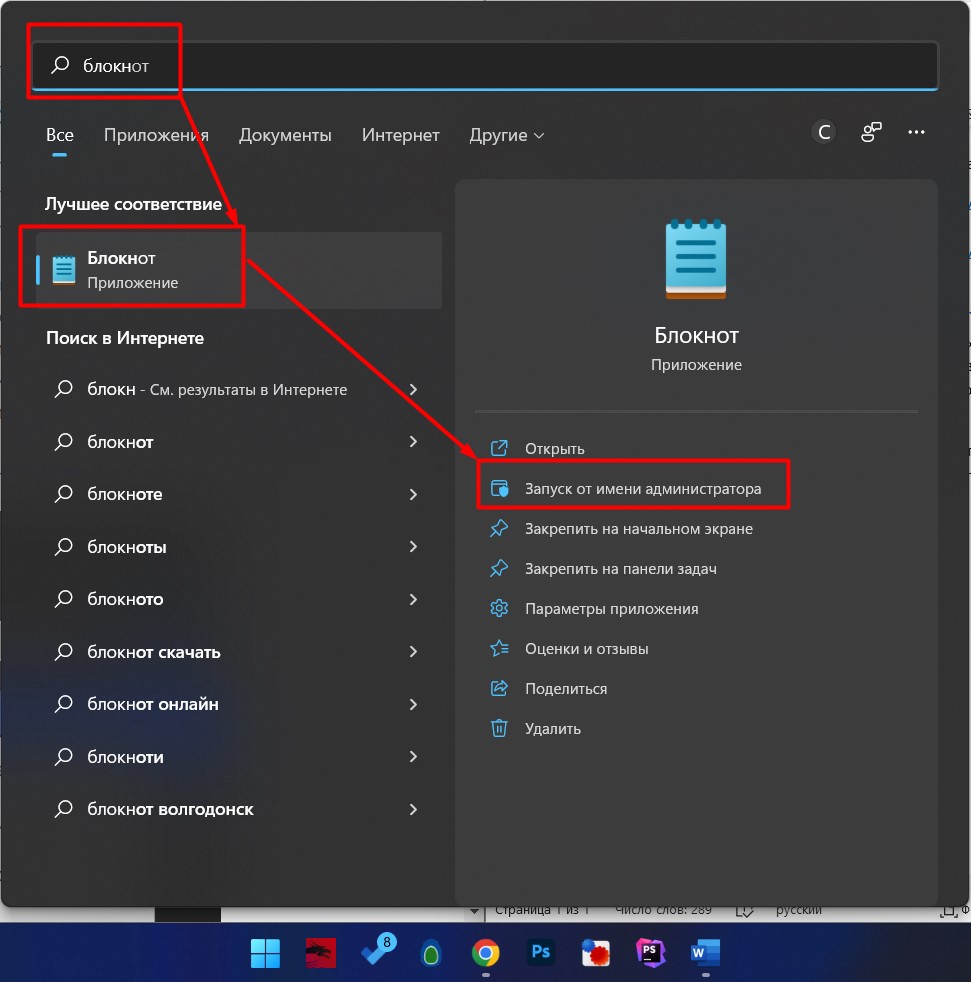
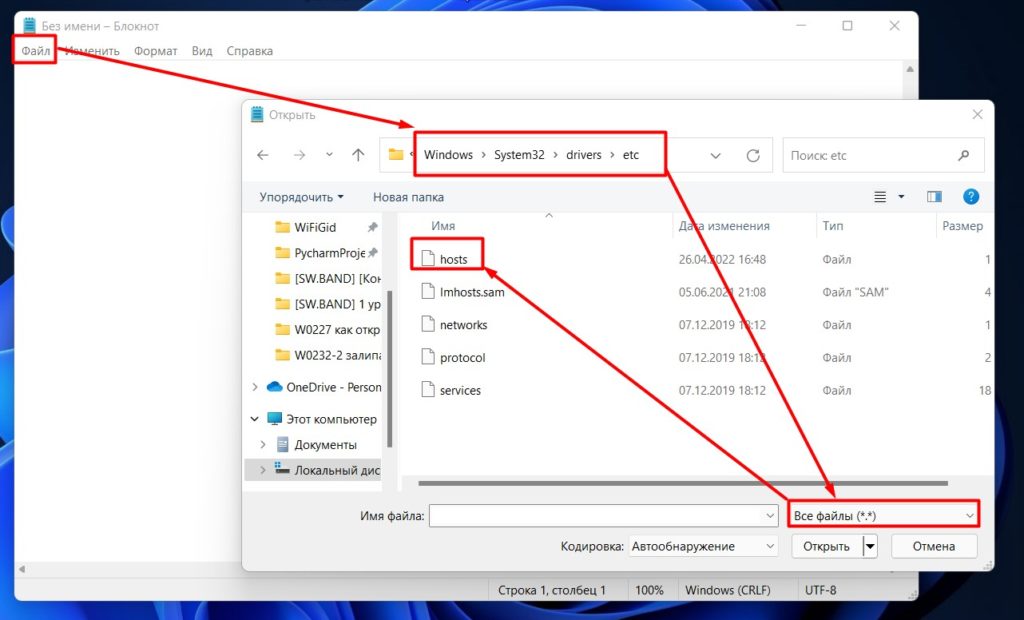
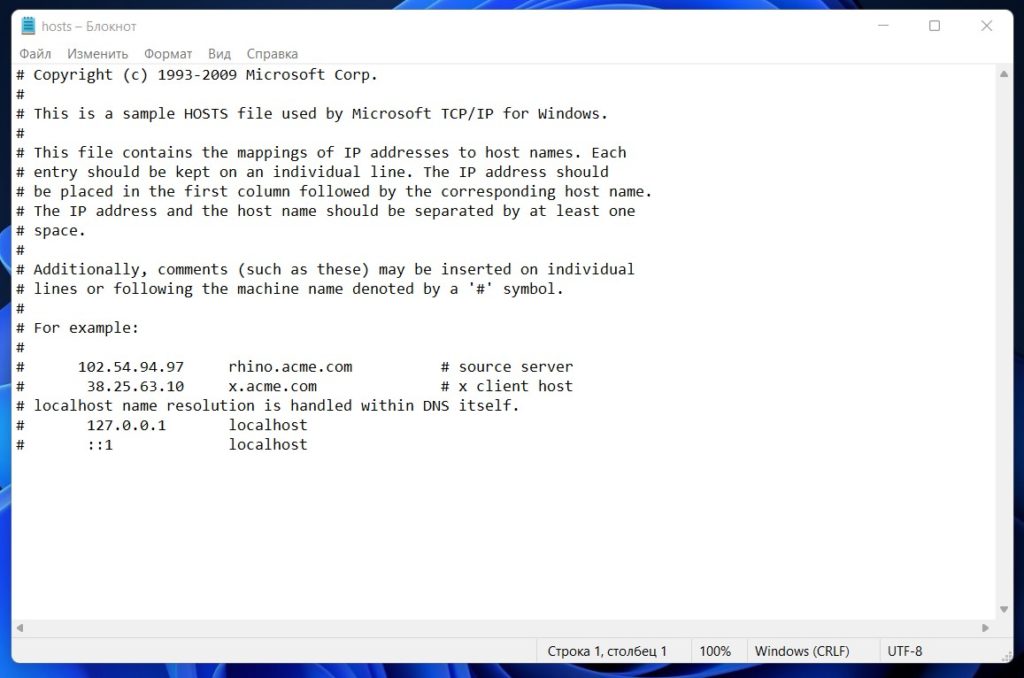
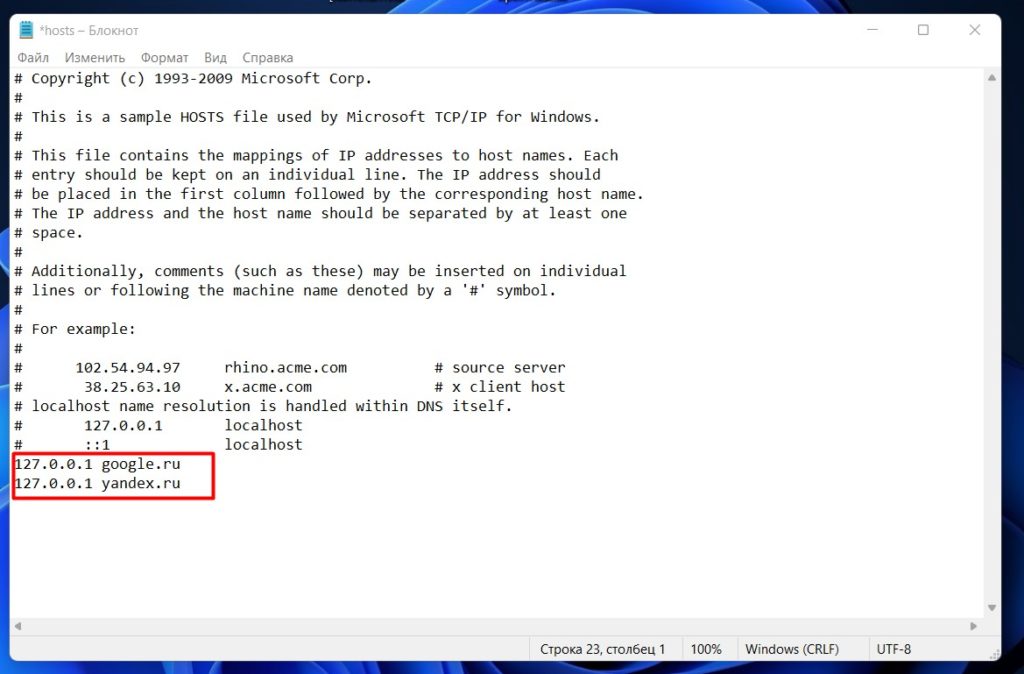
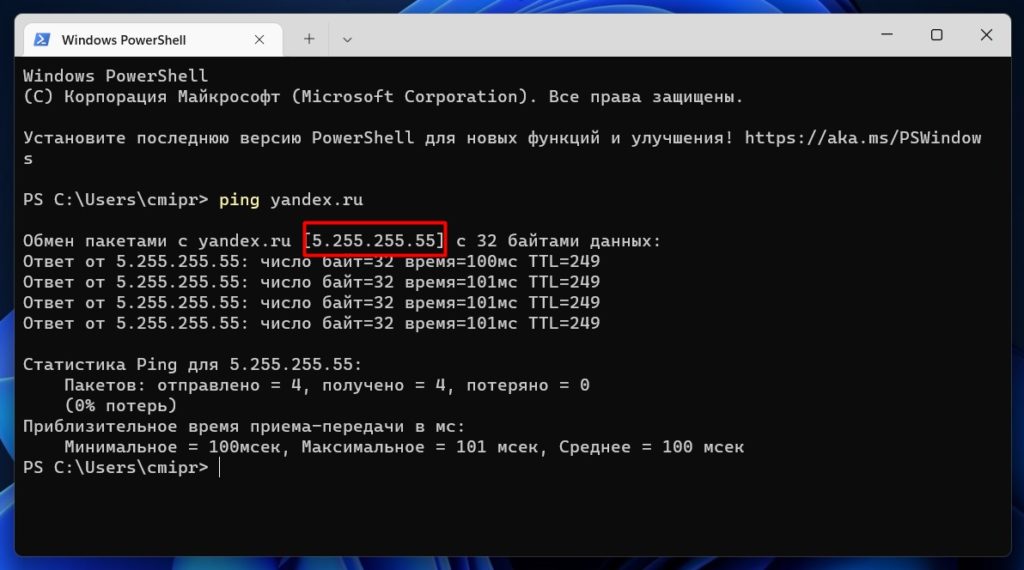
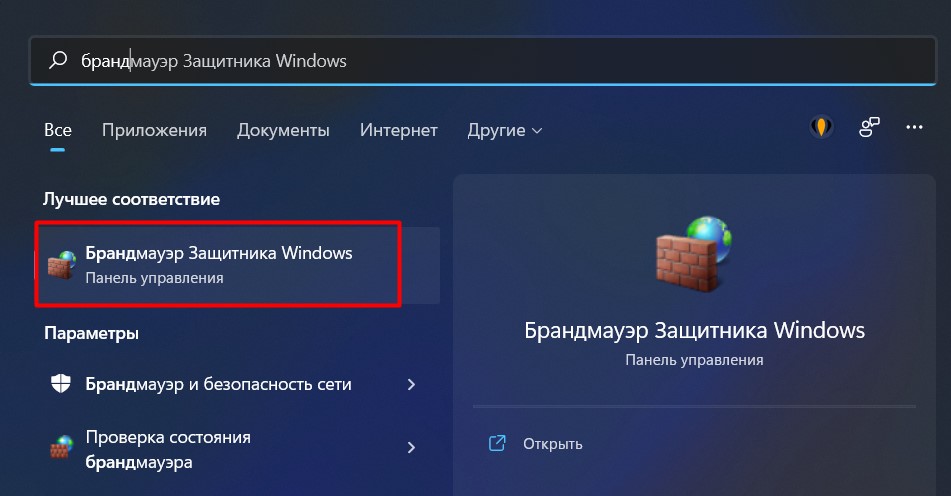
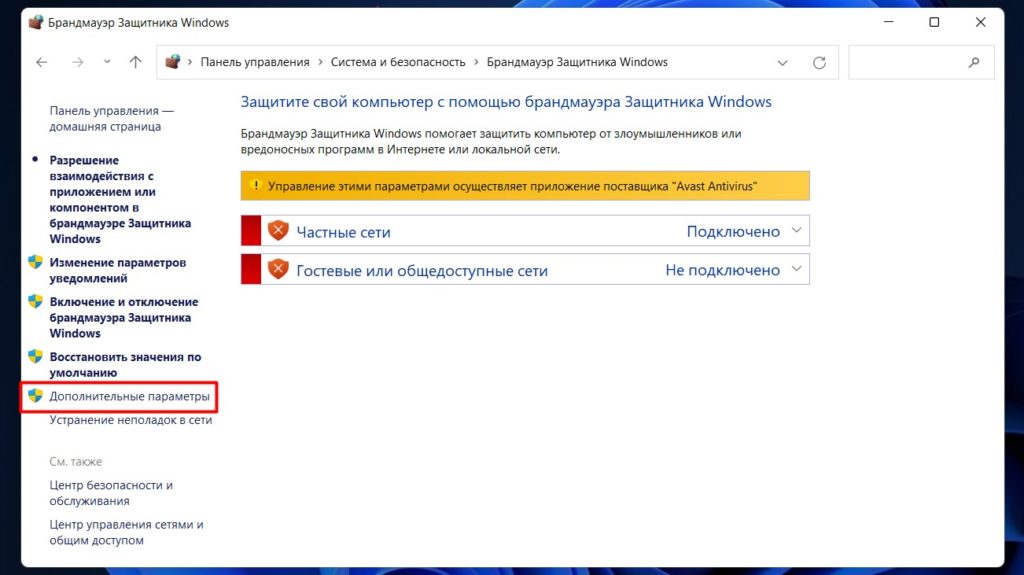
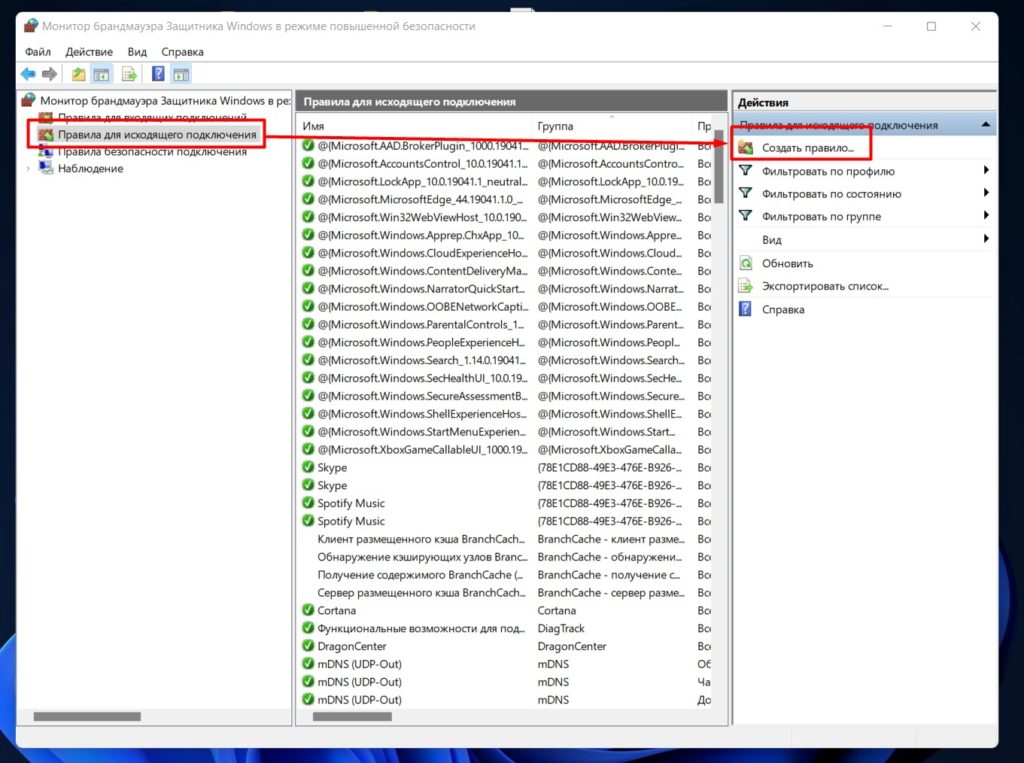
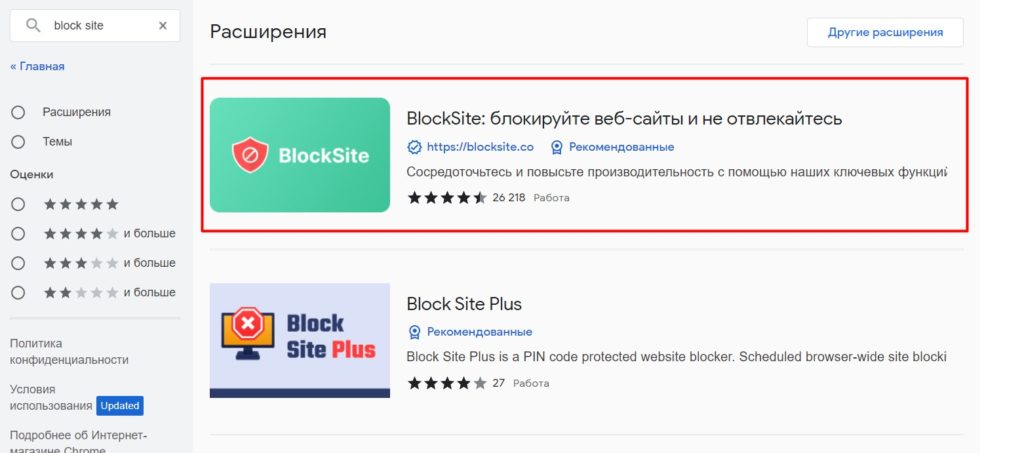

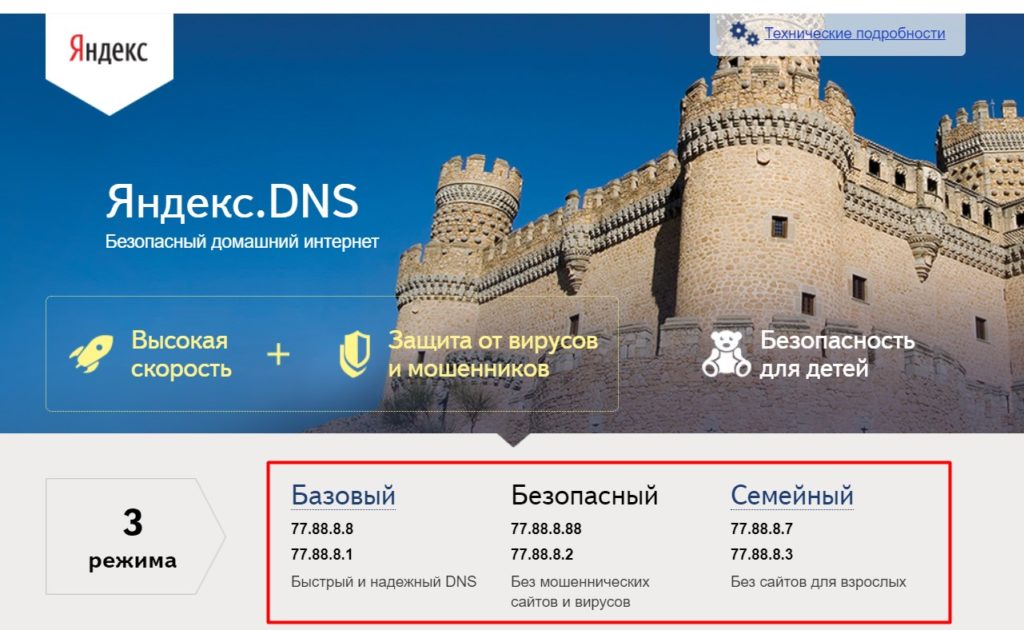
 А если это будет совсем сложно, рекомендую обратить внимание на проект OpenDNS – как в статье выше вы просто используете его DNS сервер на своих машинах, но настройки блокировки производите уже на их сайте в личном кабинете.
А если это будет совсем сложно, рекомендую обратить внимание на проект OpenDNS – как в статье выше вы просто используете его DNS сервер на своих машинах, но настройки блокировки производите уже на их сайте в личном кабинете.



Спасибо вам огромное, теперь все работает. Иногда требуется заблочить сайт
Семейные ДНС – это тоже крутая вещь, прям советую. Поставил на роутере дома, теперь все гуд
Да, но тогда могут не открываться крупные торрент трекеры вроде первого национального
Для детей я бы еще ДНС прописал в телефоне – так будет надежнее
Отлично ❗ Приятно читать, ведь что-то я и сам знаю. Пара моментов:
? брандмауэр Windows можно открыть быстрее клавишами Win+R, прописать wf.msc (тогда сразу появится расширенный вариант и даже без UAC)
? hosts самый любимый вариант для меня (отключаю слежку Майкрософт). НО я на своем компе держу сайт. Поэтому запросы к локалхосту не алё. Логи забьются строчками о мусорном трафике. Как же выкрутиться ❓ Вместо 127.0.0.1 выбираем один IP вашего провайдера, на котором нет никаких сайтов (и сервисов вовсе). В случае с моим провайдером , это 10.0.0.1
Постарайтесь найти такой айпи адрес, который включен в сеть, чтобы ответ в браузере (равно как и любой интернет-программы) не заставил себя долго ждать. Почему своего провайдера – здесь всё просто: админы чужих провайдеров насторожатся больше, если к их адресам будут поступать неизвестные запросы с сторонних айпи. Ваш пров.знает вашу сетевую активность, так что меньше шансов возникновения у него вопросов к вам. Впрочем, бывают разные случаи типа вопиющей некомпетентности. И тогда таким людям ничего не объяснишь, им легче присечь то от чего они получают разрыв шаблона
Вообще же, лучше блочить несколькими способами (роутер+хосты). Ненавижу заглушки провайдерские и блочу именно так.