Всем привет! Сегодня я расскажу вам, как создать, скопировать и вставить внешнюю таблицу в Гугл таблицу. На самом деле все делается примерно так же, как мы это делаем в программах Word или Excel. Я постараюсь описать все как можно подробнее, чтобы у вас это точно получилось. В любом случае, если возникнут какие-то трудности – срочно пишите в комментариях, и я вам помогу.
Инструкция
Итак, как сделать таблицу в Гугл документах и вставить туда уже готовую табличку. Давайте посмотрим, как это можно сделать.
Читаем – как создать таблицу в Excel.
- Перейдите по ссылке ниже:
docs.google.com
- Авторизуйтесь под вашей учетной записью Google, чтобы пользоваться таблицами. Если у вас еще нет учетной записи, вам нужно создать почту Gmail – переходим в эту инструкцию.
- Нажмите по кнопке «Пустая таблицу».
- Вы можете начать её заполнять. Я же дальше покажу, как вставить готовую таблицу в этот пустой Гугл документ.
Читаем – как создать таблицу в Word.
- Если у вас Word таблица, то просто нажмите по крестику в квадрате, чтобы полностью её выделить.
- Далее жмем правой кнопкой мыши и из контекстного меню выбираем команду «Копировать». Или вы можете использовать горячие клавиши, зажав одновременно на клавиатуре кнопки:
Ctrl + C
ПРИМЕЧАНИЕ! После этого ничего особенного вы не увидите, но на самом деле таблица скопируется в буфер обмена. Это специальная область оперативной памяти, которой вам часто придется пользоваться, поэтому запомните сочетание этих клавиш.
- Если вы используете Excel таблицу, то выделяем область с помощью зажатой левой кнопкой мыши. Далее все аналогично – используем правую кнопку и команду «Копировать» или клавиши:
Ctrl + C
- Теперь открываем нашу Google табличку. Выделите первую ячейку (A1) или любую другую, откуда будет идти вставка. Далее выбираем вкладку «Правка» – «Вставить». Или можно также воспользоваться горячими клавишами. Не забываем, что нужно зажать их одновременно:
Ctrl + V
ПРИМЕЧАНИЕ! Теперь таблица из буфера обмена вставляется, или точнее, копируется в область гугл-таблички.
- Ура, теперь мы скопировали нашу таблицу.
- Обратите внимание, что вверху есть отдельный раздел «Вставка», вы можете использовать его. Также там есть подраздел «Специальная вставка». Обычно его используют в определенных задачах. Можете попробовать поэкспериментировать с разными вариантами.
Как сохранить Google таблицу?
Это делать не нужно, так как она сохраняется автоматически на сервере. Самое главное не забудьте кликнуть по названию и ввести новое (в левом верхнем углу экрана).
Если вы откроете весь список таблиц по этой ссылке, вы увидите все таблицы, которые ранее были созданы и изменены. Как видите, тут же отображается и наш новый файл.
На этом все. Пишите свои вопросы в комментариях, и команда портала WiFiGiD.RU вам поможет. Всем добра и берегите себя.


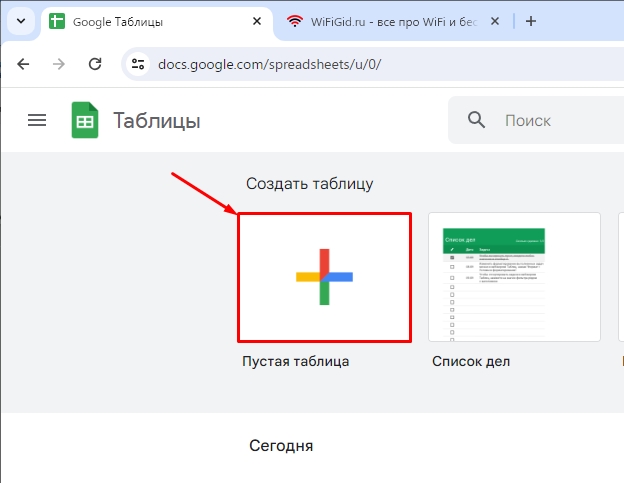
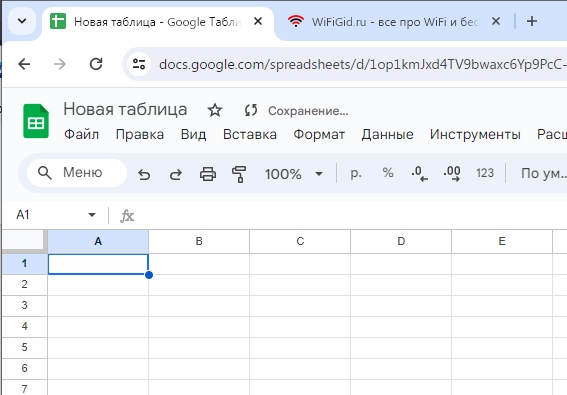
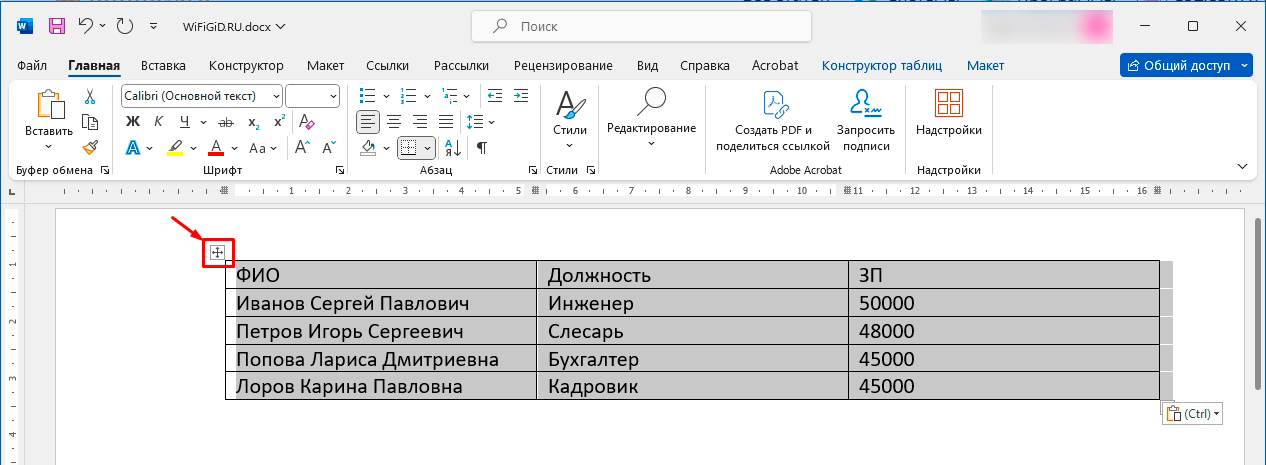
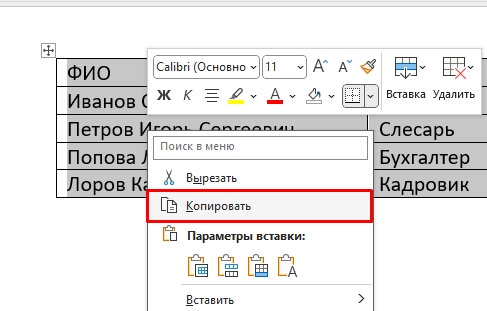
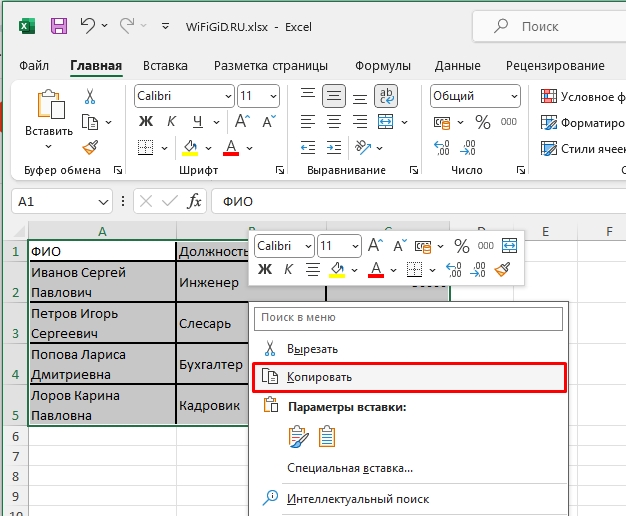
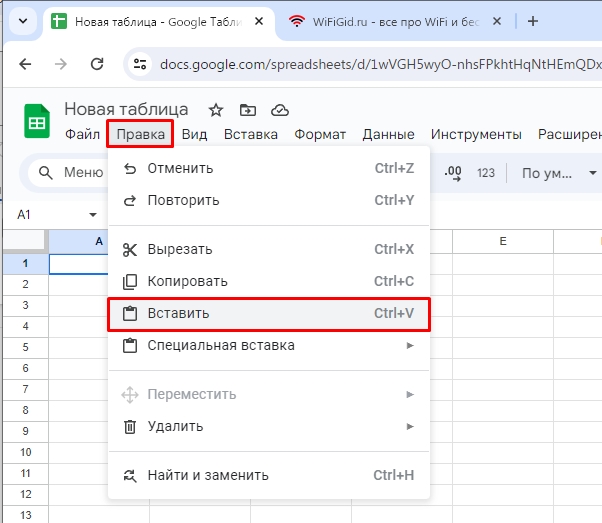
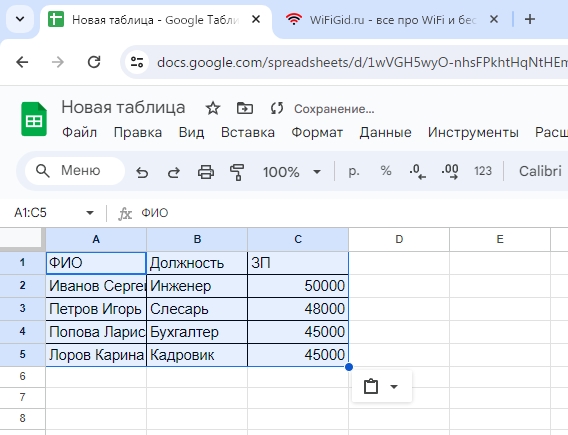
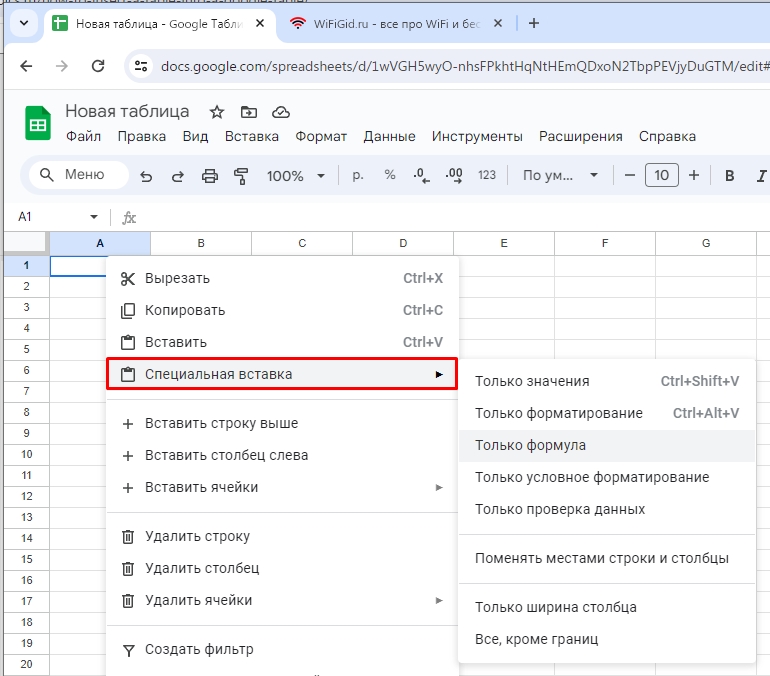
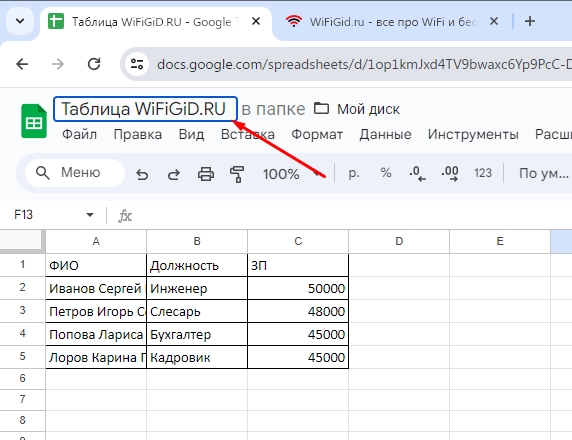
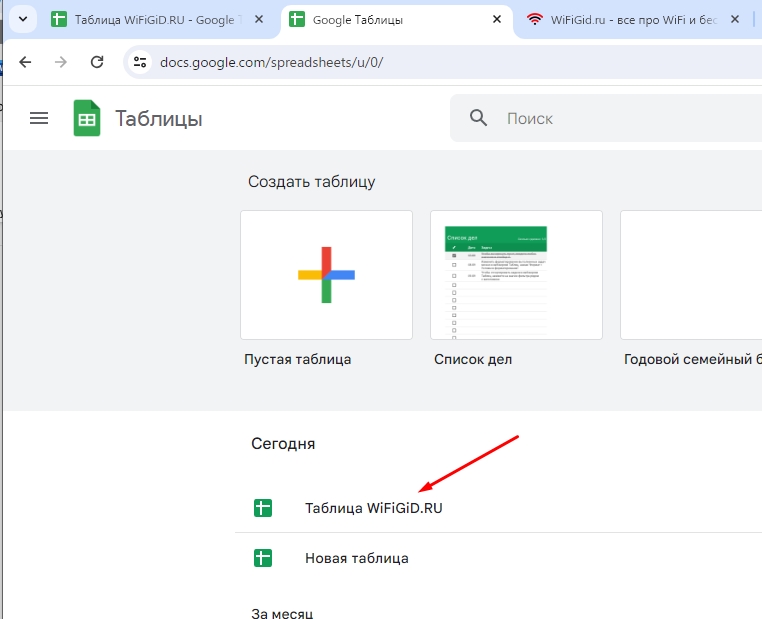




Спасибо вам! Очень понятная инструкция!
классно. эксель больше не нужен. и на телефоне открывается.
все по делу, без воды, без понтов. спасиб