Всем привет! Сегодня будет короткая статья по вопросу добавления и убавления звука с помощью клавиатуры ноутбука. Все делается достаточно просто, и, как правило, дополнительные действия не требуются. Если же кнопки, которые мы рассмотрим, работать не будут – то это может указывать на отсутствие в системе нужных драйверов. Решение этой проблемы мы рассмотрим в последней главе этой статьи. В любом случае вы можете добавить звук с помощью интерфейса Windows.
Где находятся кнопки
Итак, давайте посмотрим, как добавить или убавить звук на клавиатуре ноутбука. В первую очередь нам нужно найти два соответствующих значка, которые имеют вид динамика. Один динамик будет иметь дополнительный знак плюса (+), а второй минуса (-). В большинстве случаев эти кнопки находятся в ряду клавиш от F1 до F12. В зависимости от производителя они могут находиться в разном расположении.
На некоторых моделях кнопки расположены в другом месте, а именно на стрелках «Вверх» и «Вниз».
Читаем – как включить подсветку клавиатуры.
Как только вы найдете эти кнопки, нам нужно их включить. Если просто так на них нажать, то ничего не произойдет. Чтобы их применить, нужно одновременно зажать еще одну вспомогательную клавишу:
FnДавай еще раз и подытожим. Зажимаем клавишу Fn и, не отпуская её, жмем на одну из кнопок ряда «F», где вы нашли значки с динамиком. Одна кнопка на клавиатуре будет уменьшать звук на ноутбуке, а вторая будет его увеличивать.
Многие ультрабуки имеют отдельную кнопку громкости, которая расположена сбоку – попробуйте её найти. Используется она без дополнительной клавиши «Fn», так что нам нужно просто на неё нажать. Принцип действия у такой клавиши примерно как на телефоне.
Громкость не работает – что делать?
Мы попытались прибавить звук на клавиатуре, но у нас ничего не вышло. Еще раз посмотрите, на те ли кнопки вы жмете. Если вы используете именно клавиатуру, то поверх нужной кнопки должен стоять значок динамика. Обратите внимание на первый скриншот этой статьи. Рядом с основными клавишами есть еще одна похожая кнопка, но уже с крестиком – она полностью выключает звук. На неё нажимать не нужно.
Для использования кнопок, которые могут находиться в ряду «F» или на стрелках – нам нужно дополнительно зажать и не отпускать кнопку:
FnЕсли вы все перепробовали, но ничего не помогает – значит у нас есть проблема с драйверами. Нам нужно с официального сайта производителя ноутбука скачать пакет, который включает горячие клавиши. На некоторых новых игровых ноутбуках можно дополнительно установить специальное программное обеспечение: MSI Center (или MSI Dragon Center), Lenovo Vantage, Armoury Crate.
ПРИМЕЧАНИЕ! Я советую также установить и остальные свежие драйвера, которые вы скачаете с официального сайта.
Читаем – как установить и обновить все драйвера.
Попробуйте прибавить звук с помощью бегунка громкости – его можно открыть, нажав по значку динамика в правом нижнем углу экрана в трее.
Если звук есть, и вы слышите увеличение громкости – значит проблема стоит только со стороны кнопок на клавиатуре ноутбука. Если же громкости нет – значит есть проблема с драйвером и настройками звука. Читаем дополнительные инструкции по ссылкам ниже:
Дополнительно можете задавать свои вопросы в комментариях. На этом все, дорогие друзья. До новых встреч на портале WiFiGiD.RU.


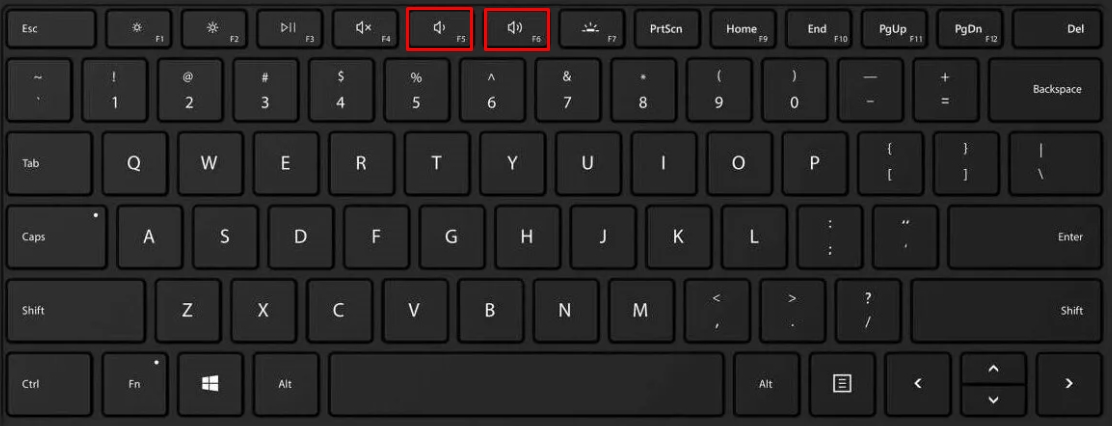
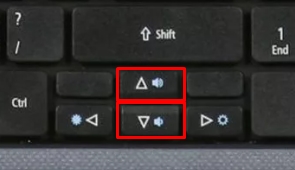

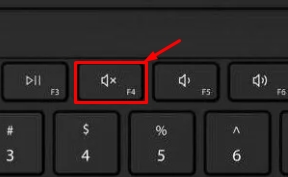
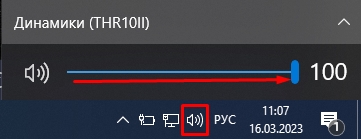




На моем ноутбуке получилось уменьшить громкость с помощью кнопок FN и стрелки влево, а вправо прибавить.
на моей клаве нет таких клавиш, только мышь
Круто наверно когда у тебя есть такие отдельные клавиши как на телефоне, все бы компы с такими делали. На моей клаве отдельные кнопки сверху есть для громкости, тоже удобно пользоваться