Приветствую тебя, о прекраснейший из прекрасных на нашем портале WiFiGid 

Форму можно создать как на компьютере, так и на телефонах. Лично мне удобнее на компьютере, поэтому все скриншоты будут взяты с него. Владельцы смартфонов ищут все то же самое на своих маленьких экранах.
Шаг 1 – Запускаем Формы
- Переходим на сайт google.com.
- Убеждаемся, что мы авторизованы в своем аккаунте (нет кнопки «Войти», показан ваш портрет). Нажимаем на «плиточки», чтобы открыть меню приложений.
- Листаем список приложений в самый низ и находим там «Формы», жмем по ним.
Если вдруг в списке нет приложения «Формы», в самом низу доступна ссылка на все приложения, можно нажать на нее и уже поискать на следующей странице.
Шаг 2 – Создаем опрос
А теперь переходим к самому интересному – создадим гугл форму для сбора данных. Просто повторяем за мной.
- На открытой страничке с формами создаем форму. Для этого или жмем на значок «+», или выбираем форму из существующих шаблонов (тоже есть интересные варианты). Можете поизучать шаблоны, чтобы меньше думать над оформлением, а я покажу вариант создания формы с нуля.
- Должно открыться окно новой формы.
Сложно? Есть такое, но на самом деле просто нужно начать заполнять, и все встанет на свои места. Предлагаю попробовать.
Заполняем названия заголовков (всей формы и отдельного вопроса):
Теперь переходим к ответам. Ссылку для добавления новых ответов вы видите, но обратите внимание на тип ответа – «Один из списка». Если нажать по нему, раскроется список с разными вариантами ответов, который может дать пользователь. Просто попробуйте каждый. В моем случае достаточно пункта «Один из списка», т.к. здесь нужно дать ответ «Да» или «Нет». По ходу дела правлю ответы. Так как это ключевой вопрос – предлагаю включить переключатель в «Обязательный вопрос».
Обратите внимание на правую панель – именно с ее помощью можно добавить новые опросы в форму. А еще можете самостоятельно просмотреть кнопки правой панели, именно оттуда можно в форму закинуть изображение или видео.
Я там добавил еще вопрос и изображение, но хочется отдельно пояснить про тип вопросов:
Вот самые популярные варианты:
- Текст (Строка) – идеально подходит для ввода имени и фамилии, т.е. краткий текст.
- Текст (абзац) – чтобы собрать отзыв или комментарий.
- Один из списка – это вы уже видели, закрытые вопросы.
- Несколько из списка – когда нужно дать возможность выбрать несколько вариантов.
- Раскрывающийся список – по сути это вариант «Один из списка», просто в сжатом виде.
- Загрузка файлов – иногда мы должны получать от пользователя скриншоты и фотографии, это как раз делается с помощью такого варианта.
Все остальные пункты применяются нечасто, но вы можете их попробовать.
При редактировании все изменения автоматически сохраняются на Google Диске. Так что можно не волноваться, что что-то потеряется.
Шаг 3 – Настройки и стиль
Очень быстрый момент – зайдите на вкладку «Настройки» и просто пробежитесь глазом по основным моментам. Обычно здесь ничего менять не нужно, но знание этих настроек иногда может пригодиться.
Ну и куда же без оформления, а то все бы формы выглядели одинаковыми. И какой же WiFiGid в фиолетовых оттенках? Нет, это не по-нашему!!! Жмем по иконке «Настроить тему».
Справа откроется панель с основными настройками темы. Вы здесь можете закопаться чуть глубже, я же просто поменяю цвет на нормальный:
Шаг 4 – Получаем ссылку на форму
Ну вот почти и все. Как только вы закончили с редактированием (а к нему можно всегда вернуться), нужно как бы поделиться ссылкой на эту форму с другими людьми.
- Жмем на кнопку «Отправить»:
- Переходим на вкладку ссылок и копируем нашу ссылку (при желании можно отметить галочку «Короткий URL», чтобы ссылка была действительно короче).
Ну и можете заполнить эту форму по ссылке.
Шаг 5 – Смотрим ответы
Ну и какой смысл в формах опросов, если бы мы не могли посмотреть ответы заполнивших ее людей. Но с этим все просто:
Переходим на вкладку «Ответы» и наслаждаемся результатом.
При желании можете самостоятельно настроить автоматический импорт в Google Таблицы отсюда, я этот момент пропущу, т.к. там нет ничего особенного.
Ну вот и все. Вот так просто нам удалось только что создать анкету в Google Формах. Пользуемся!

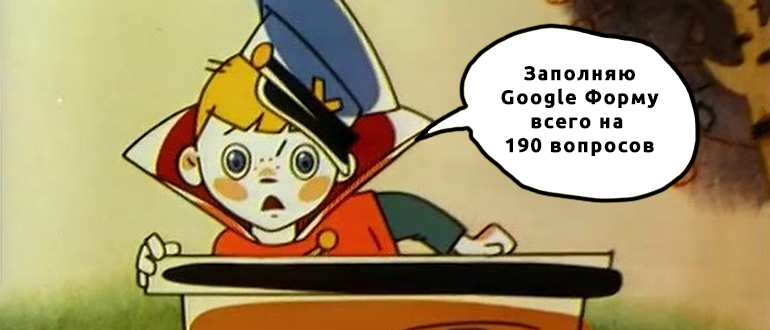
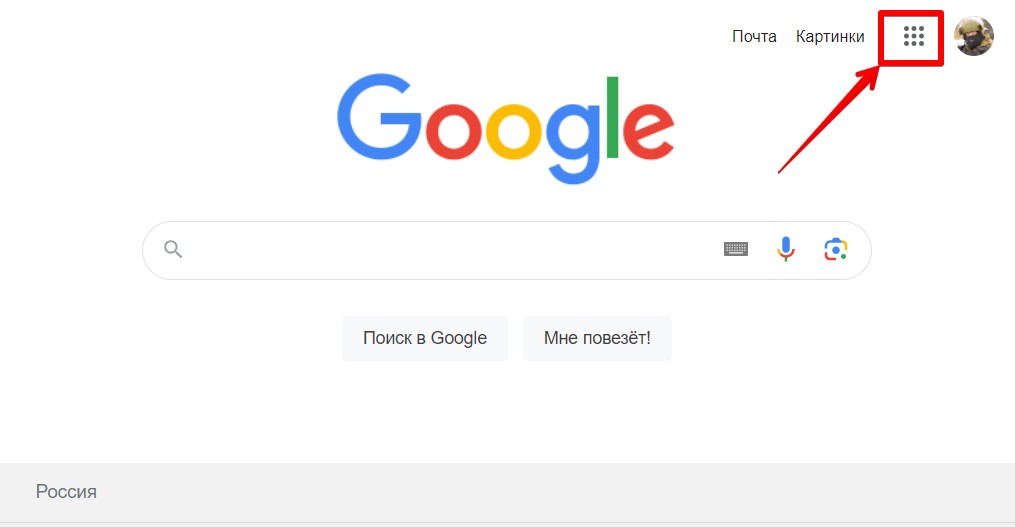
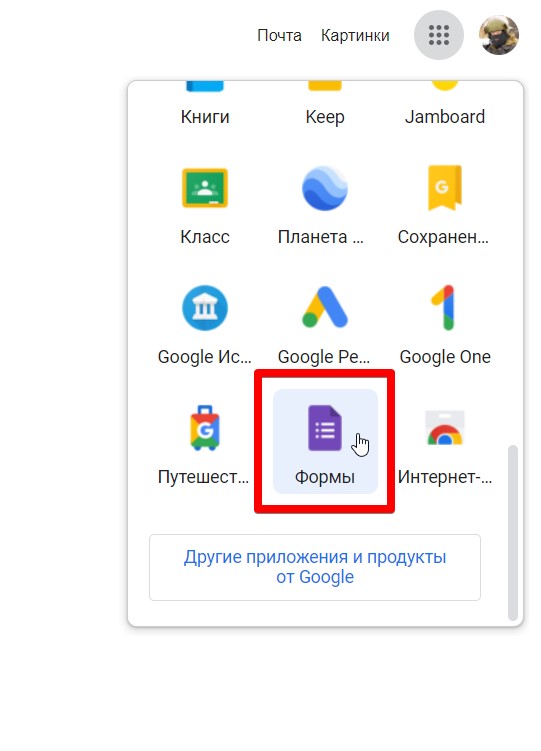
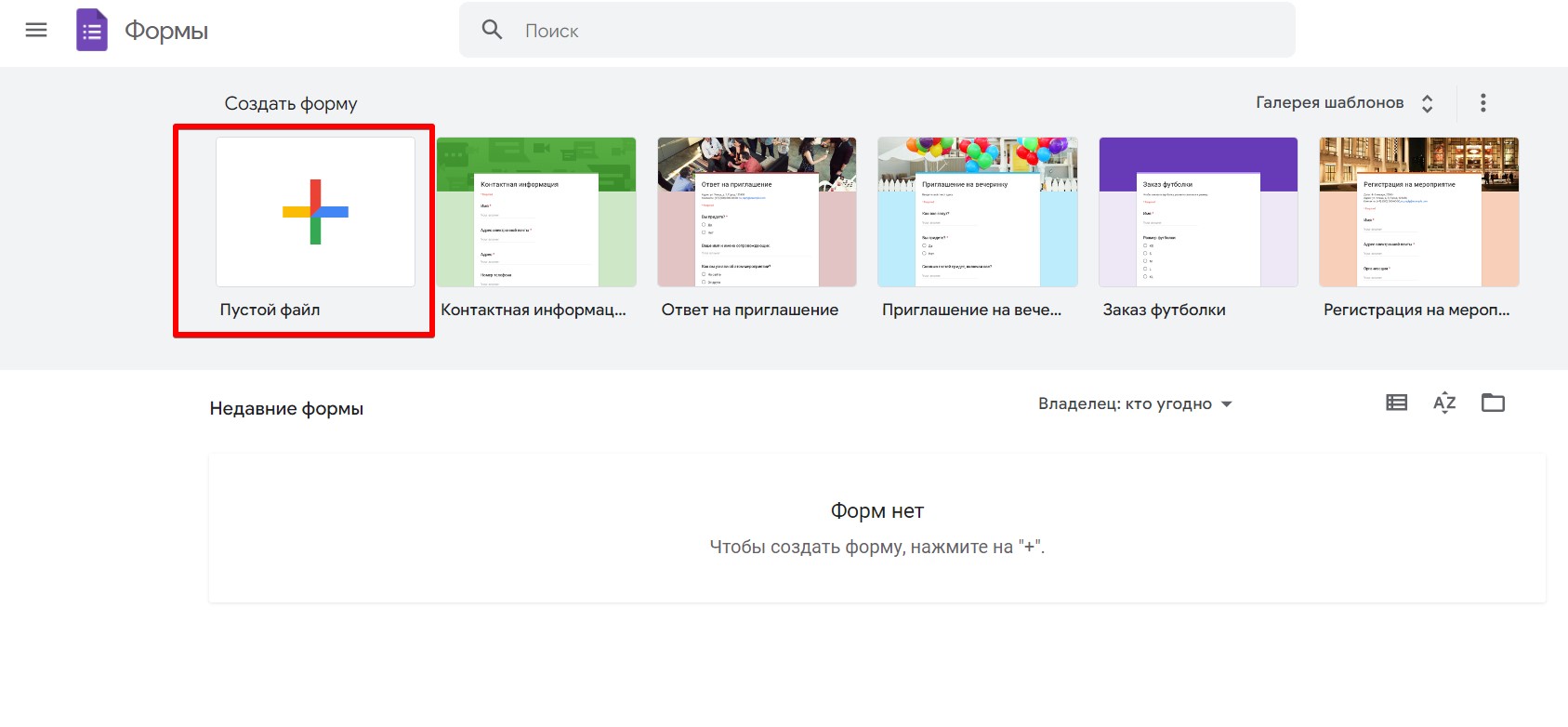
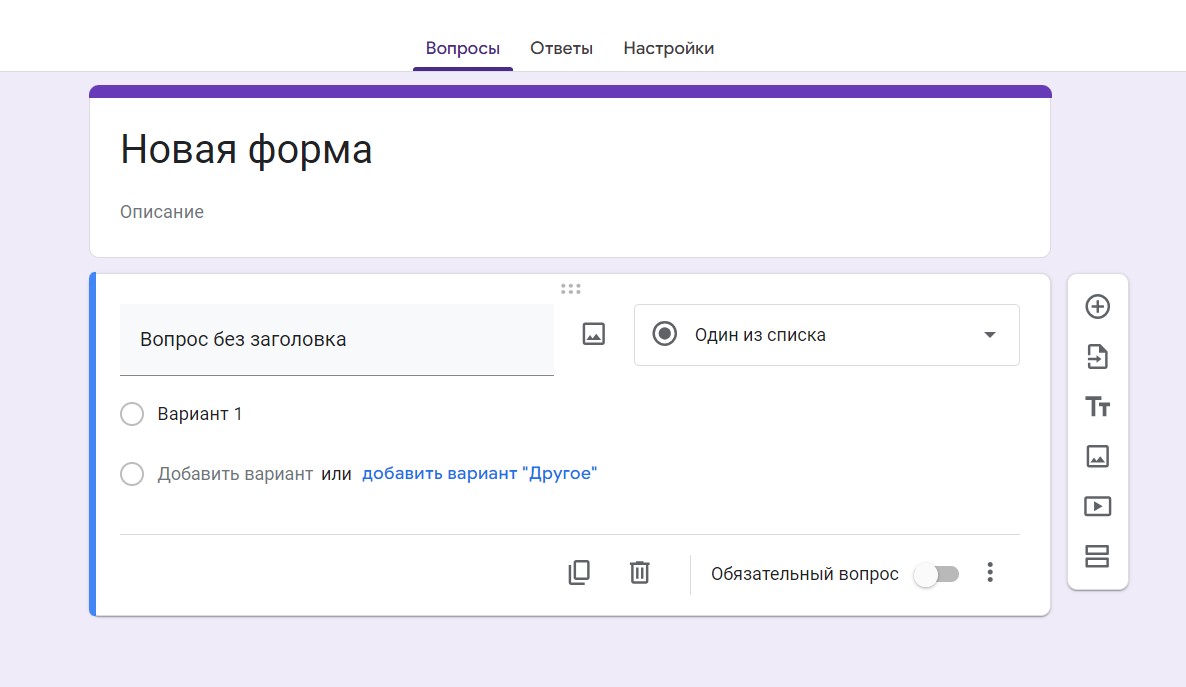
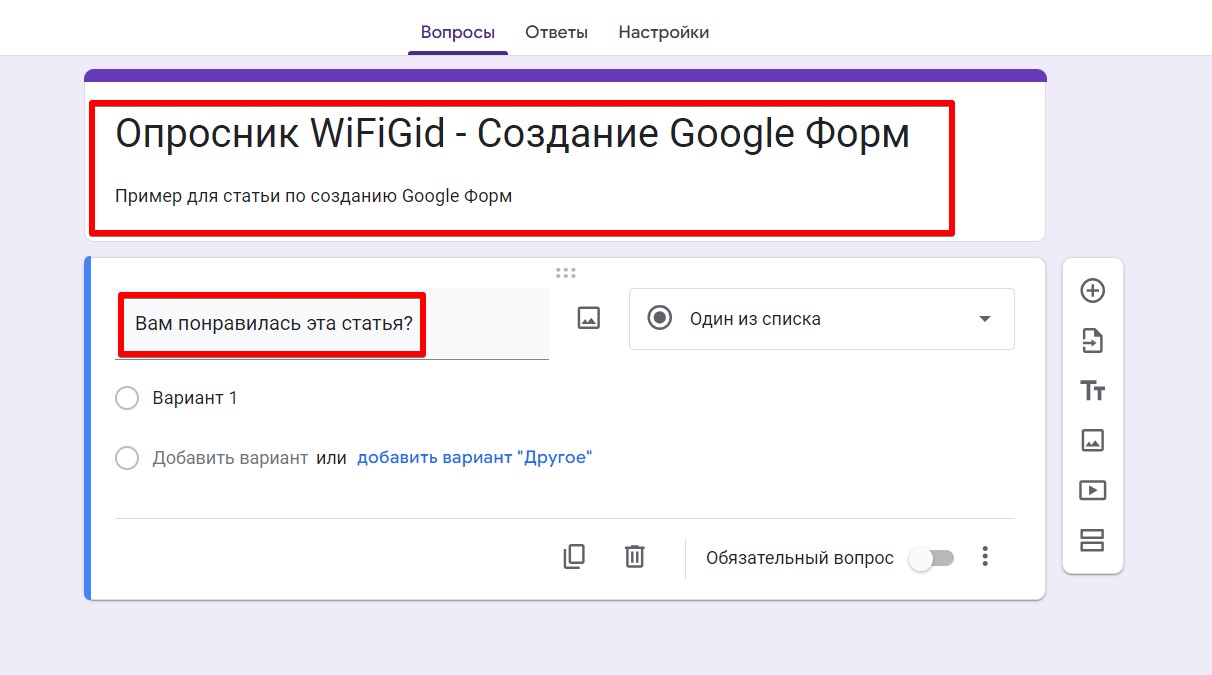
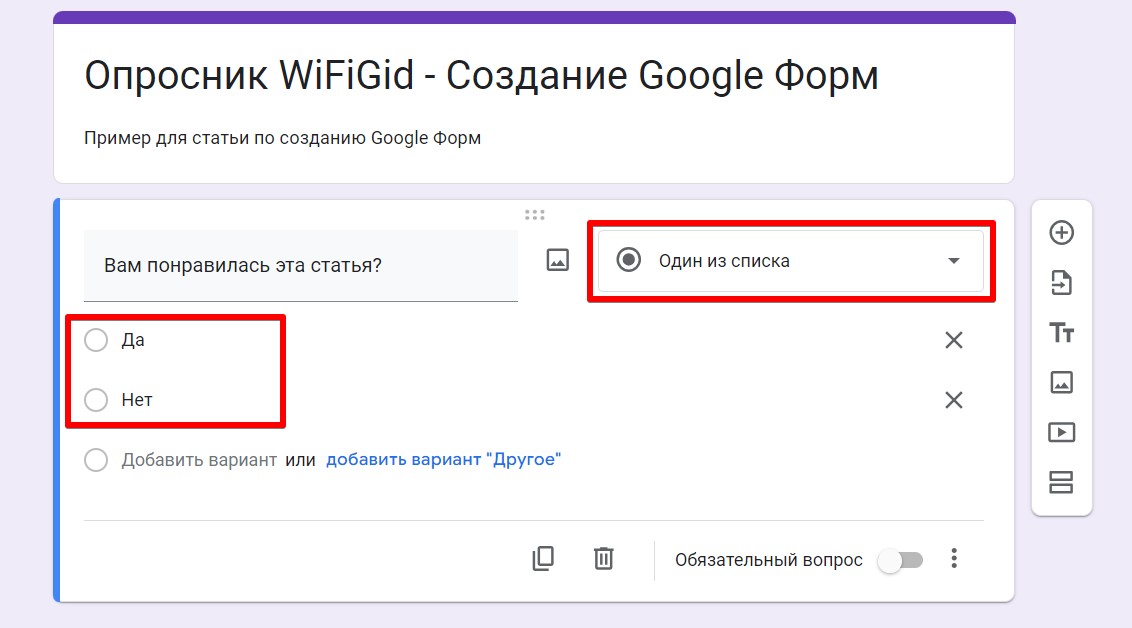
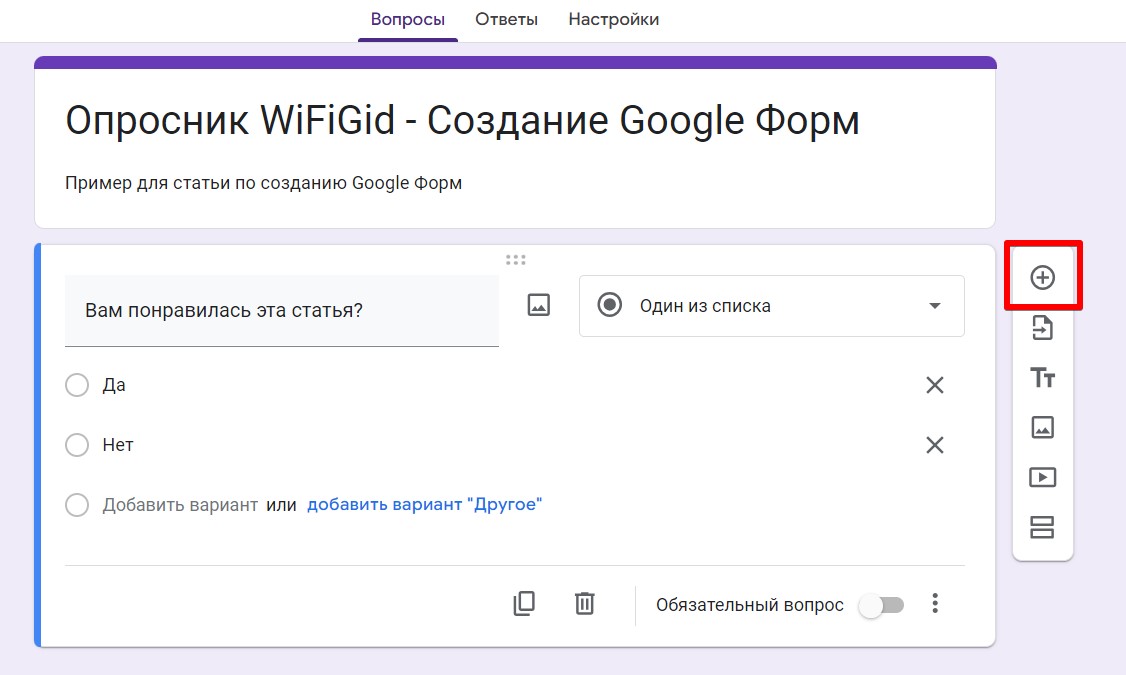
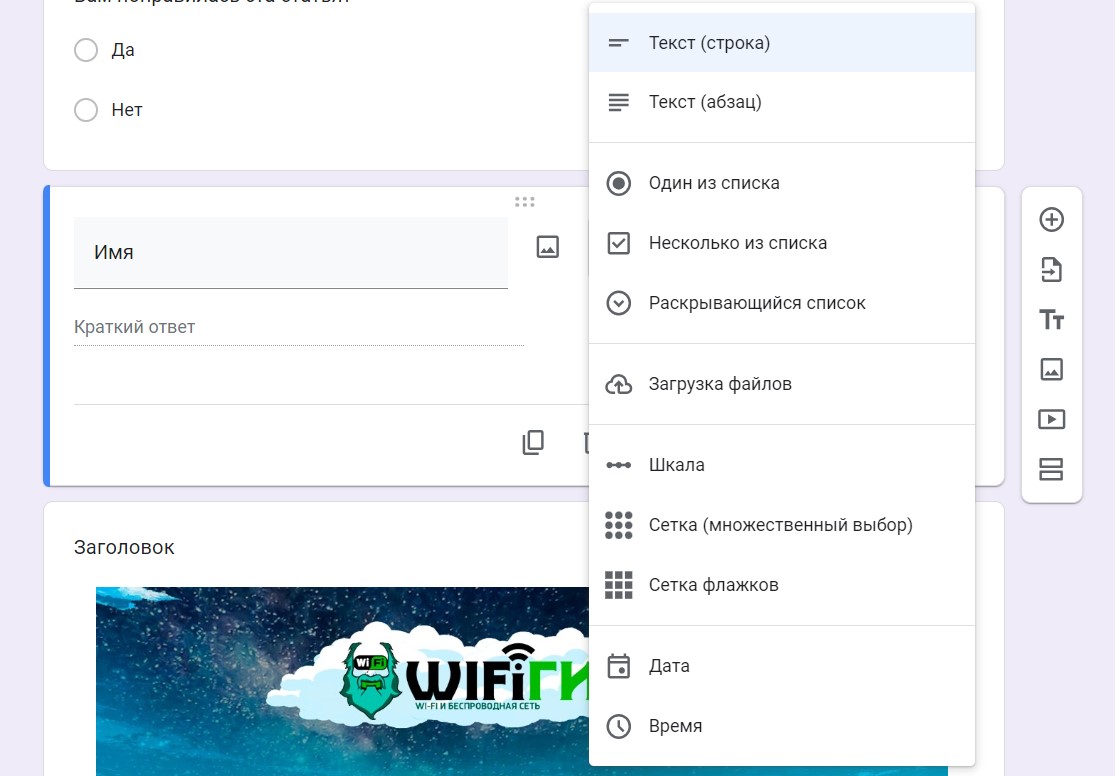
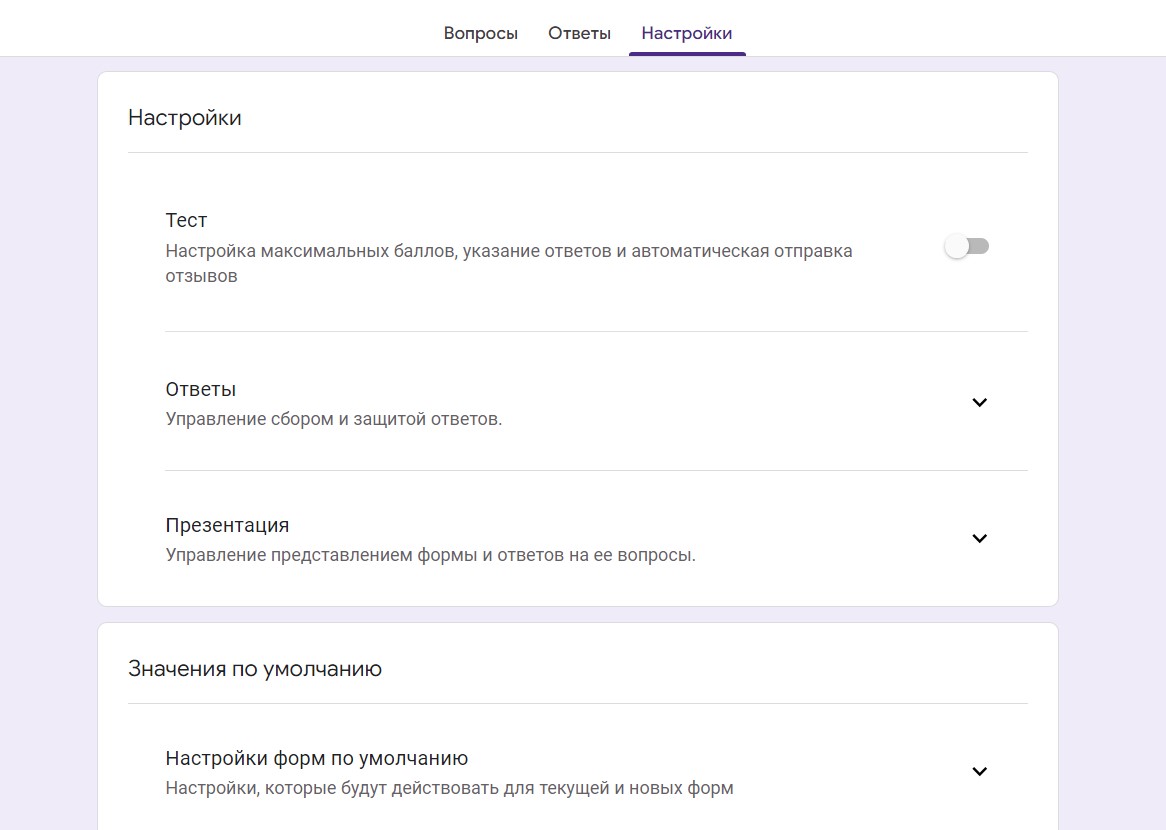
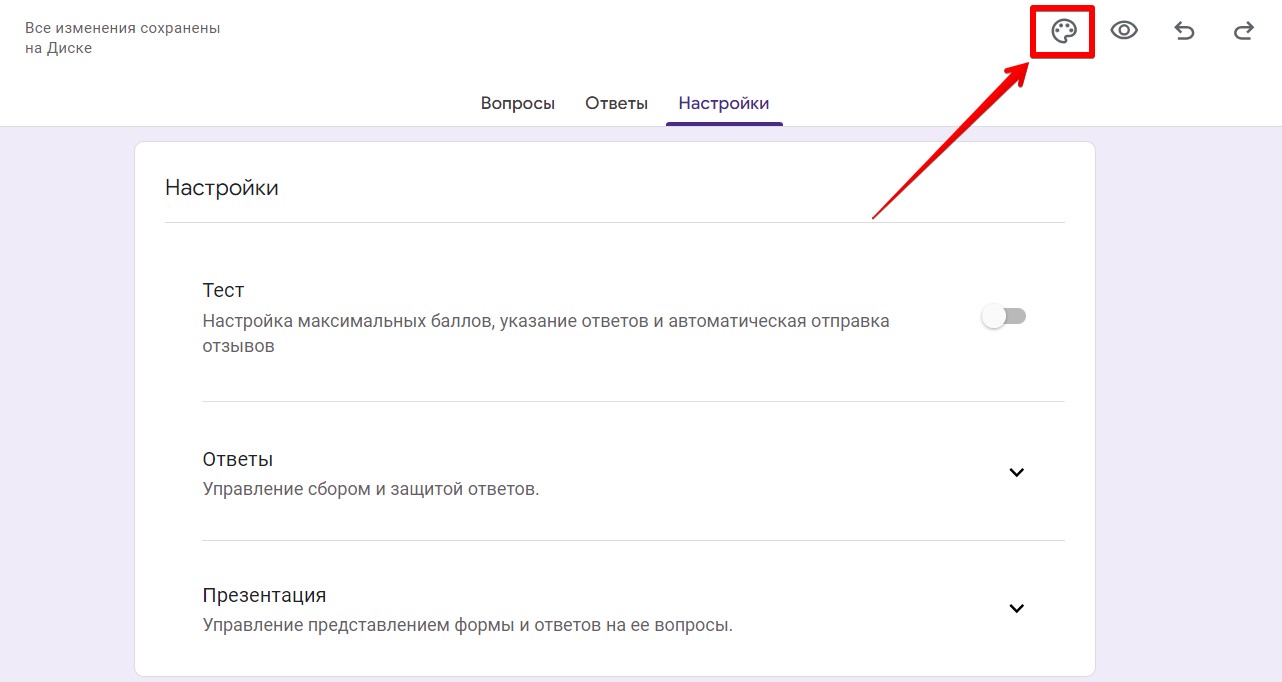
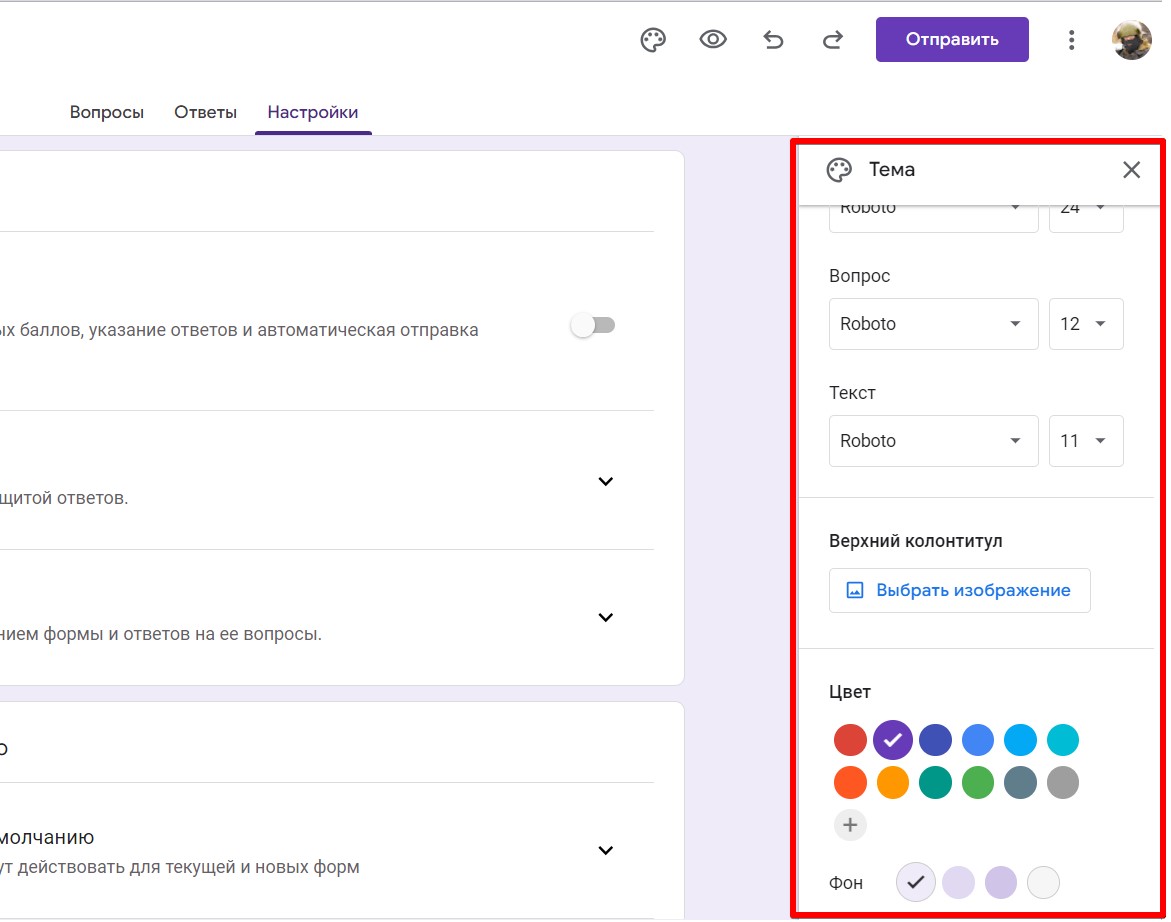
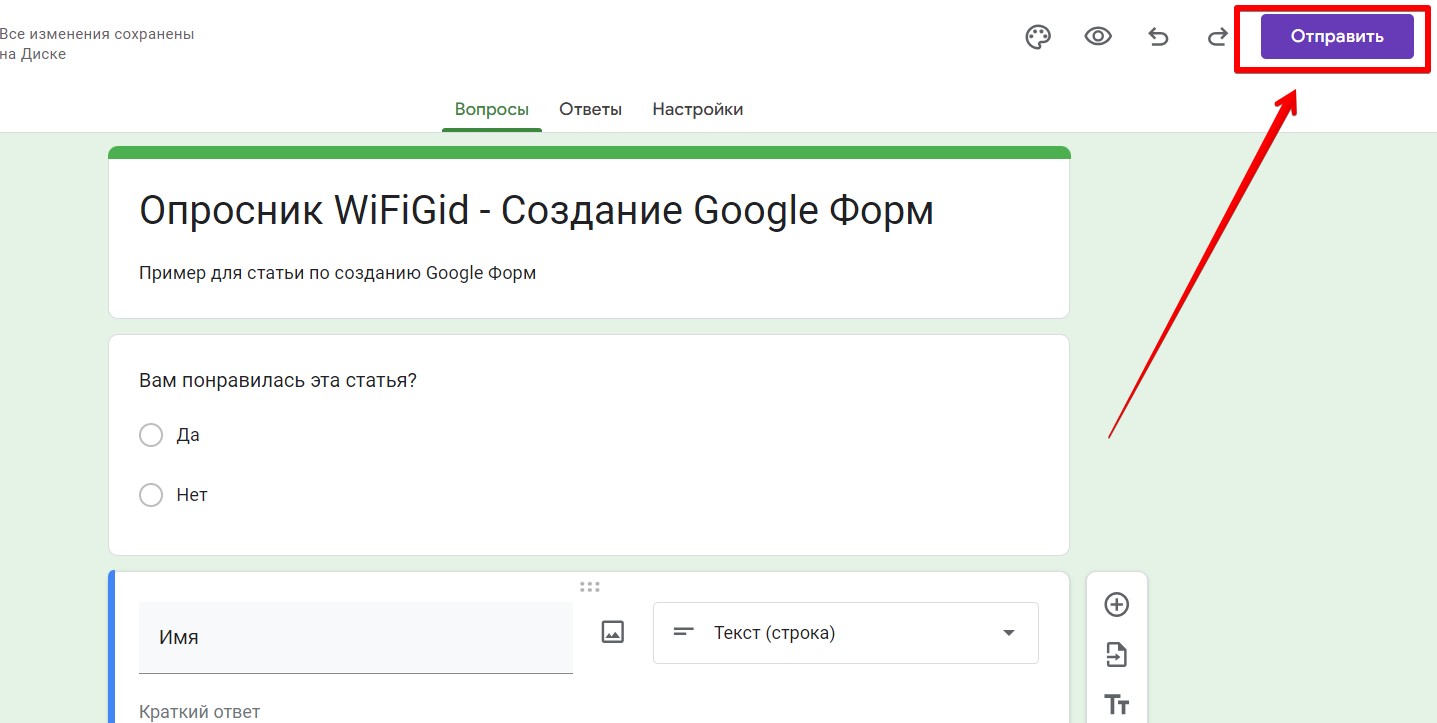
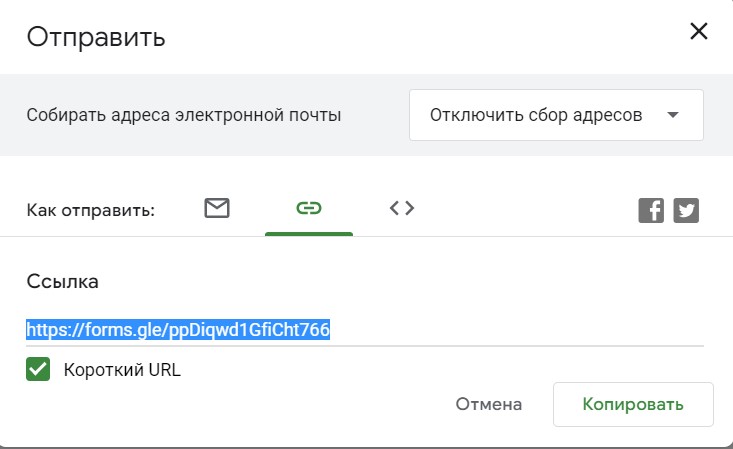
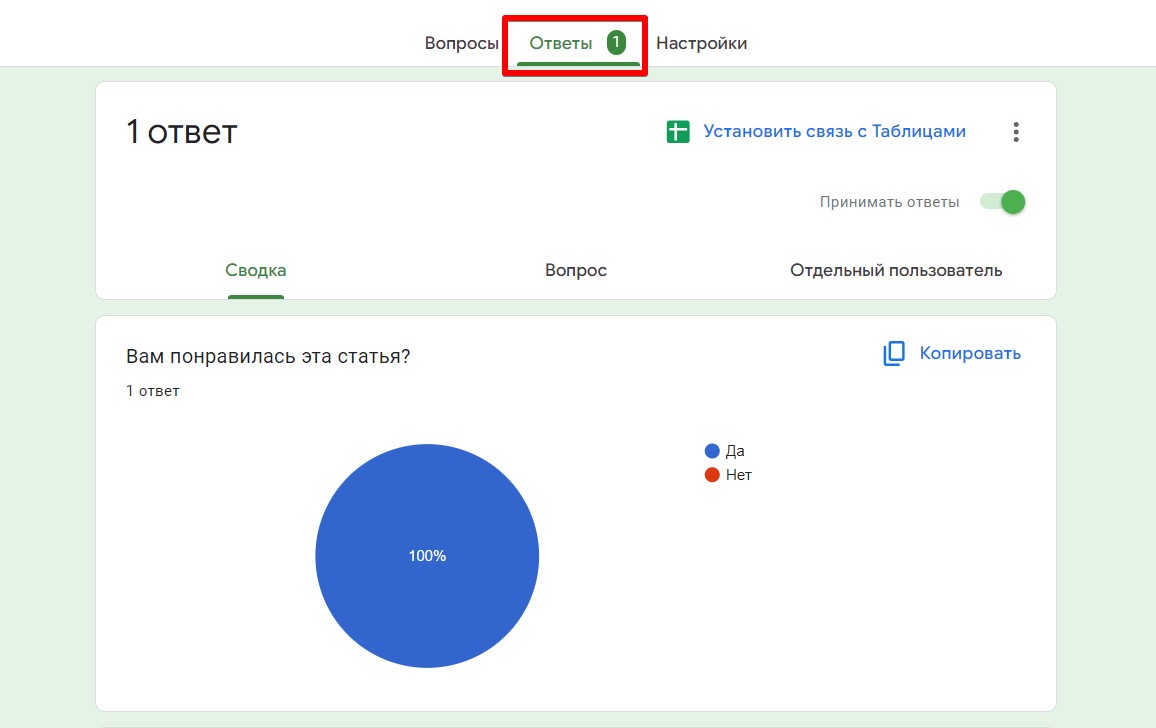




Самое сложное в создании формы не нажимать на кнопку, а придумать как будет выглядеть эта форма



спасибо, мне все понравилось, вроде даже получилось хорошо сделать))
Форма сделана, низкий дальневосточный поклон автору, теперь нужно искать способы как заставить людей отвечать на нее.
Спасибо! Все доступно и понятно!