Как ни странно, но именно эта проблема частенько возникает у пользователей новых моделей ноутов. После недолгого использования по каким-то непонятным причинам Wi-Fi отключается. Но сделано это для уменьшения электропотребления аккумулятора. Сегодня я расскажу, как быстро включить беспроводную сеть или вай-фай адаптер на ноутбуках HP, Lenovo, Acer и т.д.
Диагностика
Для быстрого устранения проблемы просто найдите в правом нижнем углу ваше подключение по сети. И не важно какая у вас операционная система: Windows 7, 8, 10 или XP. Найдите значок волны и правой кнопкой нажмите по ней. После этого выберите диагностику.
Операционная система Windows сама должна найти проблему и программно решить её. После этого вы должны увидеть фразу, что адаптер был отключен, и операционная система вновь его активировала.
Но иногда можно наблюдать вот такое сообщение: «Беспроводная связь отключена – Не исправлено (С красным крестиком)». Но пугаться не стоит, просто система сама не смогла включить передатчик на ноуте, и мы сделаем это вручную.
С помощью кнопок
На 50% ноутбуках можно найти отдельную кнопку или переключатель, который включает и выключает вай-фай сеть. Для начала я бы посмотрел на дополнительные кнопки рядом с основной клавиатурой. Вам нужно найти кнопку на которой будет изображена антенна или компьютер с отходящими от них волнами.
Если такой кнопки нет, то можно поискать её сбоку ноутбука. Иногда компании, выпускающие ноутбуки, ставят кнопки включения там. Но как я и писал ранее, не на всех ноутбуках есть такая кнопочка. Но включить можно другим способом, для этого надо найти подобный значок на основной клавиатуре в ряду F клавиш.
Для активации надо нажать одновременно на вспомогательную клавишу «Fn» и эту клавишу. На моём ноутбуке это сочетание «Fn+F2», но иногда используют клавиши F3, F5, F9, F12.
| Ноутбук | Fn + |
|---|---|
| Samsung | F9 или F12 |
| Asus | F2 |
| Lenovo | F5 |
| Acer | F3 |
| MSI | F10 |
| HP | F12 |
Если по нажатию ничего не произошло, то это значит, что у вас на машине не установлены драйвера, которые отвечают за эти кнопки, поэтому включать будем по-другому.
Включение через центр управления
Иногда бывает, что модуль просто выключен в системе. Давайте это проверим.
- Нажмите одновременно клавиши:
+ R
- После этого вы увидите вот такое окошко. Надо в поле ввести команду
ncpa.cpl
- После нажмите ниже на кнопку «ОК».
- Найдите беспроводное соединение со значком лесенки, нажмите по нему правой кнопкой и выберите «Включить».
Windows 8 и 10
Если у вас восьмёрка или десятка, то возможно у вас включен режим «В самолете». Тогда вы никак не сможете включить Wi-Fi, пока он работает.
- Жмем «Пуск» и переходим в «Параметры».
- Переходим в раздел «Сеть и Интернет».
- Слева выбираем «Режим в самолете» и справа включаем «Беспроводную сеть».
- Перейдите на вкладку «Wi-Fi» и также проверьте, чтобы беспроводная сеть была включена. Если подключение к сети не произошло, нажмите по ссылке «Показать доступные сети».
- В трее отобразятся все ближайшие вай-фай – выберите нужную, введите пароль и подключитесь.
Windows 11
- В трее нажмите по значку подключения к интернету. Если оно не отображается, кликните по стрелочке вверх.
- Выберите значок Wi-Fi.
- Вы должны сразу же подключиться к сети, если ранее уже вводили пароль.
- В противном случае вам нужно выбрать сеть из списка, нажать галочку, чтобы сохранить пароль и кликнуть «Подключиться».
- Введите пароль и нажмите «Далее».
Проверить драйвер
- Жмём + R.
- Прописываем команду devmgmt.msc
- Перейдите в раздел «Сетевые устройства». Теперь внимательно посмотрите – есть ли значок со стрелочкой вниз? Если он есть, то нажмите по нему правой кнопкой и далее выберите «Задействовать».
Проверка функции WLAN
Сразу скажу, что данная функция автоматически управляет всеми сетевыми устройствами, и она по идее должна быть включена. Но иногда при установке некоторых программ или при вреде от вирусов настройка может слетать.
- + R
- services.msc
- Список будет размещать данные в алфавитном порядке. Так что просто листайте в самый низ до раздела «Служба автонастройки WLAN». После этого выбираем свойства этого раздела.
- В строке «Тип запуска:» ставим автоматический запуск. Потом жмём «Применить» и «ОК».
Установка драйверов
На вашем месте я бы переустановил драйвера для вашего Wi-Fi адаптера. Их стоит скачивать с официального сайта компании вашего ноутбука. Более подробно про установку драйверов – читаем тут.
- Для этого подключите по проводу ноутбук к вашему роутеру в любой свободный LAN порт. Или можете найти, где ещё можно воспользоваться интернетом.
- После этого открываем любой поисковик и вводим название компании. У меня ноутбук фирмы Acer, поэтому я ввожу именно его.
- Далее надо найти раздел поддержки или с драйверами.
- Выбираем свой продукт. Выбираем версию операционной системы и после этого скачиваем драйвера на ваш беспроводной адаптер.
Если вы не нашли на сайте нужных дров или просто запутались, то можно скачать целый пак с сайта – https://drp.su/ru/foradmin. Нужно скачивать «DriverPack Offline Network». После установки драйвера не забудьте перезагрузить аппарат.
Что делать на компьютере?
К сожалению, но производители обычных стационарных персональных компьютеров не устанавливают встроенный модуль беспроводной сети. Но его можно купить отдельно. Выглядит он как обычная флэшка. Иногда в неё также устанавливают антенну для улучшения связи. Стоят такие внешние модули от 800 до 1800 рублей в любом компьютерном магазине. Драйвера быстро устанавливаются в автономном режиме при первом подключении к интернету.





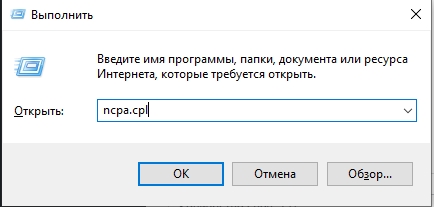
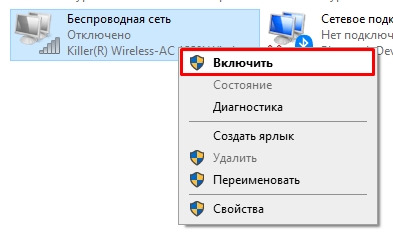
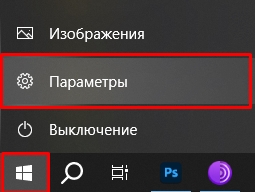
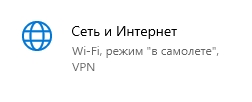
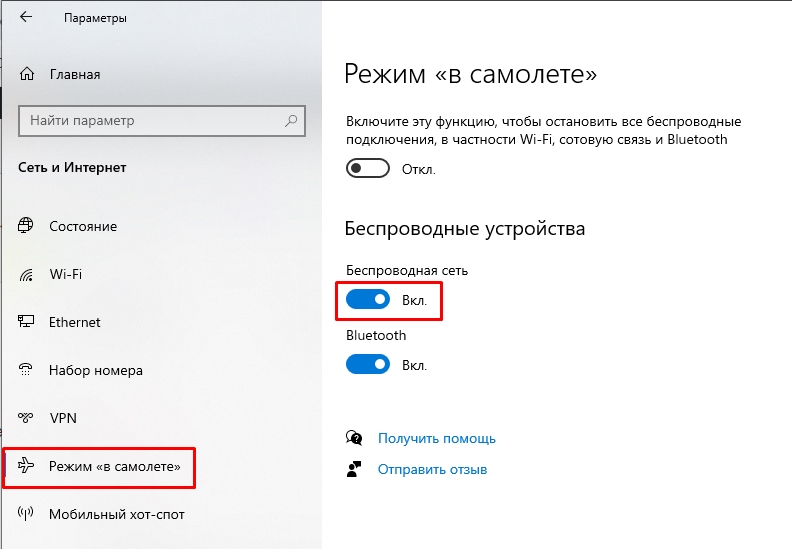
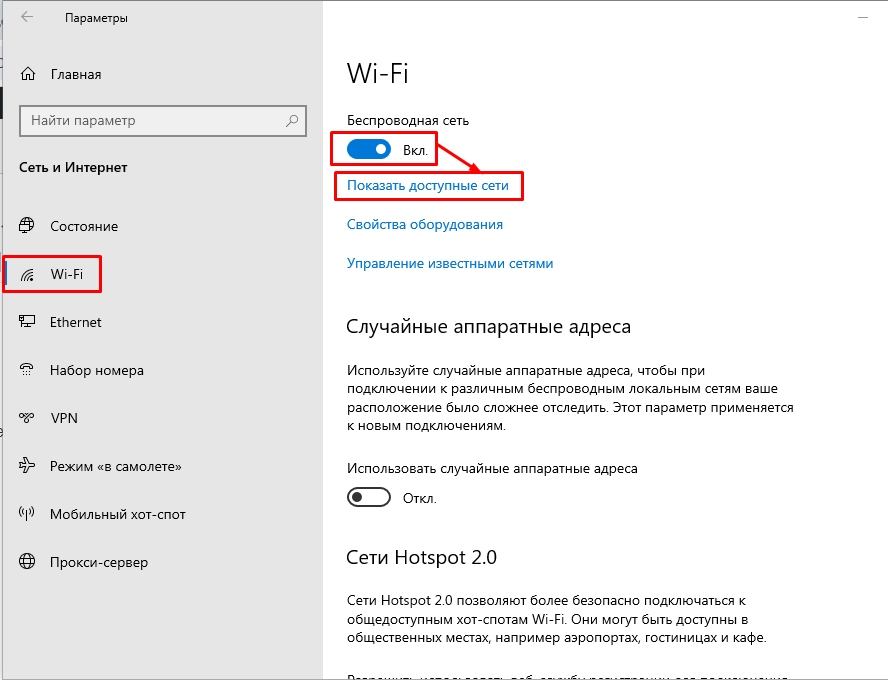
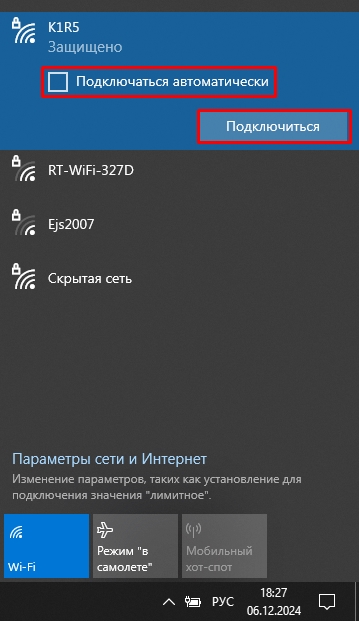
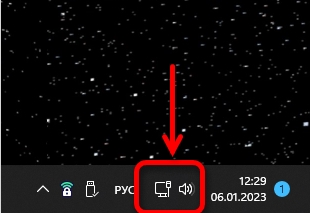
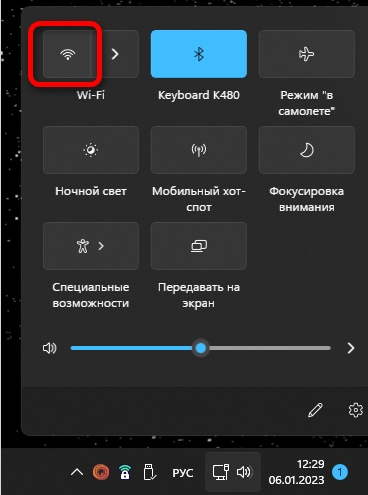
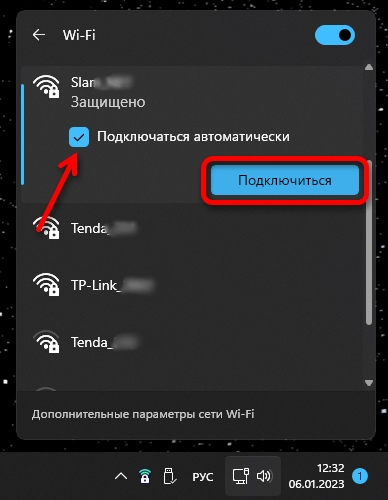
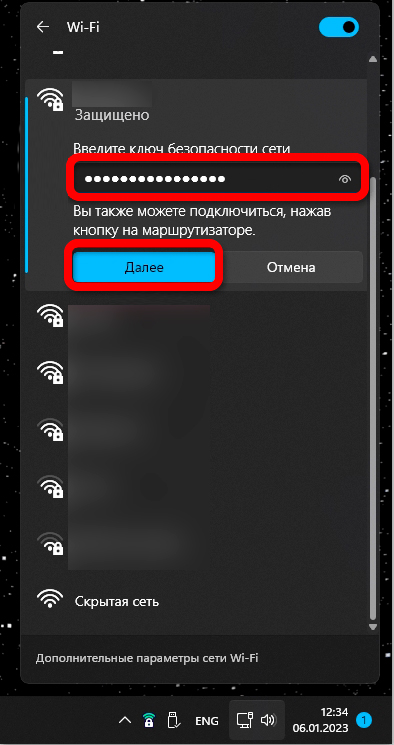















Долго искал кнопку, а она была сбоку. Сейчас всё работает – спсибо))))
Бился с этой фигнёй пол часа. Оказалось, слетели драйвера из-за установленной программы, которая просто выключала мою сетевую карту и добавляла новую (виртуальную). Короче ребята, смотрите что вы ставили перед тем как появилась проблема – возможно ПО которое вы установили ранее вынесло вашу сетевуху отдыхать. Ещё совет – проверьте все на вирусы – они тож могут накуралесить…
Ничо не помогло, как сделать штобы помогло?
Спасибо за помощь!
И вам спасибо за благодарность!
Спасибо за подсказку. Получилось следующее ноутбук асер аспире конопка f3 где нарисована антенна включает блютуз а кнопка ф2 где ничего не нарисовано включает вайфай.
Замечательно. Да пусть работает долгие годы без лишних клавишенажиманий)
Огромное спасибо
Спасибо за комментарий!
Всем ниже – простые спасибо не будут публиковаться для того, чтобы другим людям можно было найти для себя в комментариях полезную информацию и чужой опыт. Если хотите написать просто Спасибо, пожалуйста, дополните своим опытом. Это поможет всем)
Все дело было в маленькой кнопочке , большое спасибо!
Спасибо,очень помогла статья!!!!!!!!!!

Помогли, спасибо?
Спасибо, помогло! )
Спасибо, Добрый Человек!
Спасибо большое, и будь здоров навсегда
Спасибо!!! Получилось подключиться))
Спасибо за помощь! Все четко, ясно , понятно! Удалось исправить проблему! УРА!
Спасибо! Все делала по вашему алгоритму. Все получилось! Проблема оказалась в том, что я не смогла сразу найти кнопку включения вай-фай. Она оказалась спереди на боку, почти около сенсора. Очень маленькая и незаметная. Прошлась по всем пунктам – ничего не помогало. Решила начать сначала, взяла фонарик – и, наконец-то, нашла ее! видимо, нечаянно задели этот переключатель, т.к. он был лишь слегка сдвинут. И сразу все заработало! Очень помогли!
И отлично! По хорошему нужно точную модель писать в такие классные комментарии, чтобы другим было проще искать)
По хорошему нужно точную модель писать в такие классные комментарии, чтобы другим было проще искать)
Спасибо, очень помогло, нажал F12 на HP и всё заработало.
Был включён режим полëта, на ноуте HP, вследствие чего сеть не было видно. Спасибо большое за статью


огромнейшее спасибо. вы словно спасатели
Спасибо большое
Спасибо за статью! Кнопкой включил вай-фай, но ноут все равно не видл роутер. с помощью командной строки ncpa.cpl включил беспроводное соединение!
Спасибо огромное! Все получилось!!!
Не включается вай фай. Не по какому способу из перечисленых
Значит, скорее всего проблема с драйверами. Скачиваем и устанавливаем дрова с официального сайта производителя. Только вручную и не используем Диспетчер устройств.
огромное спасибо за помощь, долго не могли вернуть подключение, а тут за пару простых действий вернули всё на круги своя.

Оказывается мне нужно установить драйвер… Хорошо тут даже ссылку оставили… Спасибо!
Вы гений!
Спасибо огромное за помощь !
Супер, быстро решила проблему, ответ был простым, жалко кота побила, залезает на клавиатуру и творит черти что автору низкий поклон
автору низкий поклон
Супер,сработало нажатие Fn + F11
Здравствуйте, огромное спасибо. Даже не компитетному человеку в сфере компьютерной техники всё понятно.
не появляется значек беспроводное соединение в настройках адаптера
Вы обновляли драйвера? Если да, то как именно делали это?